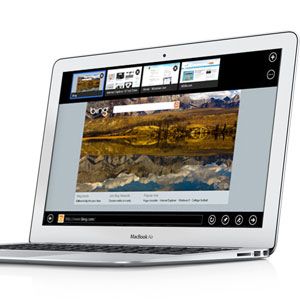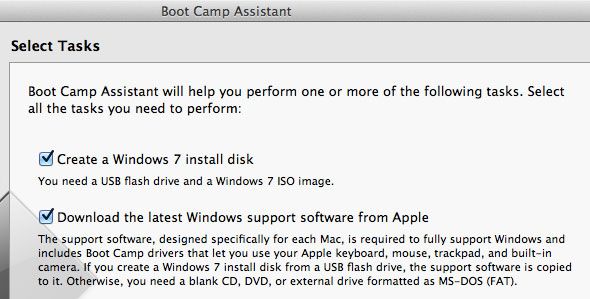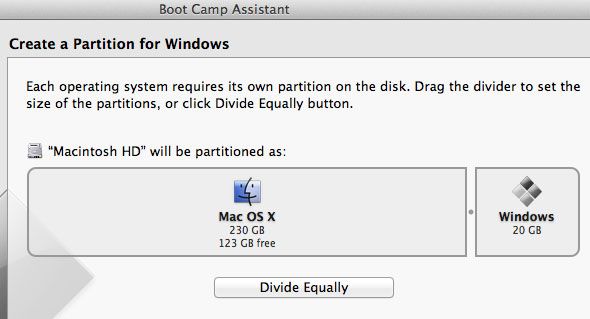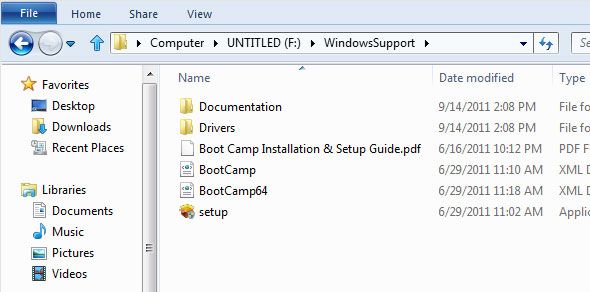Windows 8 is coming out at the end of October, and although the opinions about it are divided (to say the least), it's undeniable that Microsoft is making a major move with this latest iteration of its flagship operating system.
If you're reading this article, you're probably a user of Mac OS X, but that doesn't mean you shouldn't be intrigued. If Windows 8 has captured your interest, why not take it for a test run? While the operating system hasn't launched, you can download a free preview! Don't forget to skim through our Windows 8 guide first!
Get your quick fix by installing Windows 8 in VirtualBox, like Justin Pot showed in his 2011 article. But with the release just around the corner, the Windows 8 version you'll find on Microsoft's website has since matured to a release preview. In this article, I'll show you how to install it on a separate partition on your MacBook Air.
1. Download The Windows 8 Release Preview
A release preview, in case you were wondering, shows the operating system as it's intended to be released. A few bug fixes will likely be added, but the core functionality should remain the same. While the operating system hasn't launched, you can download this release preview for free. However, you'll have to buy a copy if you want to keep on using the operating system after it starts shipping.
First things first. You'll need to download the Windows 8 Release Preview. You can choose between the 32- and 64-bit versions, and a good dozen different languages. Write down the serial code that's listed below the respective download; you'll need it in a bit.
2. Create a Bootable USB Stick with Boot Camp Assistant
You've probably noticed the lack of an optical drive in your MacBook Air. Don't fret, we'll create a bootable USB stick instead to replace the traditional install disk. You'll need a sufficiently big USB stick (at least 4 GB). Back up all important content on your USB stick before you jump in, because it'll be erased in the process.
Open Boot Camp Assistant from Applications -> Utilities -> Boot Camp Assistant.
In Boot Camp Assistant, tick off all three items. In order, these will create your USB install disk, download the Windows Boot Camp drivers, and start the installation when those two are finished. Notice that Windows 8 isn't officially supported yet, but we can pass it off as an instance of Windows 7 in Boot Camp Assistant.
Boot Camp Assistant will ask you to select your USB flash drive — it should show up automatically — and the ISO file of Windows 8 you just downloaded. In the next step, the application will transform your USB stick and download the necessary Windows support software. This might take a while.
Finally, you'll have to set aside disk space for your Windows 8 partition. Microsoft lists 20 GB as the minimum requirement, but it is best set aside at least twice that number, and more if you can spare it.
3. Install Windows 8
At the start of the installation, you'll have to select the drive on which to install Windows 8 from a list of partitions. Instead, select the partition called BOOTCAMP, and click on the Delete button. With the newly created free space still selected, now click on the New button. After selecting this partition as your target partition, you should be able to finish the installation as usual.
Warning! Make sure not to delete anything besides the BOOTCAMP partition, or you might end up losing everything that's on your computer.
4. Install The Boot Camp Software
After Windows 8 is finished, it's recommended to install the Windows support software provided by Apple. This will enable you to use your function keys, right-clicking, and multi-touch scrolling within Windows 8.
To do so, press the cmd key left of your spacebar to go to your Windows desktop, and click on the Windows Explorer icon in the task bar. Select your USB stick in the left sidebar, open the folder called WindowsSupport, and double click on the setup application to start the installation. You'll have to restart Windows 8 when you're done.
5. Switch Between Windows 8 and Mac OS X
The Boot Camp software won't open on Windows 8 at the moment, but you can enjoy the most important benefits — like a usable trackpad and function keys — already. To switch between Windows 8 and Mac OS X, hold the option (alt) key while you're restarting. Here you'll be able to select your operating system of choice.
If your computer is set to boot Windows by default, that's easily remedied by booting into Mac OS X as described above, and going to System Preferences -> Startup Disk and selecting your Mac OS X partition.
Let us know about your experience with Windows 8 in the comments section below the article!