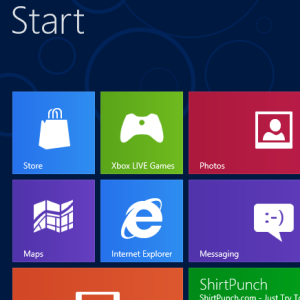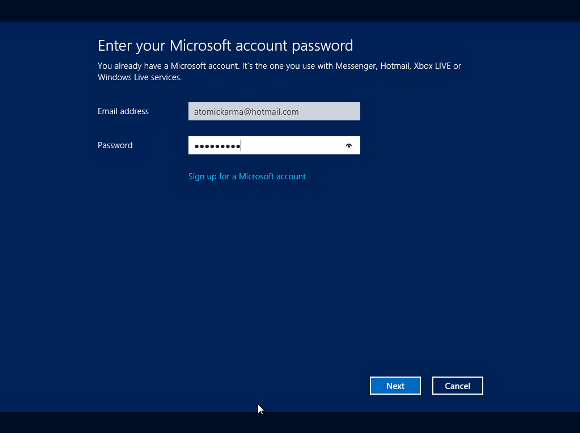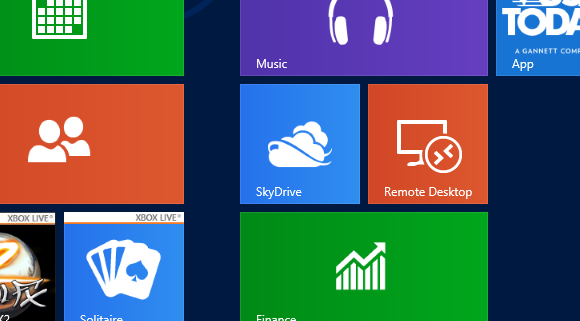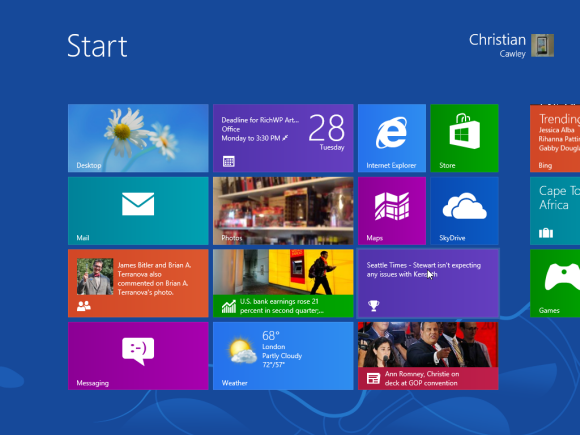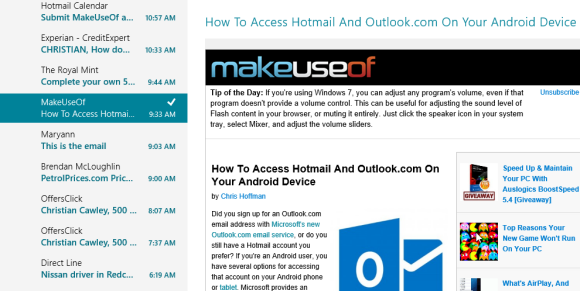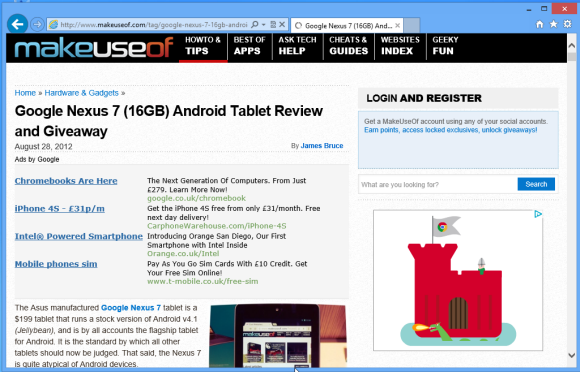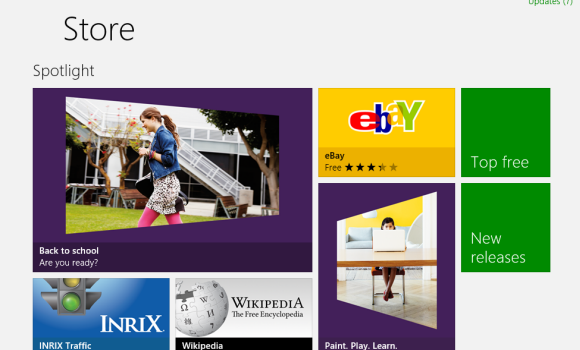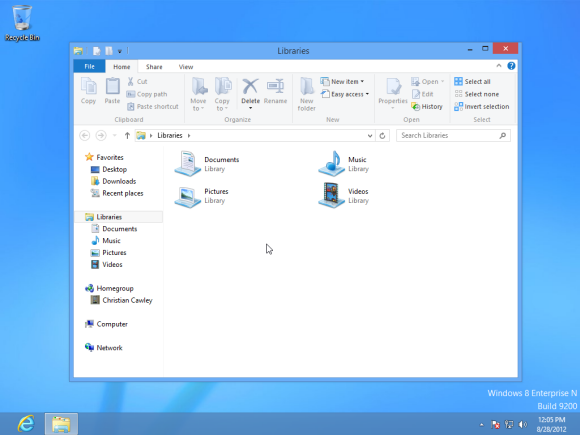You hate Windows 8, don’t you? You’ve never used it, you haven’t even seen it in action (other than via a few YouTube videos) but you hate it.
It’s pointless, it’s ugly, it’s unwieldy… you know all of these things, yet you haven’t used it. Perhaps, just perhaps, you’ve been misinformed…
I’ve been running Windows 8 for several months now in its various pre-release versions and I can tell you right here, right now, that it really isn’t all that bad. Just check out our Windows 8 guide to see how many cool, new features there are. In fact, I’d even go so far as to say that once you start using it, it’s almost indistinguishable from Windows 7. Almost.
So, what on earth am I talking about?
Booting Windows 8
Whether your computer is equipped with an SSD or a traditional mechanical hard drive, Windows 8 boots remarkably quickly. This means that you’re not hanging around waiting for POST screens and watching the progress bar – within a minute (often within 30 seconds) you should see the login screen.
From here, you can choose to login to a local account or use a Windows Live/Hotmail account. The benefit of the latter is that various settings are stored in the cloud, meaning that when you login to another Windows 8 device, the same settings are available. This sort of “roaming profile” functionality has been available in corporate Windows networks for some years, and it is useful to have it available in Windows 8.
Using this Windows sign-in, your SkyDrive will automatically be setup, for instance, enabling synchronization of documents and photos with the Microsoft cloud. These items will never be lost, so it's a good thing to have.
Mouse, Keyboard or Fingers?
There are two divisive aspects to Windows 8. The first is the Start screen (see below); the second is its suitability for desktop computers.
As a lot of computers – both corporate and domestic – are desktops, this results in a problem. Laptop computers have a touchpad that can be used to interact with the new Windows, whereas desktops don’t.
Accessing the Start screen and the various live tiles that it offers is a chore, sadly, whether you use a keyboard or a mouse. Using the arrows or the mouse to scroll from one side to another is tedious and lacks the immediacy experienced in Windows 7. Fortunately, this problem doesn’t extend to the Desktop.
Various apps will ship with Windows 8 that require finger and thumb interaction to get the best out of them. This is the area I feel that Microsoft has truly shot itself in the foot - you can say what you like about the Start screen, but when it comes to restricted interaction options for desktop computer users, the real weakness of Windows 8 is apparent.
Dealing with the Start Screen
Whether you’re impressed with the “Metro” user interface (now renamed to “Windows 8”) as a whole and dismayed by this particular iteration (after all, no one complains about the Xbox 360 user interface, do they?) or you can’t see what all of the fuss is about, the Start screen is going to be a major aspect of Windows 8.
Looking at it isn’t all that bad, and it really is a system optimized for a subset of software that isn’t available yet. With so much information displayed on it, the Start screen might be a contentious presence in the OS but it might just prove to be pretty unmissable for a lot of users. I've certainly gained plenty of information from it, and like the way it gives the same information I get from my Windows Phone. It might not be for everyone, but it is certainly functional.
For many vocal parties, of course, the Start screen is an unnecessary aspect to the operating system. There are plenty of ways to access many of its features without using it, and it is no good for launching legacy software applications. While the Start screen cannot be removed, there is a useful hack that can be employed. Simply long-click and drag the Desktop tile on the Start screen up to the top-left position. Now, when Windows 8 is launched, all you need to do is tap Enter to view the Desktop. This saves a lot of hassle and lets you get on with traditional Windows computing!
Accessing Email
Using the native email application would be a mistake. While attractive, it is a full-screen application launched from the Start screen that cannot be “windowed” or made smaller. It is also more optimized for fingers than it is for a mouse, and crashes back to the Start screen whenever it encounters an email that won’t download.
The best advice as far as email goes is to use a web-based email interface or to download and install a free alternative that you can access easily from the desktop.
Browsing the Web
When I first saw the Windows 8 version of Internet Explorer, I was impressed by the way in which it replicated the Windows Phone 7.5 browser, with the address bar at the foot of the screen. This is the area that our eyes tend to ignore, so it struck me as a great development.
Sadly, Internet Explorer 10 is pretty unwieldy in full screen “Metro” mode without the use of fingers, but fortunately there is an alternative version accessible on the Desktop that gives more traditional browsing to those of us without touchscreen devices on which to run Windows 8.
Installing New Apps on Windows 8
There are two ways in which you can install new applications and utilities on Windows 8. The one Microsoft want you to use for software downloaded from the web is the Store. This is a sort of desktop version of the Windows Phone Marketplace, and as well as providing "safe" applications that have been tested for vulnerabilities, it also enables you to easily update your apps. Some apps are free, while purchases are made via a credit/debit card associated with your Windows Live account.
Unfortunately for any Metro-phobes, the software available through the Store is tile-based and full-screen. While the live tiles that come with some (such as news, weather or social networking apps) is something that will prove useful upon booting or quickly switching back to the Start screen, the inflexibility of not having windowed apps in an operating system called Windows is like to be an oft-observed irony.
However you shouldn't be put off by this. Via the Desktop you can still install apps and games in the traditional manner from a downloaded installer or disc media.
Traditional Windows Use
Using Windows 8 in desktop mode is probably the best experience available in the new OS. While there are a small amount of driver issues and problems with a few legacy applications that will no doubt be ironed out when the operating system is fully released, this is where the main productivity will occur.
Other than the old Start menu, all of the old shortcuts and tricks work here; you can press WINDOWS+R to open the Run box, for instance, while the Windows 7-style Control Panel and Windows Explorer are all waiting for you to access them. Indeed, other than the wholesale adoption of the “ribbon” menu system, the Desktop mode is indistinguishable from those that have come before.
Can Windows 8 Work for You?
While the tile-based Start screen might be more suitable for the tablet-based releases of Windows 8, this at-first-glance-unwieldy release can be made to work for you.
You’ve just got to ignore the tiles!
There is no denying that Microsoft have a job on their hands selling Windows 8 as an alternative not only to its successful Windows 7 but to Apple’s operating systems and the various open source alternatives.
Fortunately, the desktop mode remains pretty robust, and as it is easily accessed there is no reason to ignore it. Email, Internet, office tasks and games can all be achieved on Windows 8, so if you do find yourself the owner of a new computer powered by Microsoft’s latest OS, don’t automatically head for the nearest Windows 7/Linux installer disc – instead, hit that Desktop tile and ignore the chassis, instead getting to grips with the engine room!