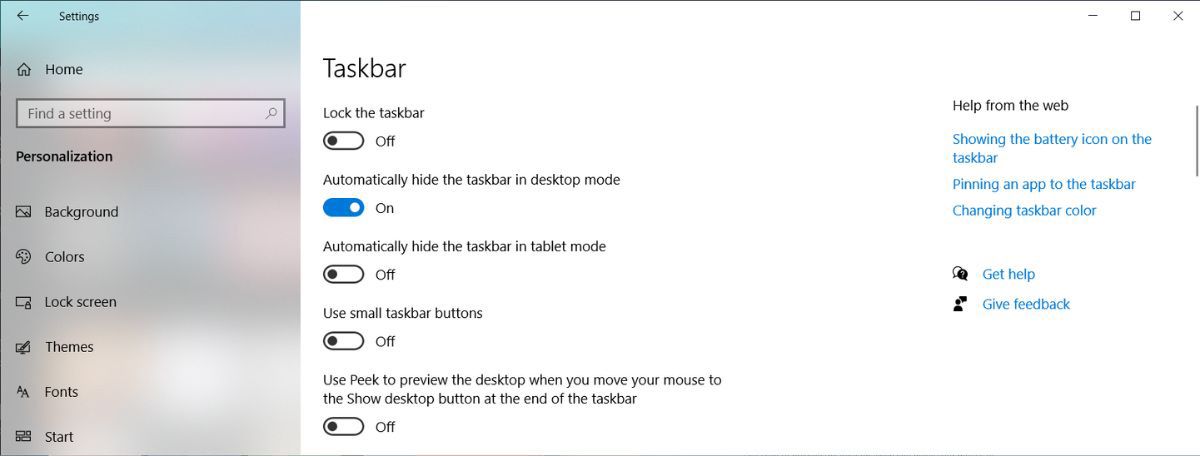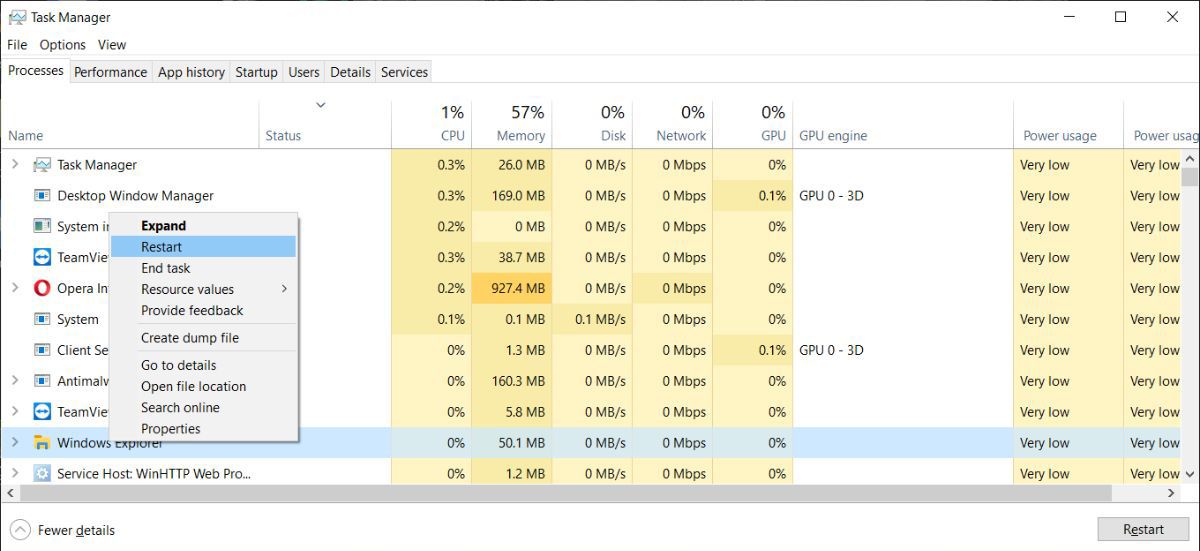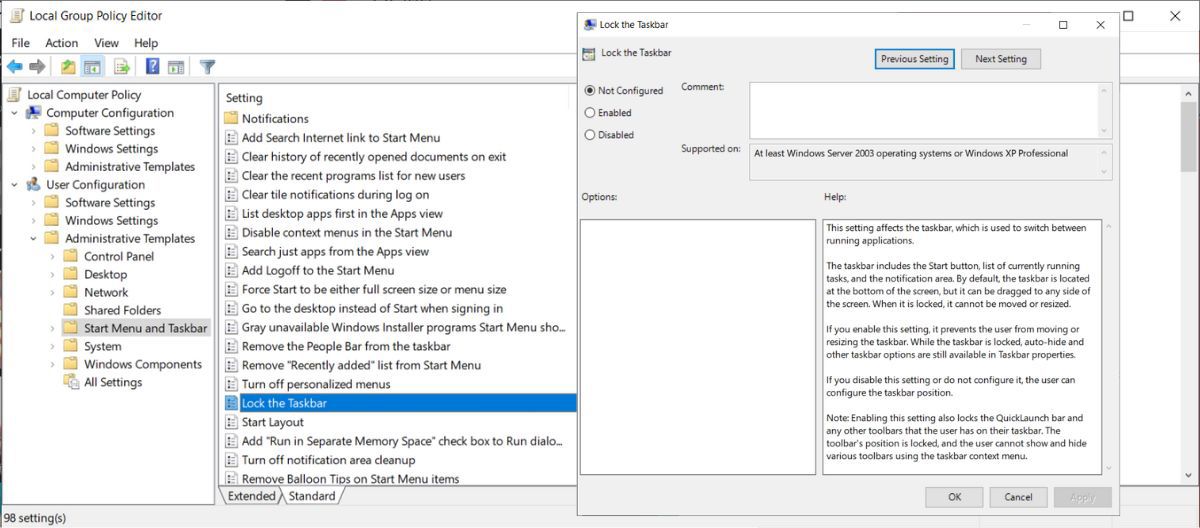One of the more common tweaks made to the Windows 10 taskbar involves changing it from always visible to auto-hidden, that way you can free up more screen space and only use the taskbar when you need it as it'll show up when you hover your mouse over it.
But if you're on Windows 10, there's a rare and frustrating issue that may pop up when you use an auto-hidden taskbar: sometimes the auto-hide functionality will stop working for no reason, usually when some app enters full-screen mode.
If this is happening to you, there are a few solutions you can try.
1. Check the Taskbar Settings
We’ll start the troubleshooting process by taking a quick look at the taskbar settings.
Right-click anywhere on the taskbar and select Taskbar Settings. Then, turn off the Lock the taskbar option and enable Automatically hide the taskbar in desktop mode.
If the taskbar is still not auto-hiding, move on to the solutions below.
2. Check for New Notifications
In Windows 10, the taskbar stops auto-hiding when an app needs your attention. Maybe you have unread messages in Skype, or maybe one of your downloads in Firefox finished, or perhaps your system failed to complete an installation. Cycle through and make sure you have no new alerts!
If there are apps that constantly require your attention, you could change Windows notification settings, so you stop the taskbar from popping up for every message.
3. Restart Windows Explorer
Sometimes, Windows 10 taskbar stops auto-hiding because File Explorer freezes. In this case, restarting it should fix the problem.
Open the Task Manager (see how to open the Task Manager) and navigate to the Processes tab, then find the process called Windows Explorer. Click on it, then click on the button labeled Restart. If the taskbar was temporarily glitched, this should fix it.
3. Repin Taskbar Items
If the taskbar is still being wonky, try unpinning all of your taskbar items before repinning them. It won't always work, but you'd be surprised how often it does. Right-click the items and select Unpin from Taskbar. To repin them to your taskbar, click and drag them over the taskbar or right-click them and select Pin to taskbar.
4. Edit the Group Policy
If you couldn’t get the taskbar to auto-hide until now, let’s take a look at Group Policy Editor.
Press Win + R to bring up a Run dialog. Then, type gpedit.msc and press Enter. In the Group Policy window, navigate to User Configuration > Administrative Templates >Start Menu and Taskbar.
Now, locate and open the Lock the Taskbar policy. Select Not Configured and click OK to save your new system settings.
Once you restart your computer, the taskbar should auto-hide.
5. Make the Taskbar Auto-Hide Again
We’ve looked at a number of fixes that will get your taskbar to auto-hide again. Most of the time, there’s an improper setting or an app notification that keeps the taskbar on your screen.
Now, if you’re looking to get a neat-looking desktop, there are a few more tricks you could try on a Windows computer.