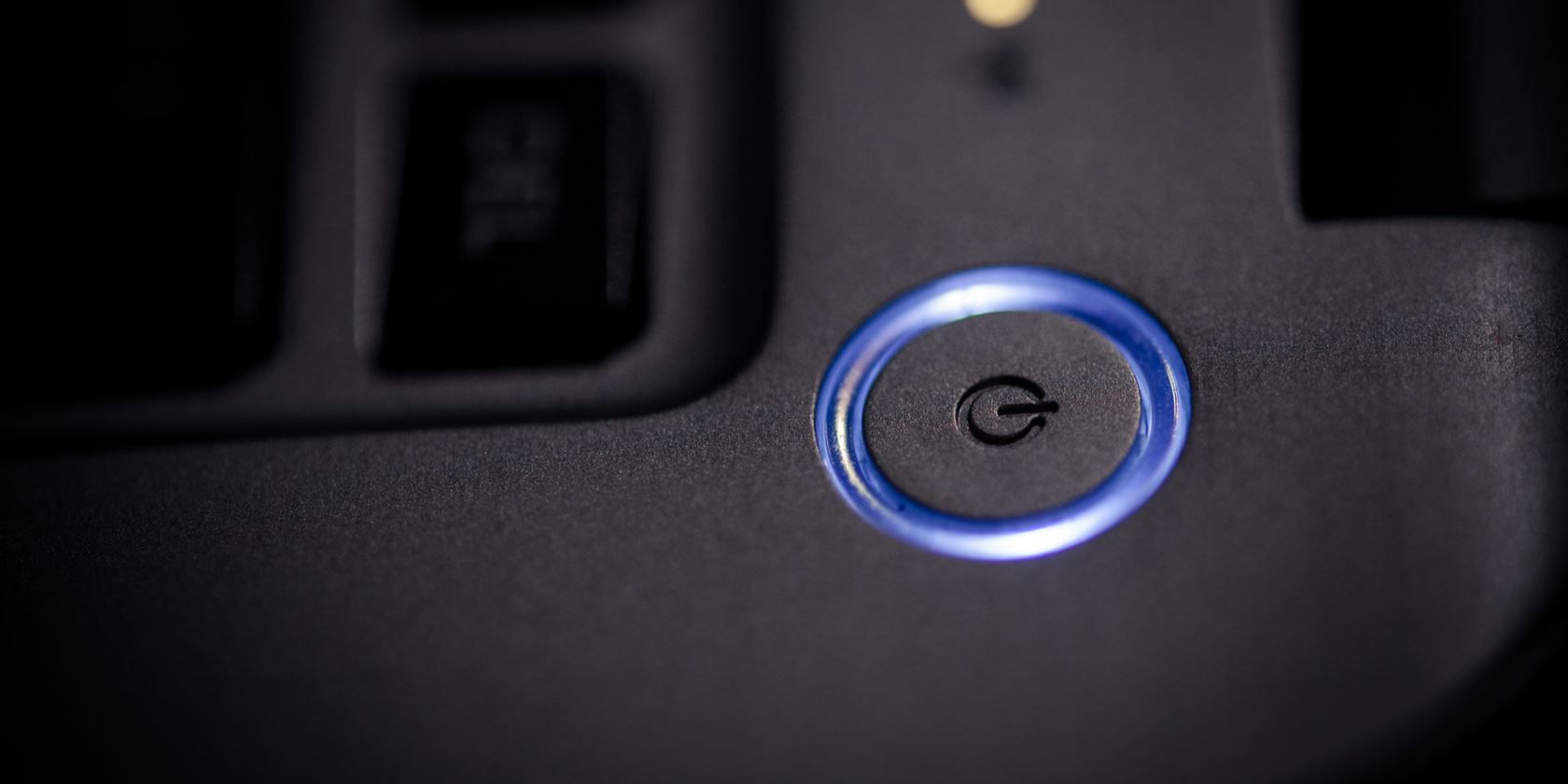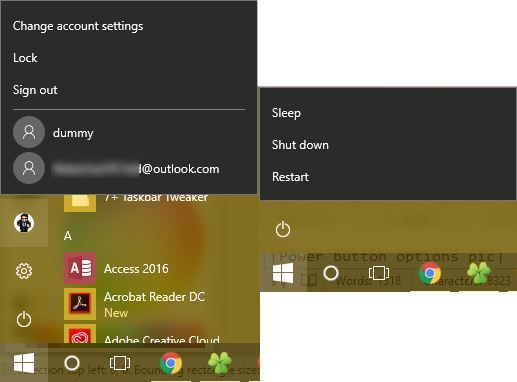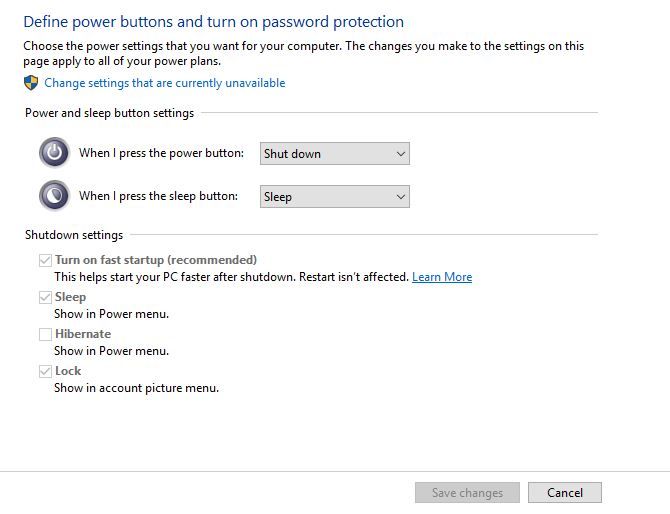When you're done using your computer, do you click the Start button, click the Power icon, and then Shut Down?
This is the extent of many users' interactions with the power button in Windows 10. But there's a lot more you can get out of it. Let's take a look at the other ways you can put that button to use.
The Start Menu Power Basics
First up, let's discuss the Power entry on the Start Menu.
Click the Start Button to open the menu, then the Power icon. You'll probably see three entries: Sleep, Shut Down, and Restart. In case you don't know what these mean:
- Sleep puts your computer in a low-power state so you can quickly resume where you left off. All your windows will be right where you left them once you wake up your computer from sleep. It uses some battery, but not as much as when it's turned on. Once you press a key or move your mouse, it will wake up as long as you're not having issues with Sleep Mode.
- Shut Down closes all your open programs, shuts down Windows, and then turns off your computer. Since it's completely shut off, you can unplug the power cord from your desktop or stow your laptop in a bag without fear of it waking up.
- Restart shuts down Windows and your computer, then starts them back up again. You'll often have to restart after installing or uninstalling software or updates, and it fixes all kinds of issues too.
User Menu Options
Note that in prior versions of Windows, commands like Switch User, Sign Out, and Lock were also grouped under the Power button. In Windows 10, these are instead under your profile picture on the Start Menu. Clicking it gives you additional choices:
- Lock immediately displays the lock screen, requiring you to type your password or PIN to get back into your account. It's one of many ways to lock up Windows.
- Sign Out ends your session, closes all open apps, and returns you to the sign-in screen. Here, another user can pick their account and sign in.
- If you want to switch to another account on your computer without ending your current session, just click its name on the list underneath Sign Out. This lets you start using Windows as that account while keeping your own session suspended.
These are the basic modes, but you can tweak the power menu to include more entries.
Changing the Power Button Behavior
If you want to add or remove entries from the Power menu, you can do so with a trip to the Power Options part of the Control Panel. Search power in the Start Menu, then click on Choose a power plan to access it. Here, look on the left sidebar for the Choose what the power buttons do entry and click that.
You'll see a menu with several power settings. Click the Change settings that are currently unavailable to grant administrator access so you can change them. If you're using a laptop, you'll see two boxes for each of these fields -- one for when you're on battery power and one for when your computer is plugged in. Desktops will only see one box for each setting.
- When I press the power button lets you change what the physical button on your computer does. By default it's set to Shut Down -- so if you press the button, it's the same as issuing a Shut Down command via the Start Menu. You can change this to Sleep, Hibernate, Turn off the display, or Do nothing here. Note that no matter what you choose here, pressing and holding the power button for several seconds will still cause a hard shutdown, like pulling the plug.
- When I press the sleep button is a bit trickier. Most computers don't have a physical "sleep button" like they have a power button. If your laptop or keyboard has one, changing this will change the behavior of that button. You can change the default of Sleep to Do nothing, Hibernate, or Turn off the display. It makes sense to leave this set to Sleep.
- If you're on a laptop, you'll see a third option here: When I close the lid. Set to Sleep by default, you can change it to Do nothing, Hibernate, or Shut down.
Here's more information on how to keep your laptop awake with the lid closed.
Shutdown Options
Below these options, you'll find some shutdown settings. If you want to hide the Sleep or Lock items from the Power and user menus on the Start Menu, you can uncheck them here. You can also add Hibernate to the Power menu.
While Sleep Mode saves your current session to RAM, hibernation writes it to the hard drive and then shuts down Windows. This lets you keep a session alive even when you plan to keep your laptop shut off for an extended period. Hibernation really isn't necessary on a desktop computer.
Finally, you can disable Fast Startup. This new setting supposedly makes Windows boot up faster from a shutdown. If you aren't experiencing any startup issues, you can leave it enabled. But if Windows hangs at boot or takes forever to get going, disabling this option is the first step you should try.
Other Ways to Shut Down Windows
If you don't want to use the power button, there are lots of alternative ways to shut down your computer. Just like the coolest shortcuts for restarting, you can try one of these ways to shut down or sleep.
To access power options faster, right-click on the Start Button to open the Power User Menu. Mouse over Shut down or sign out, and you can choose Sign Out, Sleep, Shut Down, or Restart. This saves a few clicks.
Another quick method is pressing Alt + F4 when you're on the desktop. Note that this shortcut will close your active window if one is open, so you can press Windows Key + D to show the desktop before you use this. Alt + F4 on the desktop brings up a quick power dialogue box where you can perform any of the shutdown options.
If you want to shut down the geeky way, try using a Command Prompt command. Right-click on the Start Button and choose Command Prompt, then type this command to initiate shutdown:
shutdown -s -t 0
This will shutdown your computer immediately. To adjust the time Windows waits before shutting down, just change the 0 to a number of seconds. To restart instead, replace the -s with -r.
How Do You Shut Down?
We've discussed every way you can use and tweak the Windows 10 power button options. Whether you prefer to shut your system down with the physical button or the entry on the Start Menu, you can make it just right for your workflow. Unfortunately, there aren't any cool hacks available for these functions. Since the physical power button is a switch, you can't tweak it to run your own command.
The only other bit of customization you can achieve is adding a default action to the power button using a Start Menu replacement. Tools like Classic Shell and StartIsBack++ restore the Windows 7-style Start Menu with a Shut Down button next to the search bar. You can change this to Sleep or another convenient command if you often perform those actions.
Check out our guide to speeding up Windows 10 from start to shutdown and our troubleshooting tips if Windows is taking forever to shut down no matter what method you use.
How do you use the Windows Start Menu power options and physical power button? Share your setup and tips with other readers in the comments!
Image Credit: Alexandru Nika via Shutterstock.com