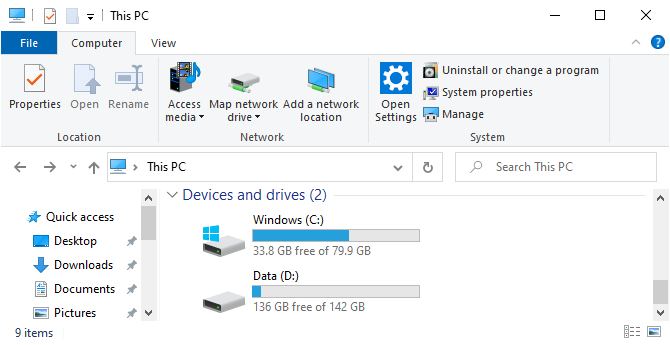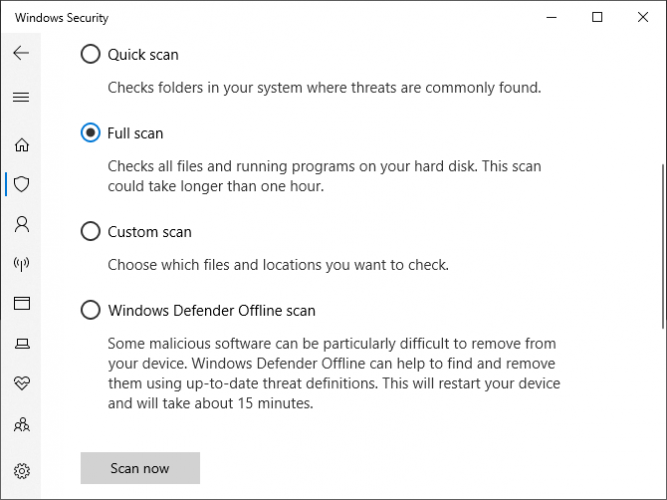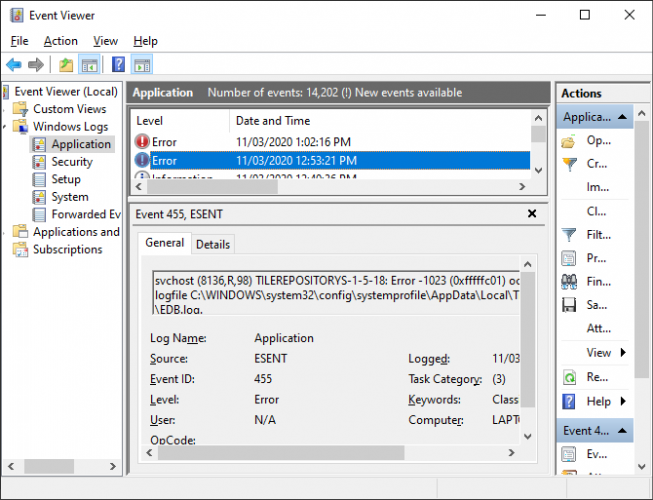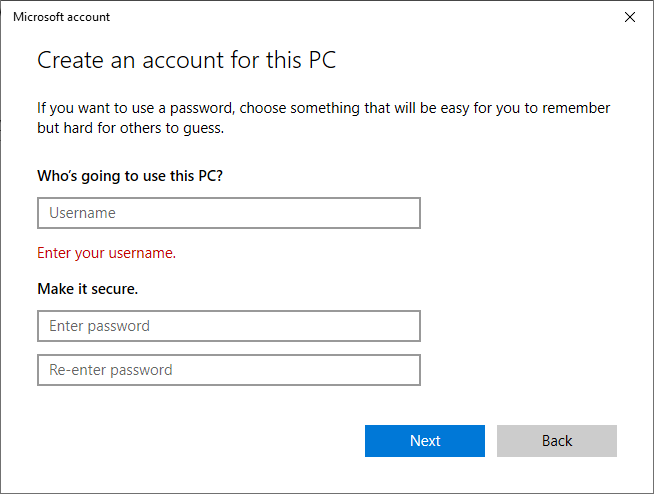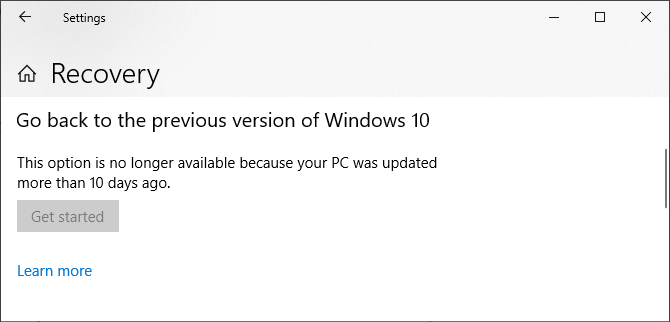Windows 10 should run smoothly for most people, but there are times when Windows 10 can freeze or lock up your system. Sitting there while your computer hangs is frustrating and you shouldn't have to deal with it.
Whether your computer is freezing after installing Windows 10 or one of its updates, or if it's just suddenly starting locking up, we're going to provide various steps to stop Windows 10 freezes.
1. Free Up Storage Space
Your computer can slow down if your drive is nearly at full capacity. This is because Windows 10 doesn't have enough space to effectively manage itself.
To check your situation, navigate to This PC in File Explorer to take a look at the volume of your drives. If they're in the red, it's time to delete unnecessary data. See our guide on which Windows files and folders to delete.
You might also want to invest in a new storage drive if you're constantly battling with the amount of space you have. External hard drives are cheap, if you're not confident in installing something within the computer case itself.
2. Clean the Inside of Your Computer
Dust will build up inside your computer over time. This is likely to happen quicker if you have your computer close to the floor or have pets. Not only is it gross to have your computer full of dust, but it can also slow your system down too.
Your computer generates heat, which is why your case has fans to try to regulate airflow and keep temperatures stable. However, if your computer is full of dust then it can be hard for those fans to be effective. If your computer gets too hot, it then throttles performance to prevent the components from burning out and failing.
Turn your computer off, unplug everything, open up the case, and use compressed air to blast the dust out. More information can be found in our Windows PC spring cleaning checklist.
3. Check the Health of Your Components
If you've had your computer a while, the components inside might be failing. Faulty RAM is often the source of Windows 10 freezing. A failing hard drive could also be the culprit, especially if you notice the freezing when trying to access files.
Follow our guide on how to test your PC for failing hardware. If your hard drive is failing, back up your data immediately, then ideally replace it with a solid state drive. Replacement RAM is usually inexpensive.
4. Update or Rollback Your Drivers
Generally, you should only update drivers when there's a problem with your computer. Now, it might be that a driver updated and that's what has caused Windows 10 to freeze. Alternatively, you might need to update a driver to solve the problem.
For information on how to update, see our guide on how to find and replace outdated drivers. If that doesn't work, you should try going back to an older driver version. For help on how to do that, see our guide on how to take back driver control.
5. Uninstall Antivirus and Cleaner Tools
You don't need to bog your computer down with multiple antivirus programs or pointless cleaner tools. If you have lots of these programs running, they're likely going to clash and hog your system resources. For most people, the inbuilt Windows 10 Security package is more than enough.
Press Windows key + I to open Settings and click Apps. Then, select each unnecessary program on the list in turn, and click Uninstall.
Next, it's time to do a virus scan to ensure your system isn't infected. A virus could be draining your system resources and causing it to freeze. Do a system search for Windows Security and open the app.
Go to Virus & threat protection > Scan options > Full scan > Scan now. The tool will automatically clean up any viruses or malware.
6. Assess the Event Viewer
A good way to check what problems are occurring on your system is with Event Viewer. Do a system search for Event Viewer and open it.
On the left pane, double click Windows Logs. This is broken down into different sections. The relevant ones are Application and System. Look in these two logs and check for entries with a date and time that coincide with Windows 10 freezing. Alternatively, look for those with a level of Error or Critical, since these detail the worst problems.
Once you have found something, copy and paste the event information into Google. There are far too many possibilities to cover here, so hopefully someone else has asked about the error online.
7. Create a New User Account
Creating a new local account can stop Windows 10 freezing. To do this, press Windows key + I to open Settings. Then navigate to Accounts > Family & other users. Beneath Other users, click Add someone else to this PC.
On the new window, click I don't have this person's sign-in information. Then click Add a user without a Microsoft account. Fill out the fields and click Next. Then log out of your account and into the new one.
8. Go Back to the Previous Version of Windows 10
If Windows 10 started freezing after an update, it makes sense to reverse that update. If it's been less than 10 days since you updated then you can go back to an earlier version easily.
To do this, press Windows key + I to open Settings. Navigate to Update & Security > Recovery. Beneath Go back to the previous version of Windows 10, click Get started and follow the instructions.
If this option isn't available then you could download an ISO for a previous Windows 10 version and install from that. However, Microsoft doesn't provide these, so you'll have to get one from an unofficial source or use one you've previously created.
If you have one available, check out our guide on how to create Windows 10 installation media.
Keyboard Shortcut to Fix a Frozen Computer
While system freezes aren't as common as they used to be, they do still occur---and since there are many reasons why it could happen, it can be hard to pinpoint the problem. Hopefully, one of the troubleshooting steps here has resolved your frozen Windows 10 computer.
If you want some more tips to combat a Windows 10 freeze, check out this keyboard combination to combat a frozen computer.