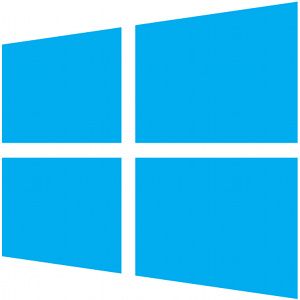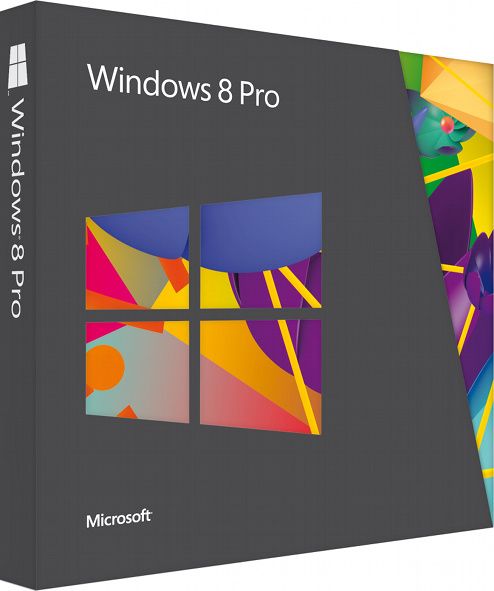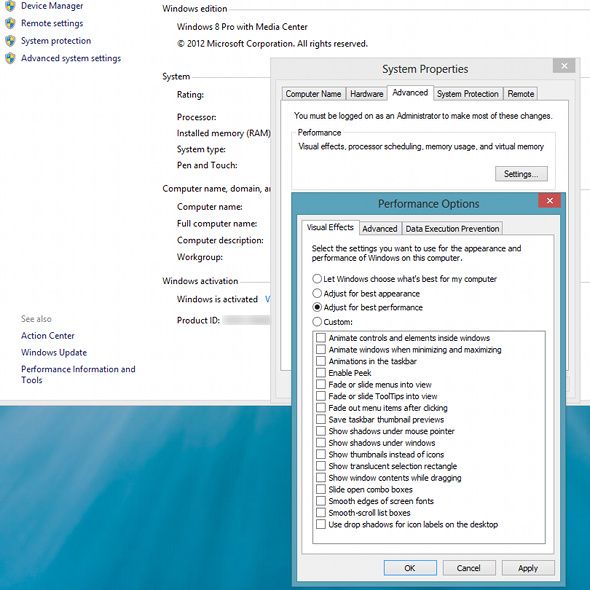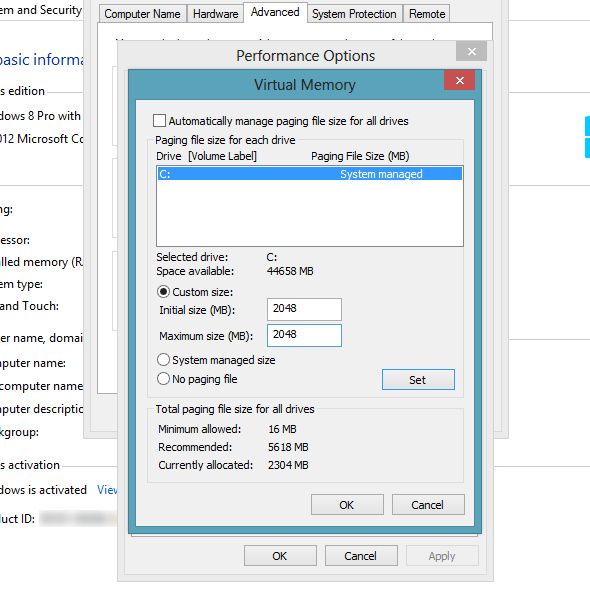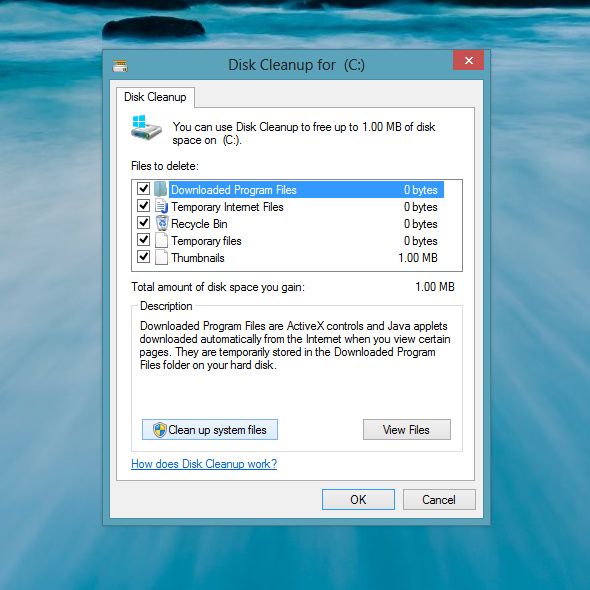It's been about three months since Microsoft released Windows 8, and people have had lots of time to hear about what's new and decide whether they wish to upgrade. If you have decided to commit to the upgrade, you need to be sure that your system is capable of handling the new software, or else burn a useless hole in your wallet.
Now that the time frame for cheaper Windows 8 upgrades is over, it’s highly important to be certain that such an upgrade will go as smoothly as possible. Therefore, to help you out, here are some tips on determining whether your system can handle the upgrade, and what you can do to improve performance once you’re running Windows 8.
The Requirements
Every piece of software has listed hardware requirements that your system must meet in order to run such software. Windows 8 is no different, but its requirements aren’t as high as past Windows releases. The requirements for Windows 8 include:
- 1 GHz processor
- 1 GB of RAM for 32-bit systems, or 2 GB of RAM for 64-bit systems
- 16 GB of free space for 32-bit systems, or 20 GB of free space for 64-bit systems
- A graphics card capable of DirectX 9 graphics with WDDM driver
Of course, in order to get the best experience possible, there are a few recommendations that are listed. However, Windows 8 should run just fine if you don’t have any of these:
- A tablet or monitor that supports multi-touch
- To access the Windows Store and download and run apps, you need an active Internet connection and a screen resolution of 1024 x 768
- To “snap” apps, you need a screen resolution of 1366 x 768.
If you do not meet all of the listed requirements, I would suggest looking at upgrading your system’s hardware, if possible. If not, you’ll probably need to look at getting a new system if you are still wanting to run Windows 8. If you do meet the requirements, however, you should run the Windows 8 Upgrade Assistant. This utility will do some extra work to check not only your system’s basic hardware, but also the compatibility of all attached hardware, such as webcams, printers, joysticks, and other peripherals. If the upgrade assistant gives you the green light, you should be in good position to perform an upgrade.
Performing the Upgrade
Once you have the upgrade media (whether it’s a physical disc or the upgrade assistant which will download the upgrade for you after charging you the fee), it’s fairly painless to complete the procedure. The setup wizard asks a minimal amount of questions, and you can even perform a “clean install” upgrade directly from your old Windows, without having to reboot into the installer. Of course, once the upgrade completes, you’ll need to restart in order to do some final cleaning up and launch into the new operating system.
Turn Off Visual Effects
Congratulations, you’re now running Windows 8! If, after the upgrade, your system feels sluggish, you can change a few settings to increase performance. A fair amount of the resources and CPU cycles needed by Windows come from the graphical interface on which you do your work, so it’s a good idea to turn off any fancy graphical effects that aren’t really necessary to stay productive.
To turn these all off to up your system’s performance, begin by opening the Control Panel. You can do this by going into the Start screen by hitting the Start button on your keyboard, and then typing “control panel.” Hitting enter will open the application. From here, click on System and Security --> System --> Advanced system settings. The new window that appears should already be in the Advanced tab. Click on the Settings button under the Performance section at the top of the window. A new Performance Options window should appear which is on the Visual Effects tab. To turn off all the graphical effects, choose the “Adjust for best performance” option. This should help reduce some strain on your CPU, GPU, and RAM.
Increase the Paging File
Another performance trick is to adjust the size of the paging file on your computer. The paging file is a file on your hard drive that is responsible for holding any data that won’t fit into the RAM. In other words, it’s a space on your hard drive that is used as overflow for whenever your RAM is completely used. Conceptually, it is similar to the swap partition for Linux operating systems.
In the same Performance Options window, switch from the Visual Effects tab over to the Advanced tab. Then click on the Change button in the Virtual Memory section at the bottom of the window. Then, in the new window, turn off “automatically manage paging file size for all drives,” and then choosing Custom Size. The size that you put in is really up to you, so it mostly depends on how much RAM is already installed on the system and how much free space you have on your hard drive. As people who would need to do this trick typically have about 1 GB of RAM, I would suggest setting it to at least 2048 MB. Both fields should hold the same number, so that the space is always reserved for the paging file. When you’re done, hit the Set button before closing out of all your opened windows.
Clean Out Your Hard Drive
Last but not least, it’ll also help to clean up some space on your hard drive after performing the upgrade. To open the disk cleaning utility, launch an instance of Windows Explorer by clicking on the folder icon in the taskbar in desktop mode. Then, click on your C: drive from the list in the left panel, and then click on Manage from the ribbon menu. Finally, click on Cleanup to launch the utility. Let it scan through all your files to see what can be removed, and when it opens up the results, click on the “Clean up system files” button to really search through everything. Provided that you have backed up or moved out any files that you may have wanted to keep from your old Windows installation, the disk cleaning utility will clean up all traces of the upgrade, typically reclaiming around 20GB or more.
Conclusion
You also shouldn’t have to worry about defragmenting your hard drive anymore, as Windows 8 does it routinely by default. With these tips on whether an upgrade is feasible, and how to improve performance on systems that barely meet the requirements, you should be on your way to a decent Windows 8 experience based on the hardware that you have. Plus, there are a few more things you can change to make your Windows 8 experience even more enjoyable.
Are you upgrading to Windows 8? What other tips could you offer? Let us know in the comments!