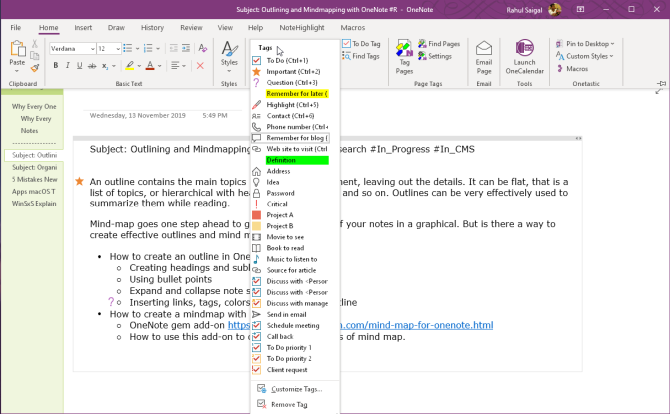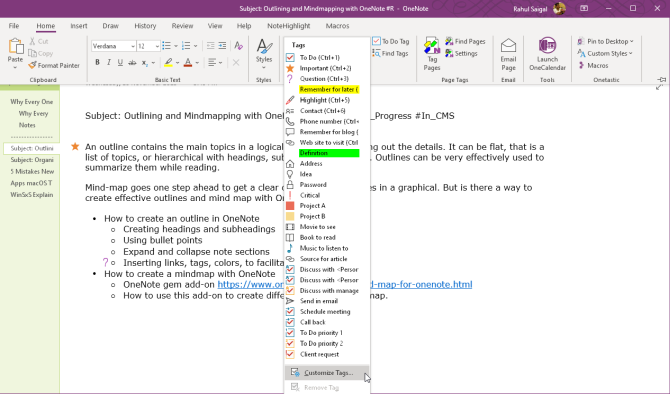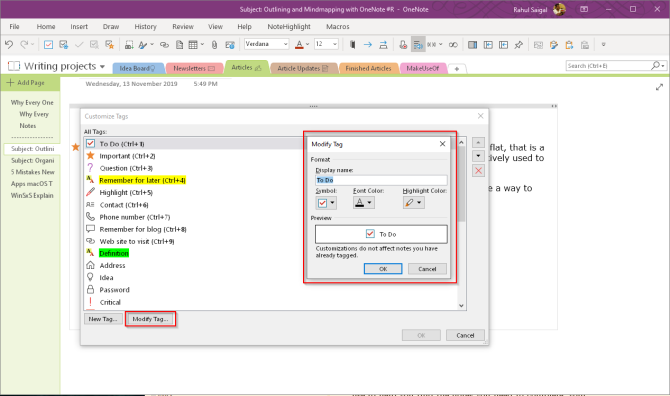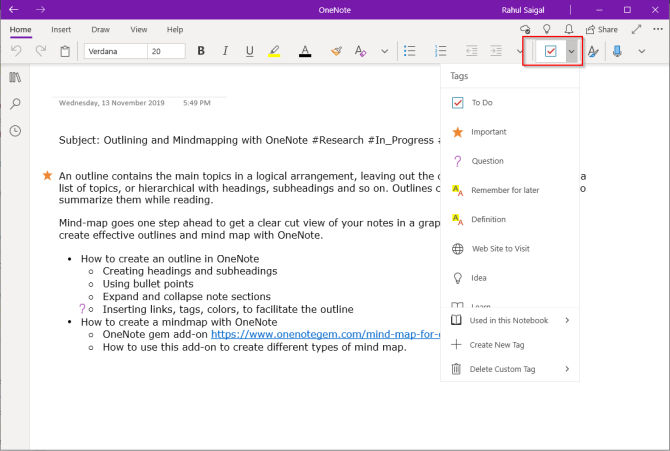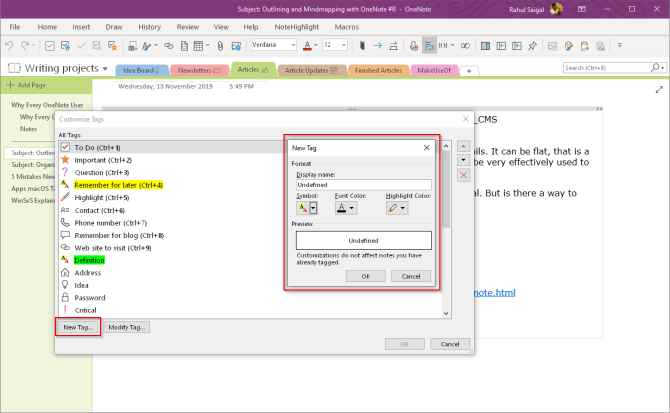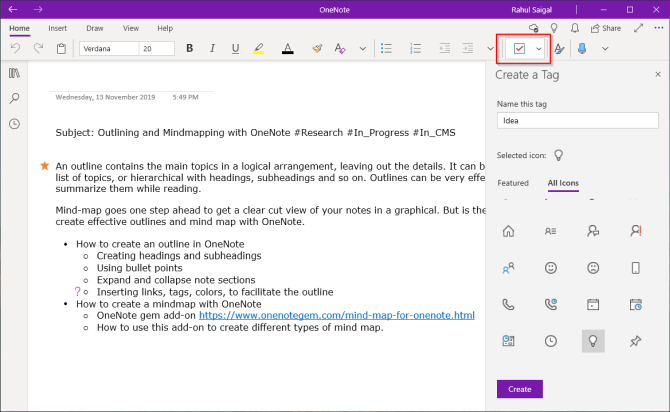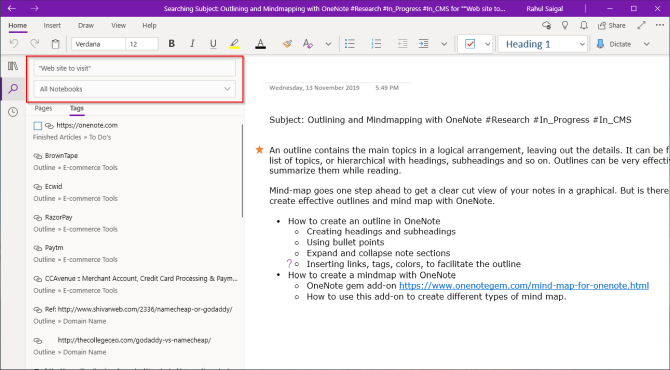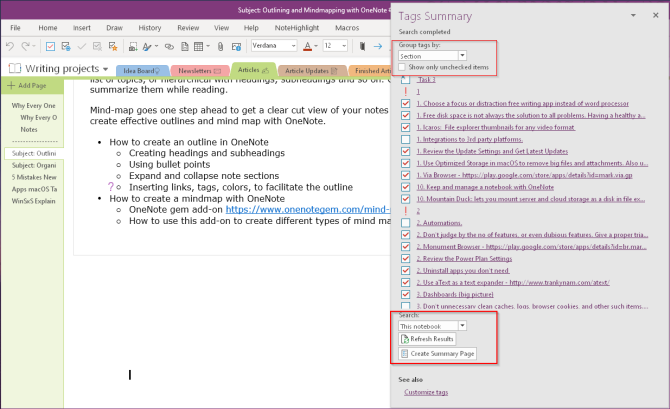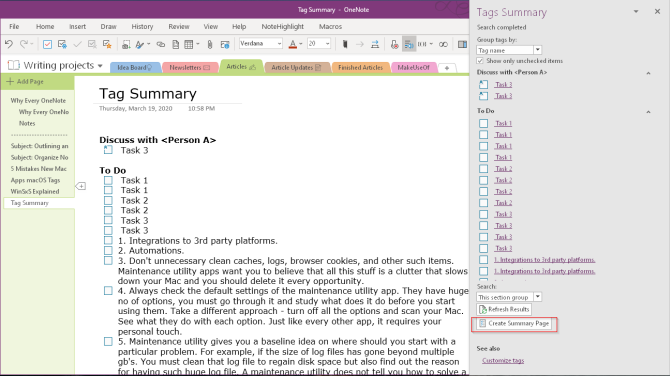Microsoft OneNote tags add a visual marker to your notes for identifying the type of information, its relation to any project, and whether it represents an action item you should complete.
Some of the notes you take are easy to organize because of the OneNote structure. Other aspects, like your comments on a topic and ideas generated during brainstorming, are less structured and can be improved with the right tag.
We'll show you how to use OneNote tags and why you should use them to keep track of anything you want to remember.
Using Tags in OneNote
By default, OneNote includes a library of preset tags. These tags let you label notes according to the type of information or the action you want to take on an item.
Each tag contains a symbol and a text label. You can apply tags to an entire page, individual paragraphs, or multimedia content; the choice is yours.
OneNote's tagging feature not only helps you identify items that need special attention, but it can then compile all the tagged notes in a single pane for easy access, lookup, and printout.
Here are some reasons for using tags:
- Keep track of notes, wherever they're in your notebook and make them accessible.
- Highlight important points, add a to-do tag to pinpoint things like homework that you should finish, or mark unclear parts with a question tag.
- OneNote allows you to collaborate on the same notebook with several members. You can assign and manage the work of your project team easily with tags.
- Use to-do tags together with any template (kanban, calendar, and more) to track your projects and manage them seamlessly.
How to Use Built-in Tags in OneNote
OneNote 2016 provides different types of tags. Those that are commonly used get assigned with a keyboard shortcut. For example, To Do, Important, Question, Remember for Later, and more are tags that you might often use.
There are tags to help you identify categories of information useful to your writing, research project, or for inspiration. You'll also find tags related to project communication, priority, and delivery.
Assign a Tag
To add a tag, click or select the text you want to tag. Click the Home tab.
From the Tags group, click the More arrow in the lower-right corner of the Tags gallery. Then, click the tag you want to assign.
You can even use a shortcut to create a tag. For example, press Ctrl + 1 to make a to-do tag, Ctrl + 2 for a star, and so on.
Modify a Tag
If the built-in tag doesn't suit your needs, you can make some modifications to change its name, icon, font, or highlight color.
To modify an existing tag, click the Home tab. In the Tags group, click the More arrow, and from the bottom of the gallery list, click Customize Tags.
From the dialog box that opens, select a tag that you want to change and click the Modify Tag button.
Type in your display name, choose a symbol, font or highlight color, and click OK.
Remember that any customizations you make to a particular tag do not affect the notes you have already tagged.
OneNote for Windows 10
The OneNote app has fewer built-in tags. Although you won't see any visual confirmation of shortcuts, the procedure for adding it remains the same. As of now, there is no facility to modify a tag.
How to Create and Use Custom Tags in OneNote
Again, the tags you want to create depend a lot on your work, needs, and domain. While you can create many custom tags, we recommend you to limit them as much as possible.
Remember: Tags should be specific, widely used across all your domain, and of high value.
To create a tag, we'll repeat the same procedure used previously.
From the dialog box that appears, click the New Tag button. Type in the tag name.
Then, click the Symbol button and select a symbol from the gallery. Also, choose a font or highlight color, and click OK.
In the OneNote app, click the Tags dropdown in the Home tab, and choose + Create New Tag. A new panel appears from the right.
Type in the name, select an icon and click Create. Any tags you create will sync with the OneNote app for all your devices.
Search Your Content With Tags
When you add a tag to any item, it gives OneNote information to index them and help you find the notes. Press Ctrl + F to bring up the search box. Type in your tag name to find the content by note tags. Click on one of the results to go to its specific location.
By default, the search scope is limited to the Current Page. To adjust the range, click the dropdown menu to include Current Section/Notebook or All Notebooks.
In OneNote 2016, you can easily find the tagged notes using the Tag Summary pane. It organizes your tags according to the groups.
You can choose to group them by name, section it appears in, the text of the notes (in ascending alphabetical order), and more.
To open it, navigate to the Tags group of the Home tab and click the Find Tags button. From the pane, click the Group tags by dropdown arrow and select a filter.
If you're unable to find a note, you can increase the scope of your search. Click the Search box arrow, and choose a specific section or notebook.
Create a Tag Summary Page
OneNote 2016 lets you create a page that summarizes your tagged notes. It's a list of your tags across pages and sections in your notebook.
To create a summary page, repeat the procedure as described above, and click Create Summary Page. OneNote will then insert a new page in the section.
Since many tag summary pages will get created, make sure to delete any existing summary page. Also, change the page's title to indicate that it is a summary.
Do remember that tagged notes on the summary page are the copies of original notes, but they don't link to the originals.
Use OneNote as Your To-Do List
Tagging in OneNote is beneficial for avid note-takers. If you don't use tags, start using them today, no matter which profession you belong to and what kind of notes you take regularly.
A well-tagged to-do list can be a great way of ensuring you're making progress in day-to-day tasks. However, the right tags can help you set up and manage your to-dos and tasks with OneNote.