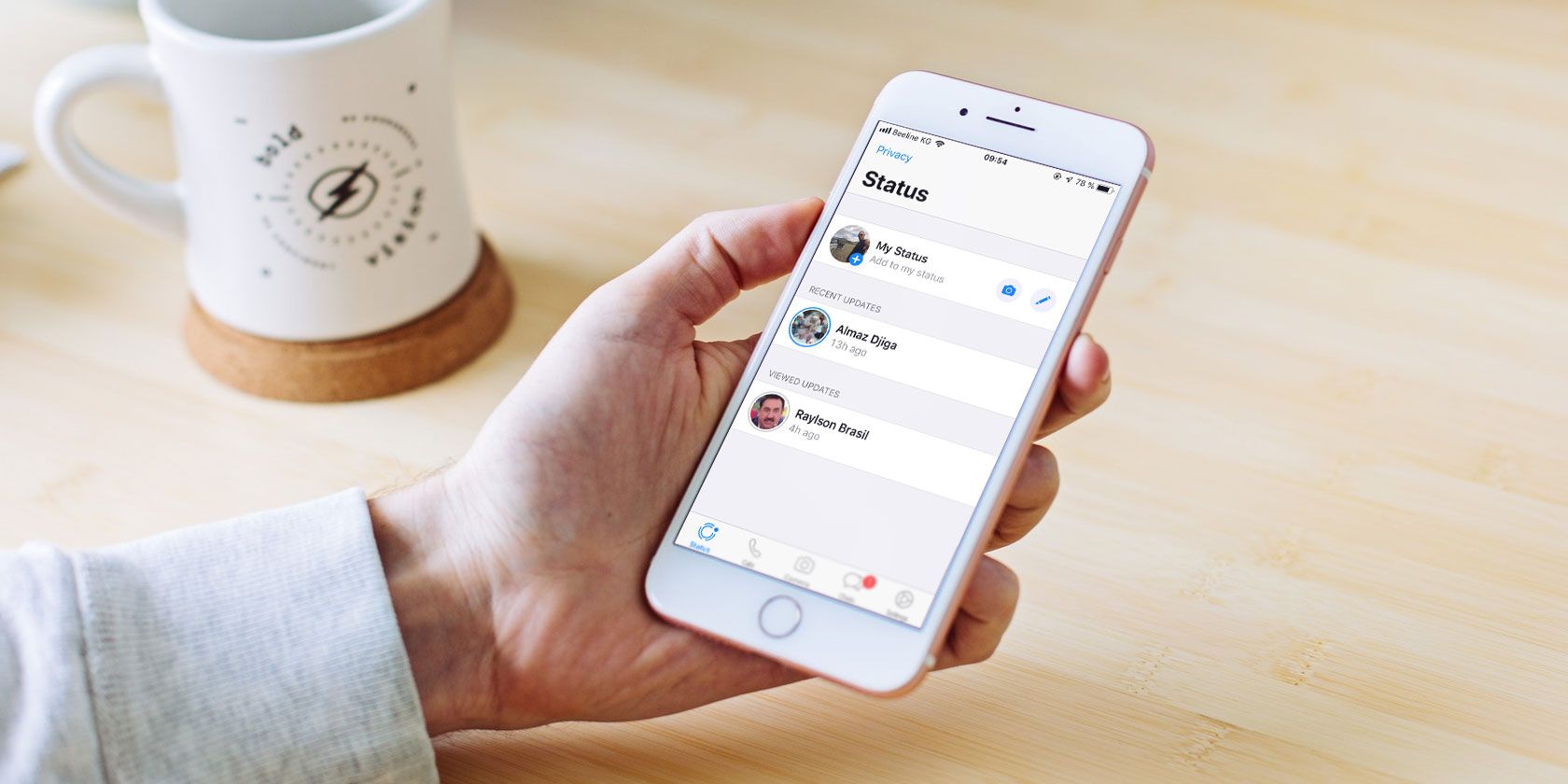In 2017, WhatsApp revamped the Status feature to make it similar to Snapchat and Instagram Stories. While Status may seem like a Snapchat clone, there’s a lot that makes it useful.
Here's everything you need to know about the WhatsApp Status feature and how to use it.
What Is WhatsApp Status?
WhatsApp Status is a feature that allows you to post status updates that disappear after 24 hours. You can share photos, videos, text, links, and GIFs.
If you know how to use Instagram Stories, you'll feel right at home. You'll quickly pick up how to check a friend's WhatsApp Status and update your own.
By default, WhatsApp Status only activates between two users who have each other’s contact details saved in their respective address books. If you don’t have someone’s number in your contacts, they can’t see your status message. So, what else is there to know about the feature?
1. How to View Someone's WhatsApp Status
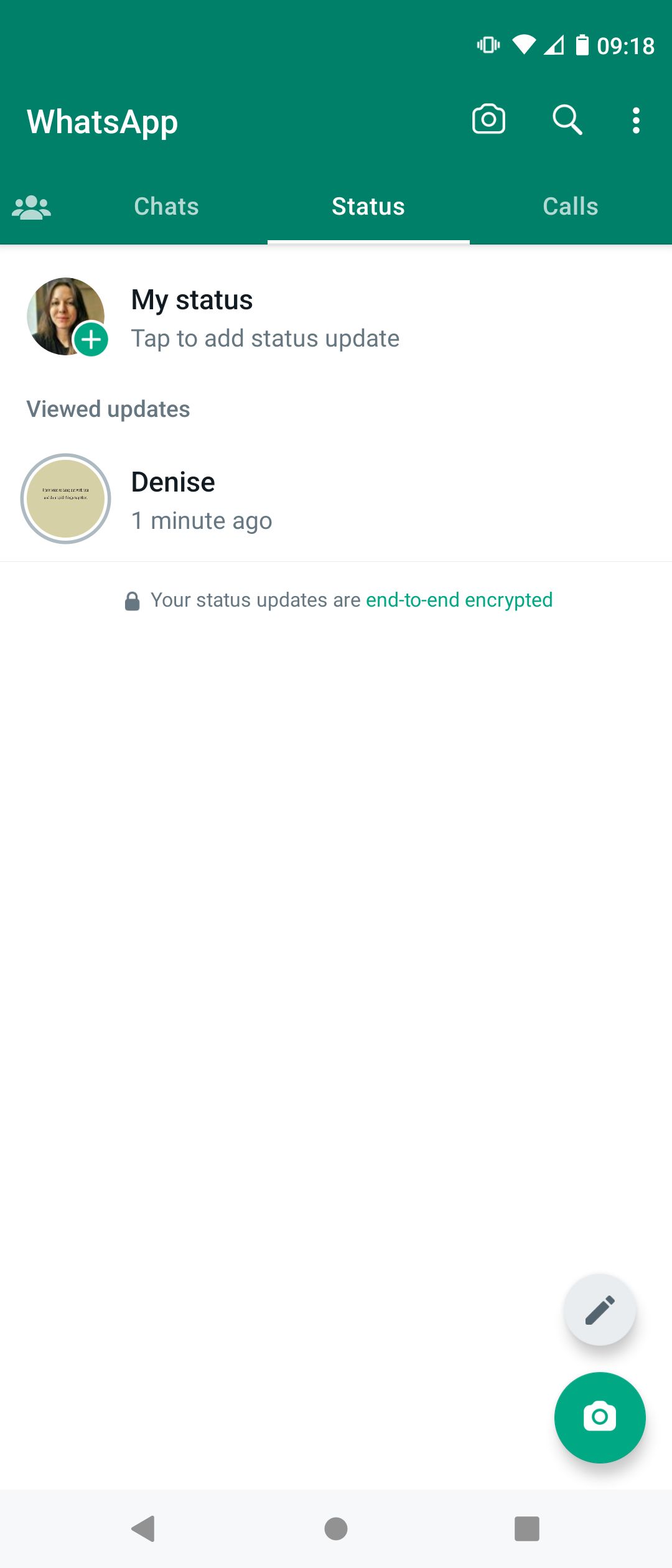
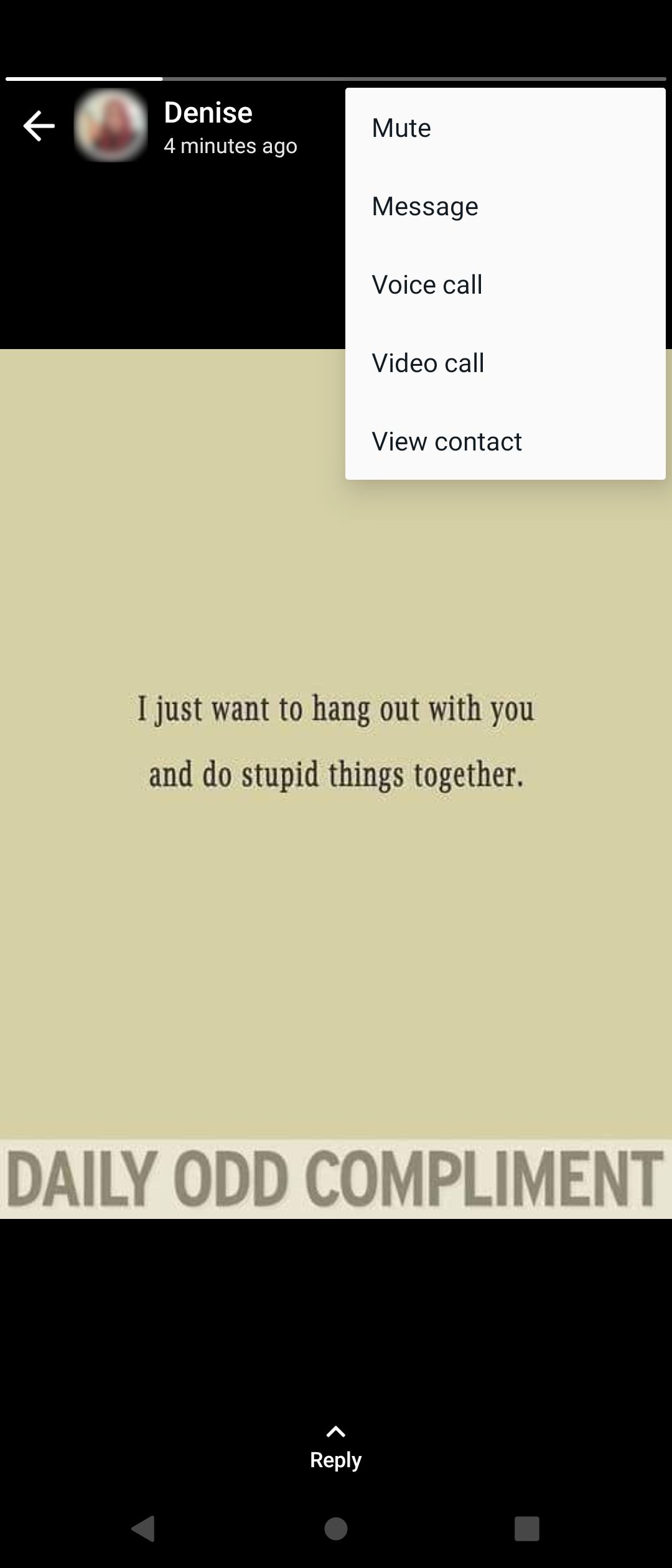
On Android, tap on the Status tab on the top to open WhatsApp's status update section. On your iPhone, you’ll find the Status tab at the bottom of the app.
Under the Recent Updates heading, you’ll automatically see a list of available statuses from your contacts. Tap on a name to play their update.
The photo or video will play automatically. If it’s a photo, it will remain onscreen for a couple of seconds before the app presents the next status from the same contact (if they've posted more than one update). After you’ve seen all the updates from the contact, you’ll be taken to the status update from the next contact who posted.
If you feel like a photo disappears too quickly, you can go back to the Status screen and view the update again—or you can tap and hold the screen to pause the status. This will also make the user’s name disappear.
Alternatively, tap the three-dot menu in the top right to pause the status. This gives you ample time to take a screenshot on an iPhone or Android device. It also gives you the option to mute, message, voice or video call, or view your contact.
Tap on the right-hand side of the screen to switch to the next status. If you want to jump to the next contact’s status, swipe left.
2. How to Reply to a WhatsApp Status

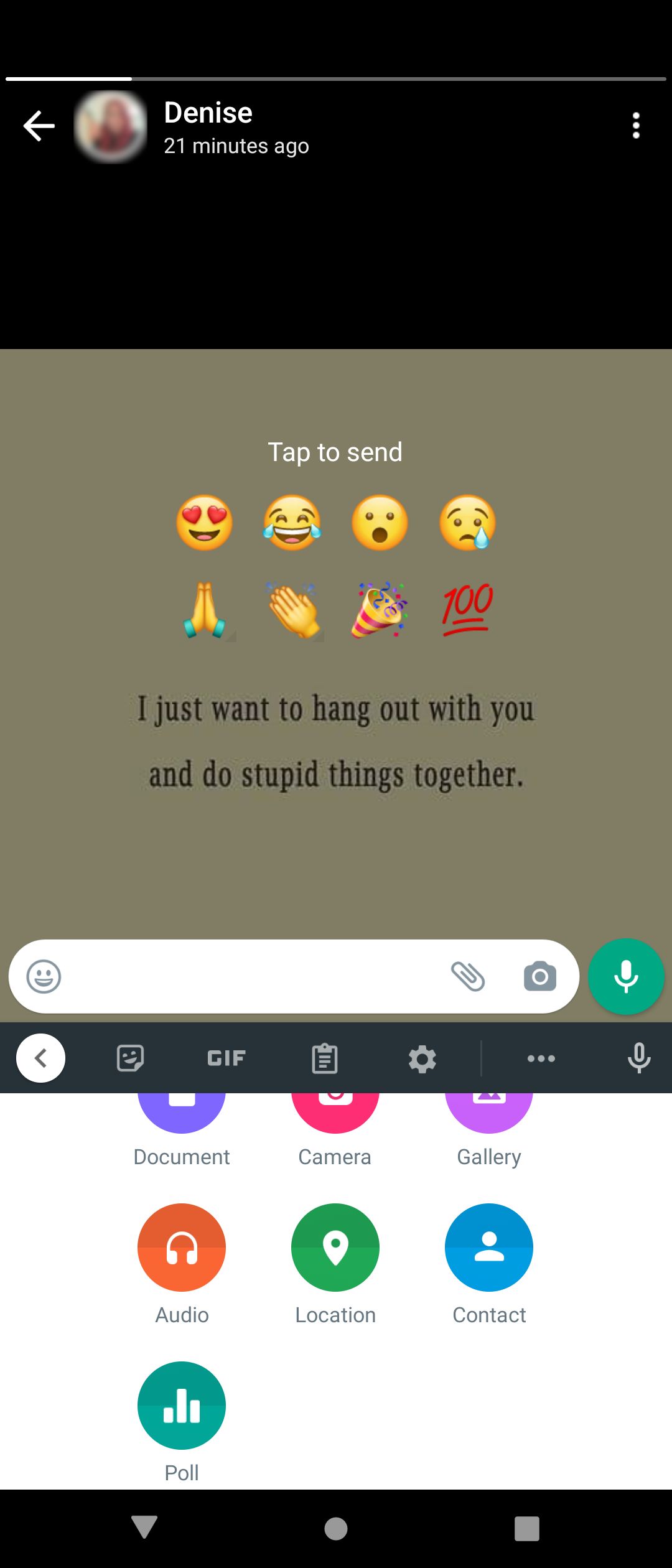
When you come across a status that intrigues you, just swipe up to reply. You can send a text or voice message, image, video, GIF, sticker, or attachment as a reply.
Adding an attachment lets you send a document, picture, audio file, location, contact, or poll. And there's no shortage of emojis if you express yourself better with them.
3. How to Post Photos and Videos


Open the Status section and tap on My status. This will open the camera view. If you want to take a picture, tap on the shutter button.
To capture a video, switch to the Video tab before tapping the same button. Double-tap the screen to switch between front and rear-facing cameras. Alternatively, hit the icon on the bottom right.
To upload a photo or video from your gallery, swipe up on Android or tap the gallery icon on the bottom left. On an iPhone, use the same icon.
Next, tap on a photo or video you want to post. Enter a caption and other elements if you want, including filters, stickers, emojis, text, and squiggles. Hit Send when done to add the image to your status.
You can only post videos of up to 30 seconds on WhatsApp Status. If you select a longer video, you’ll be asked to trim it before posting.
You can even post an Audio Status on WhatsApp if you're looking to share something different. To access this handy feature, just go to the Status tab, tap the pencil icon at the bottom, and use the mic button on the next screen.
4. How to Add Emojis and More to Your WhatsApp Status
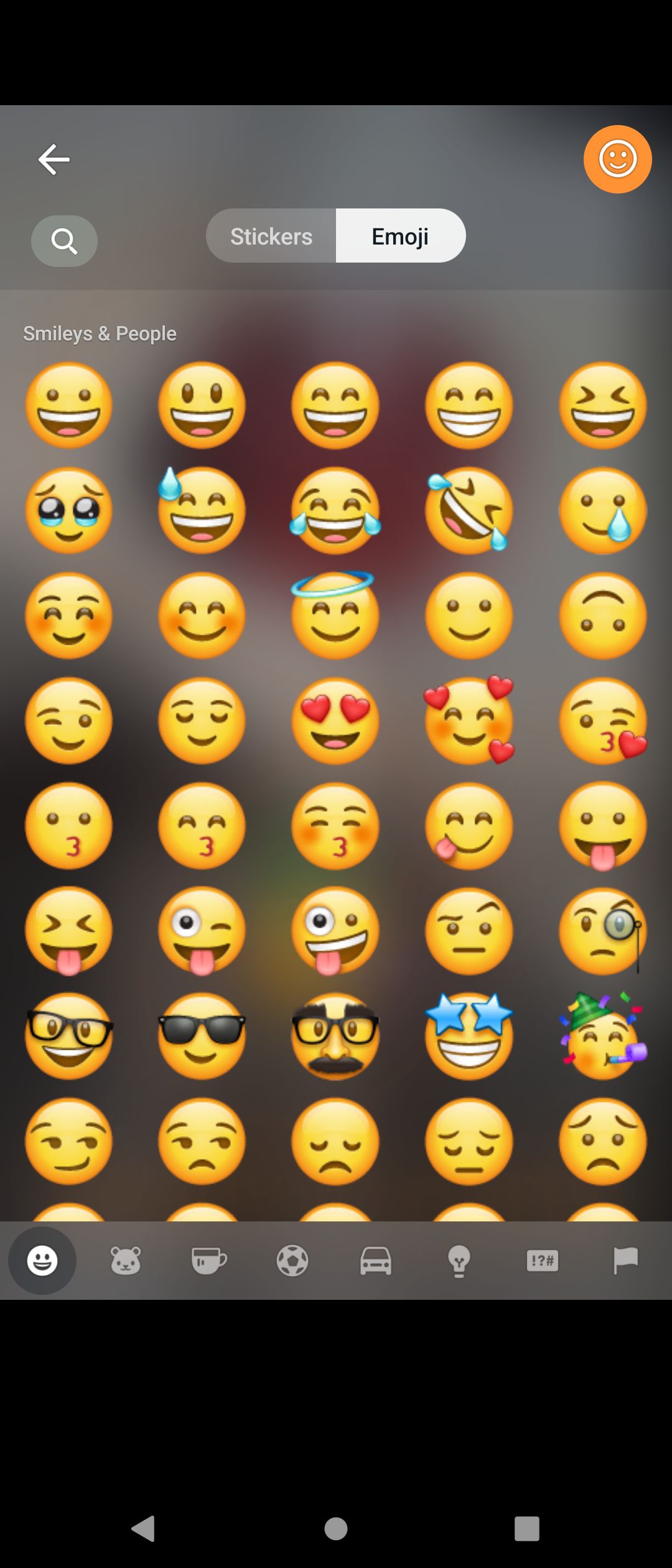
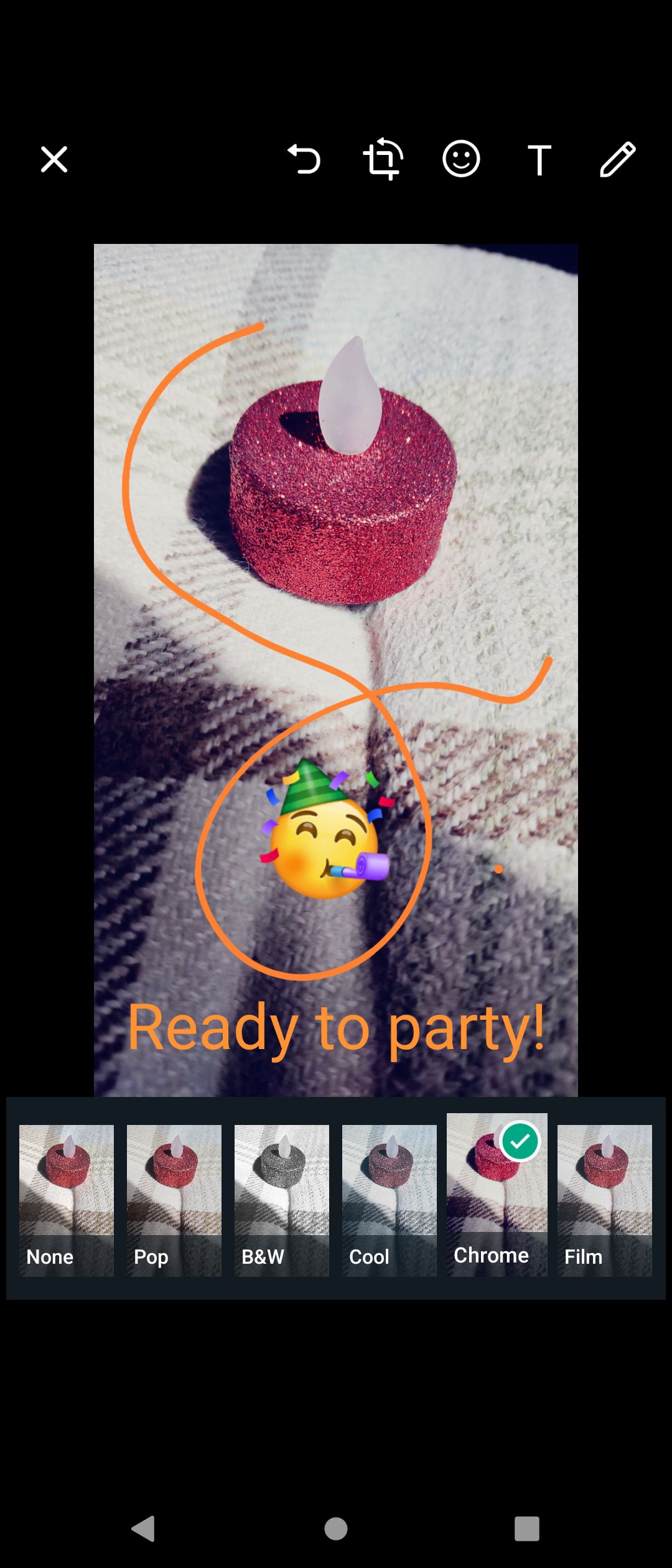
Now it's time to add some fun to your status. After you select a photo or video (but before you hit the send button), you’ll see a range of editing options.
The best way to express yourself anywhere is with emojis, so it's worth diving into the most popular emojis. When on an image, tap on the sticker icon to access those status features, as well as the emoji tab.
Swiping up offers some simple filters. Tap on the pencil icon to doodle on the image in any color. The text option lets you enter floating text over the image.
The best way to add text to your status is by using the caption feature. Tap on the Add a caption text box to enter what you want. Once satisfied with your status, hit the Send button.
5. How to Post Text and Links
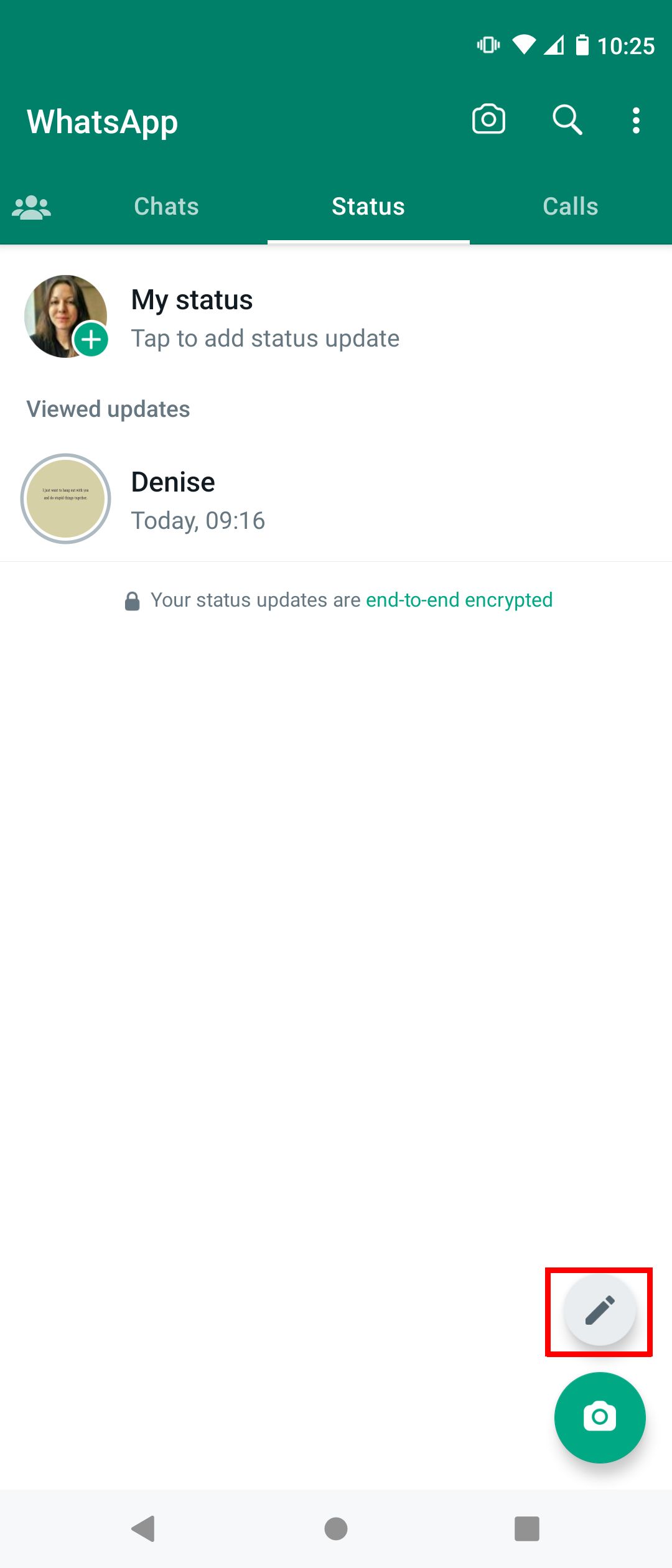
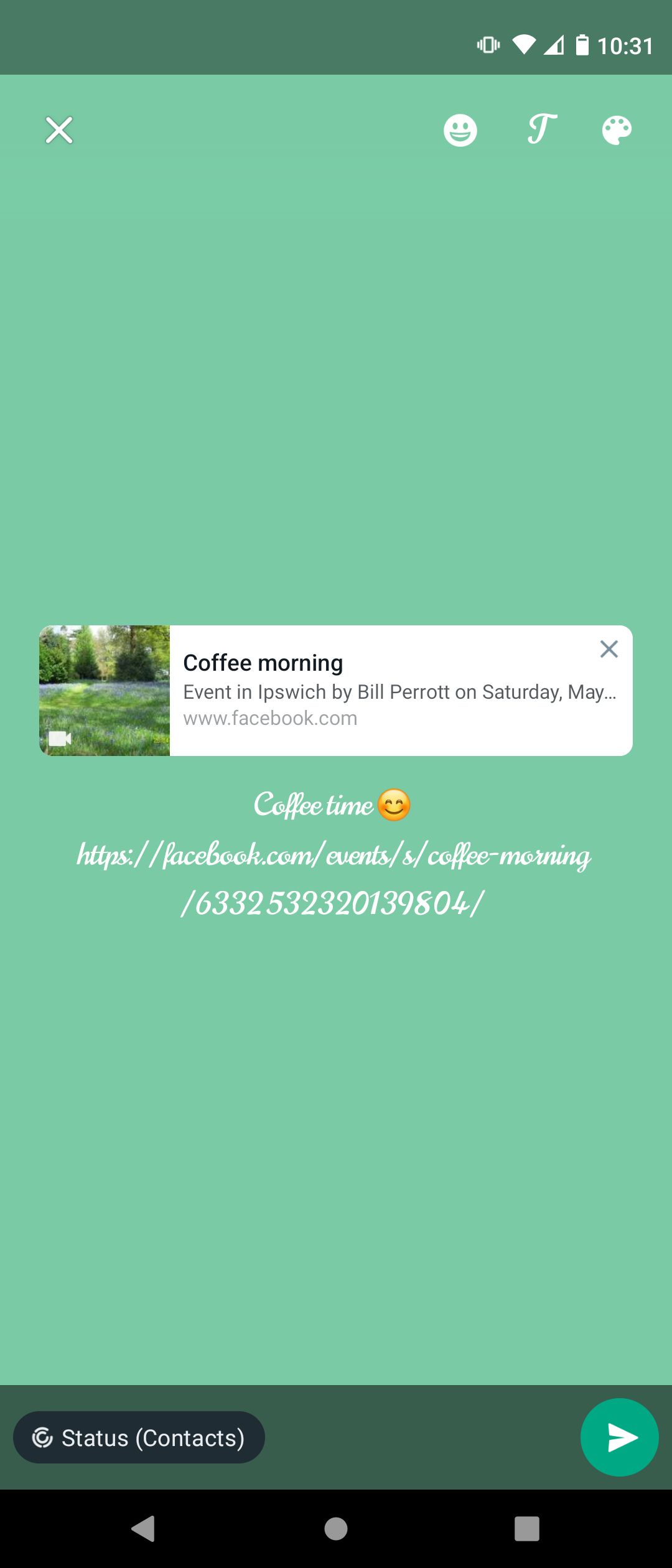
When you’re in the status section, you’ll see two icons: one camera and one pencil icon. Tap on the pencil to share a text update. You can start typing directly or paste in any selected text.
Tap on the T icon at the top to change the font. Select the paint palette icon to change the background color. Use the emoji icon for some extra flair.
You can even paste in a link, which will show up as a popup preview that you can tap.
6. How to Hide a WhatsApp Status From Certain People
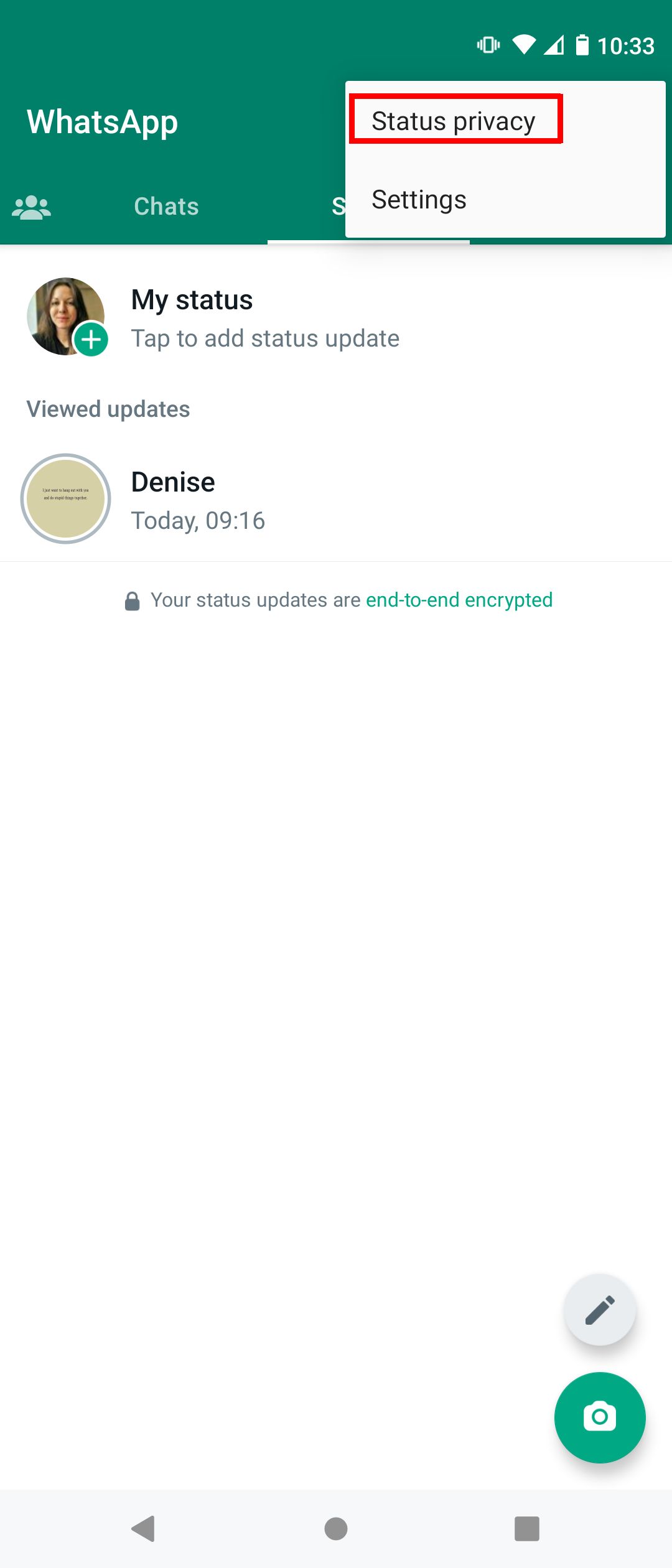
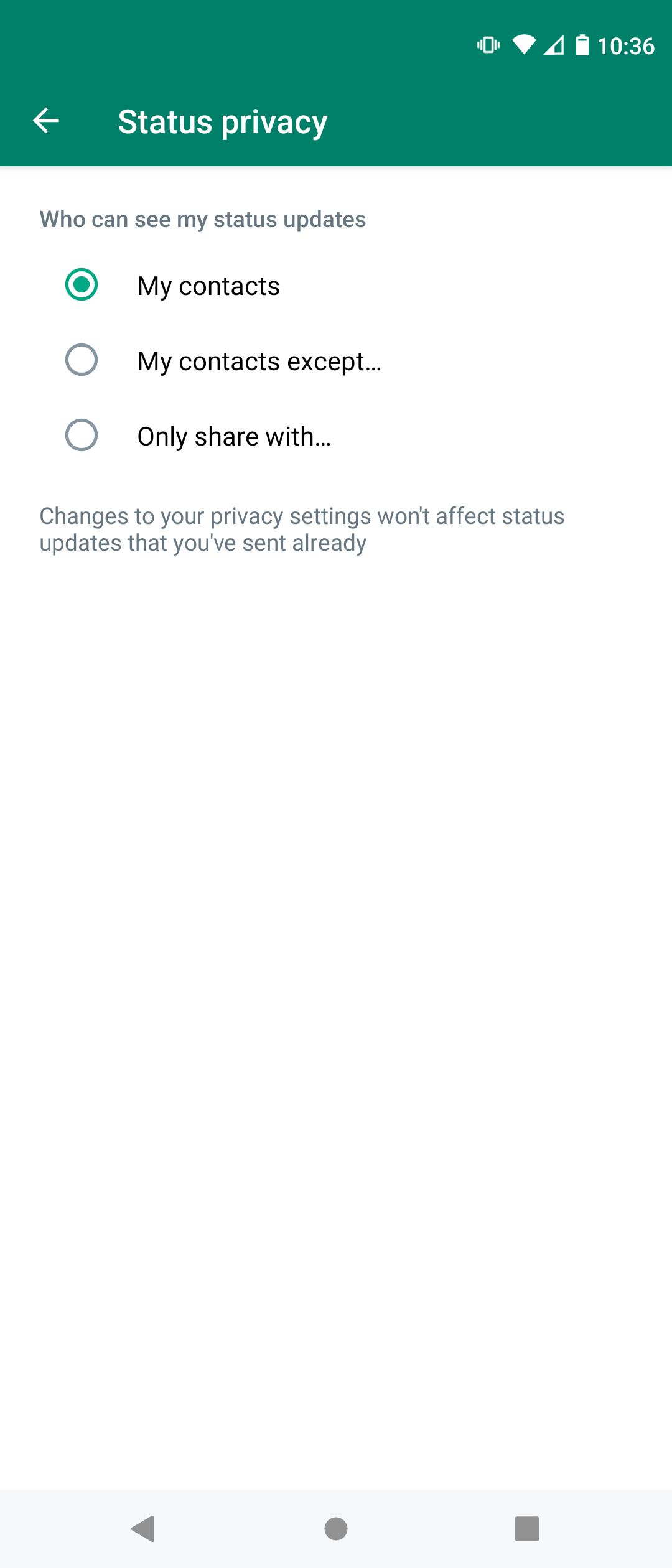
A lot of people you know, from your family and friends to work colleagues, are on WhatsApp. And you might not want to show your status to everyone in your address book.
You can either hide your WhatsApp status from certain contacts or only share your updates with contacts of your choice.
On Android, tap on the three-dot menu button on the top right above the Status tab and select Status privacy. On iOS, tap on the Privacy button from the top right of the screen.
If you want to exclude a couple of contacts from viewing your status, tap on the My contacts except... option and select the contacts. To only share your status with a couple of friends, tap on the Only share with... option and add your contacts.
Click Done on your iPhone and Android to save the changes. Ultimately, you have full control over who sees your updates, while making sure the right people appreciate your WhatsApp status.
7. How to Mute Someone's WhatsApp Status
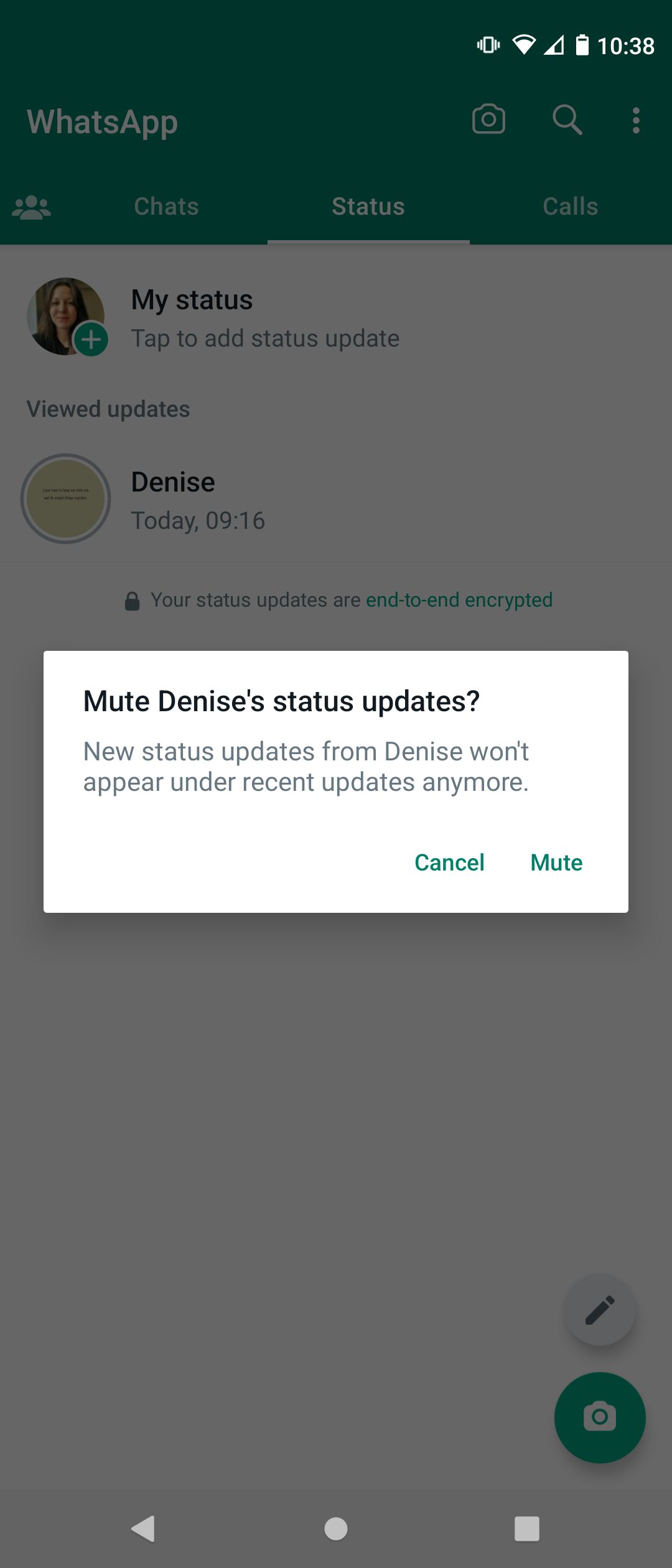
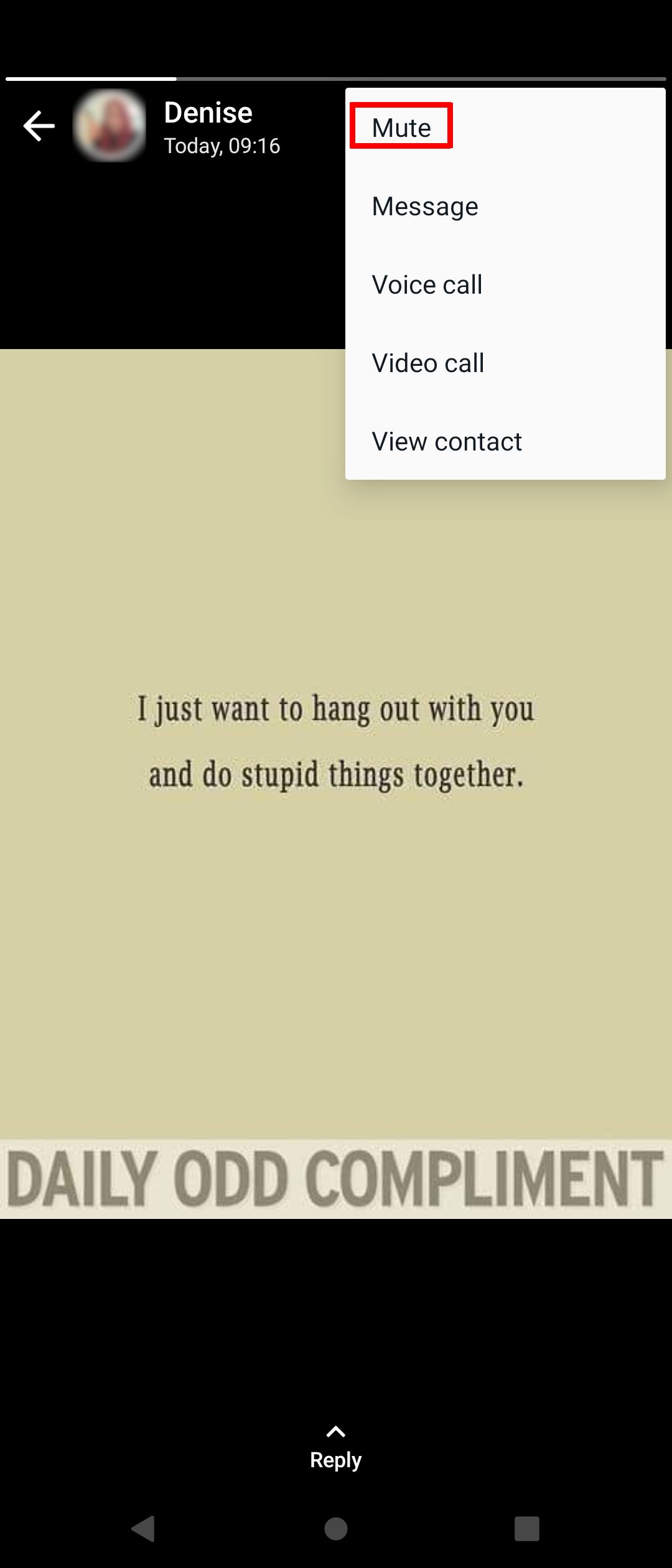
You probably don’t want to see what some people are posting on their WhatsApp Status. The mute feature lets you hide a contact’s updates from your feed.
On Android, tap and hold a contact’s status update. Then, select Mute. On iOS, swipe right on the contact’s name and tap Mute. Follow the same process again to unmute them.
You can also open the update and its three-dot menu and choose Mute from there.
8. How to Post Multiple Photos on Your WhatsApp Status
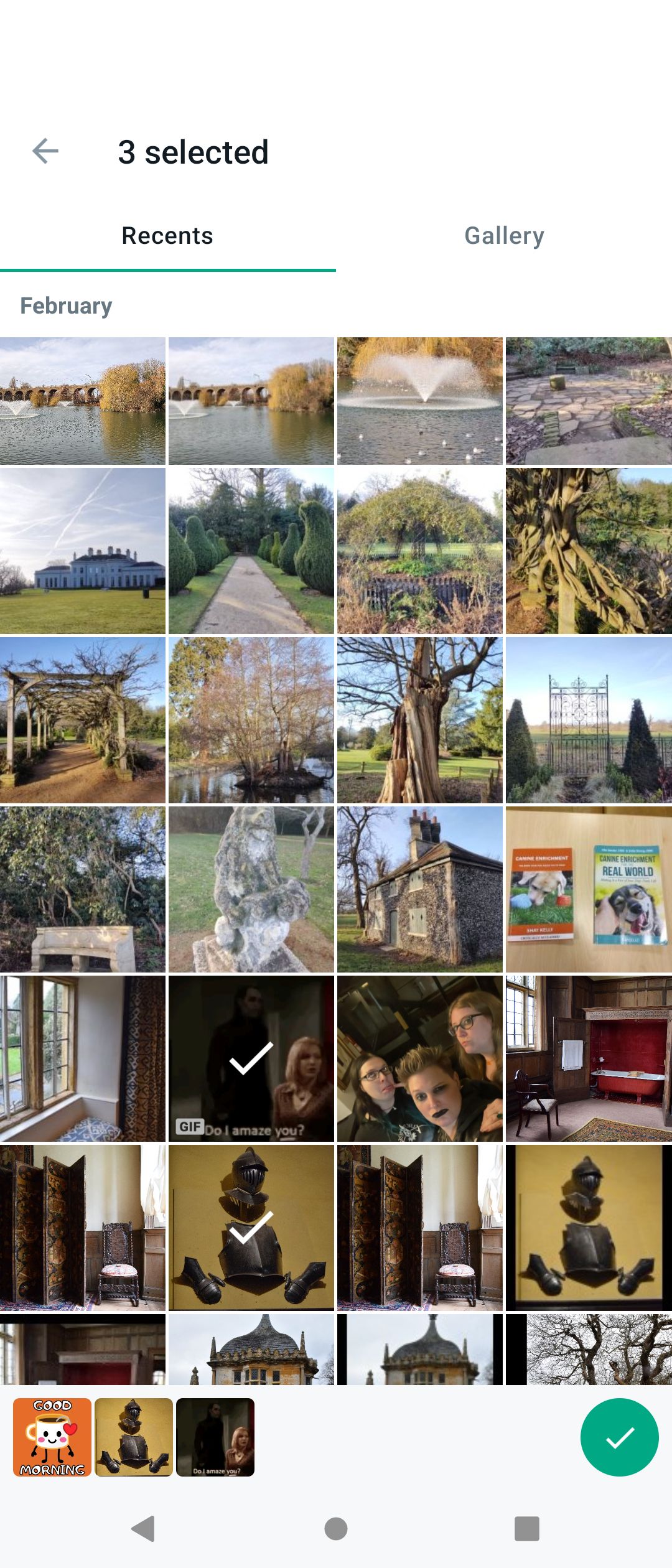
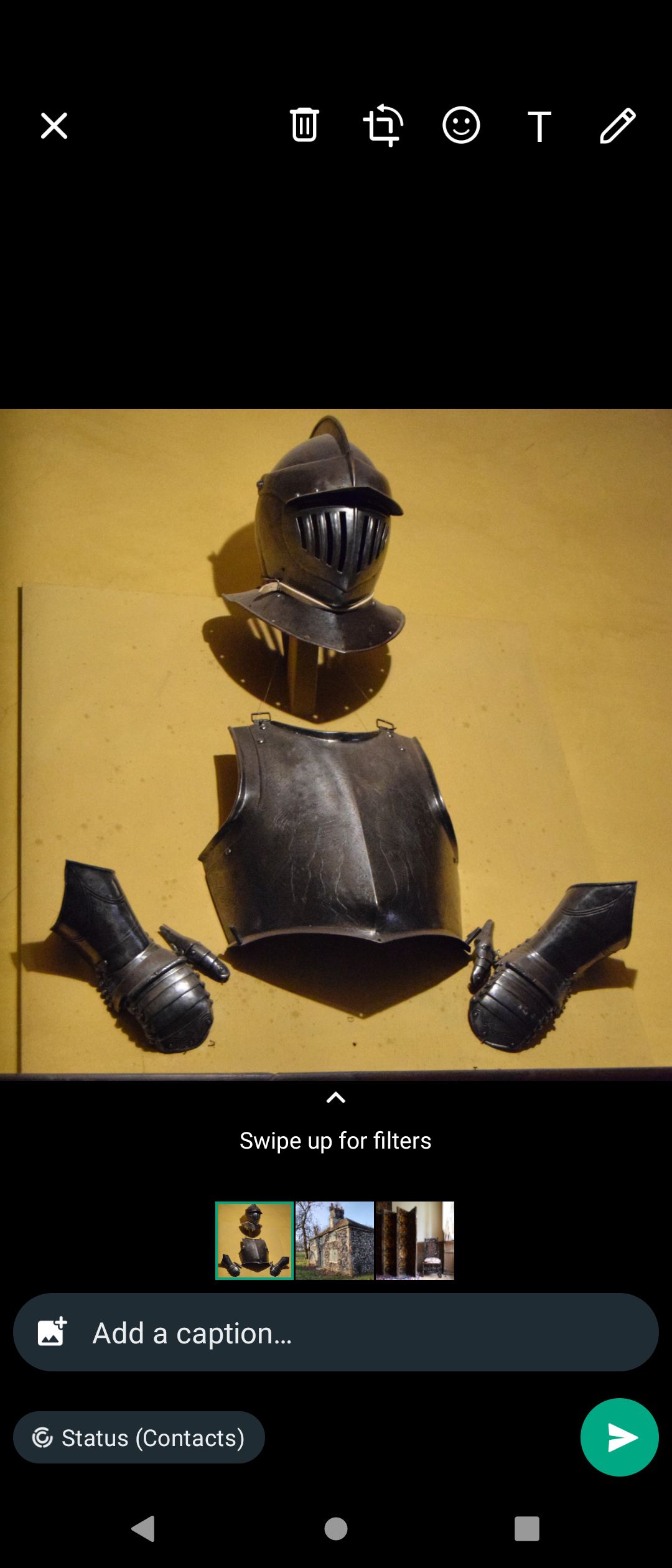
You can post up to 30 photos and videos simultaneously using the WhatsApp Status feature. On Android, tap the camera icon at the bottom of the Status tab, tap and hold an image or video to select it, choose additional media files, and hit Send.
On your iPhone, after selecting one photo or video, tap the + button from the bottom left corner and select more photos or videos. Once done, tap Done and then Send.
9. How to Delete Your WhatsApp Status
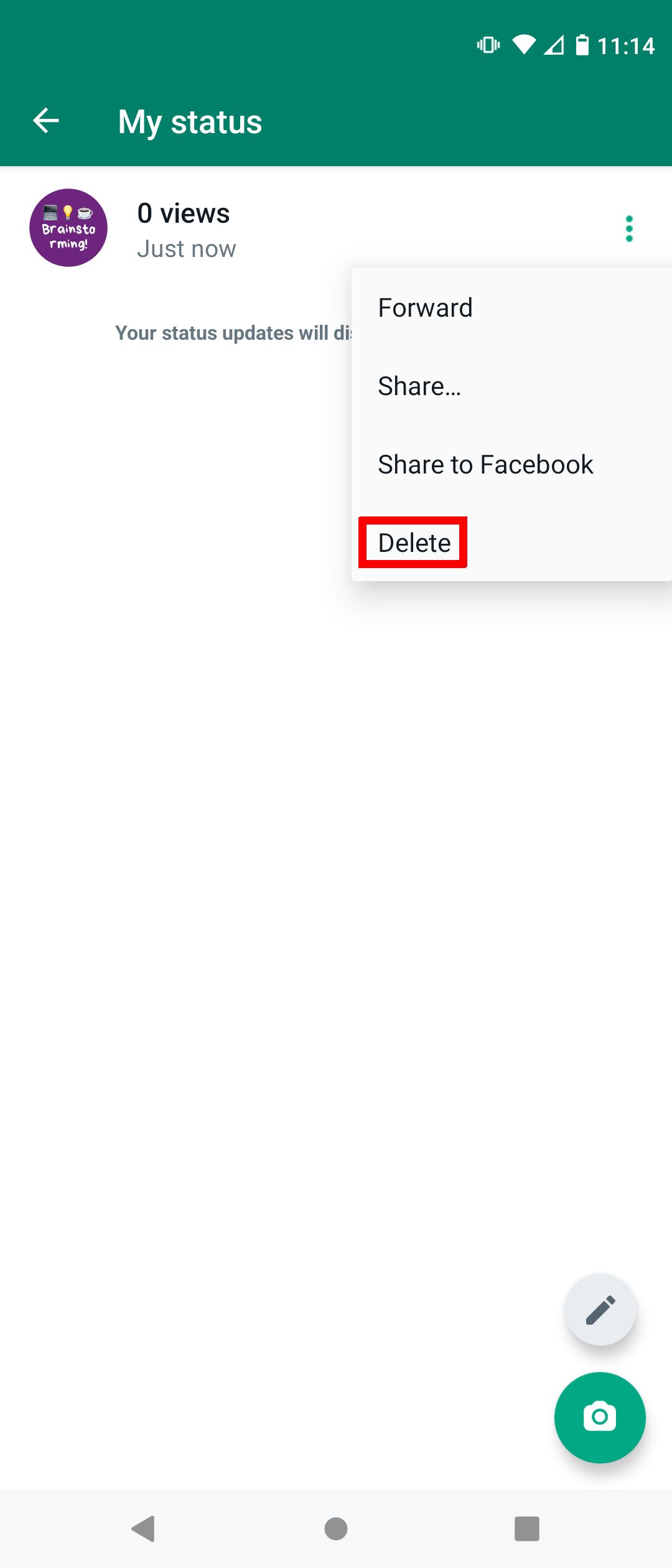

If you don’t like what you’ve posted, you can delete it. On Android, go to the Status section, tap the three-dot menu beside My status, hit the same button beside your views, select Delete, and confirm your choice.
On iOS, to easiest way to delete your post is to tap on My Status and swipe left on the update to reveal the Delete button. Next, tap Delete from the pop-up. Alternatively, go through the three-dot icon.
Once again, you can complete this step by going onto the post itself. Open it, swipe up, hit the bin icon, and confirm that you want to Delete your status update.
To get rid of multiple updates, start with the Edit button on an iPhone. On Android, tap and hold one post. Then, on either device, select all the updates you want to delete and tap the relevant button.
10. How to Take a WhatsApp Status Screenshot Without Being Caught
This is one of the ways that WhatsApp Status differs from Snapchat Stories. You can take a screenshot of any status on WhatsApp without alerting the user. So, don't worry about being caught.
And if you've never done it before, here's how to take screenshots on Android and how to take iPhone screenshots without the home or power button.
11. How to Share Your WhatsApp Status Update to Other Apps
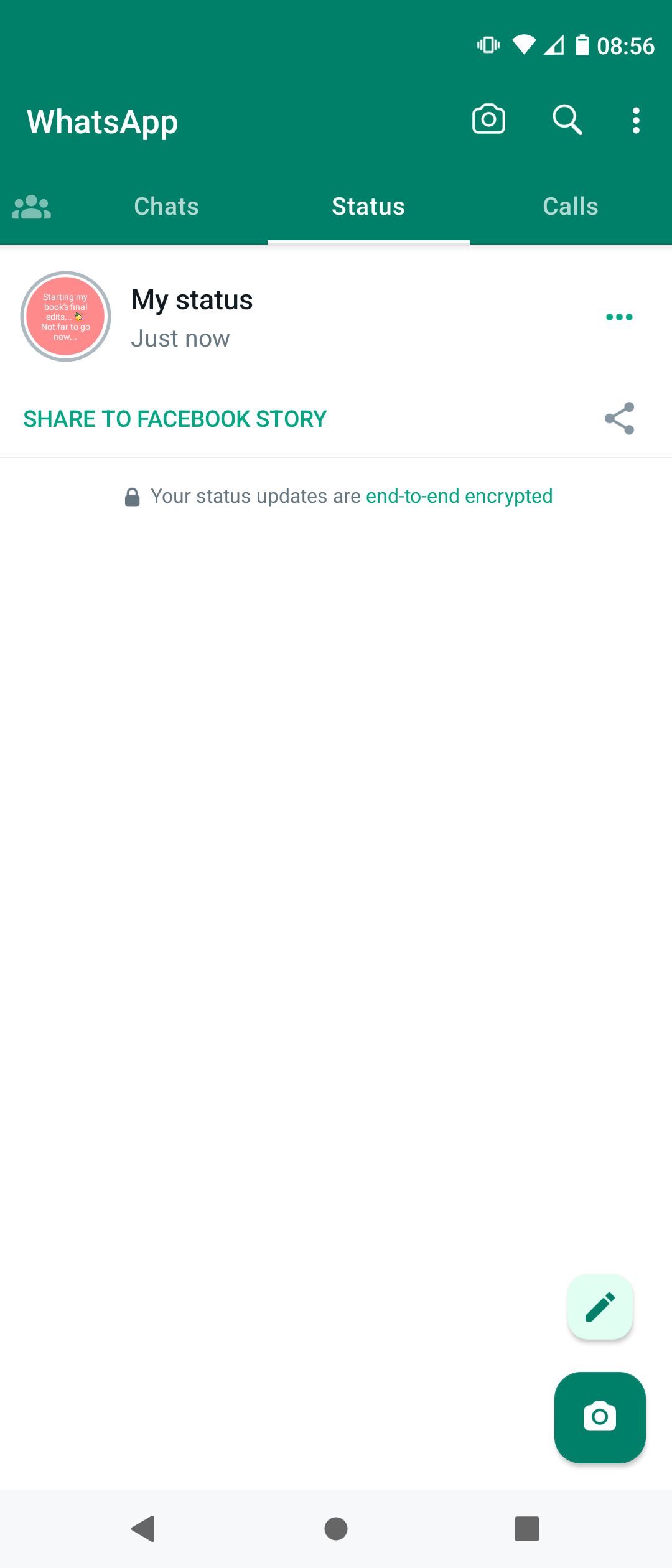
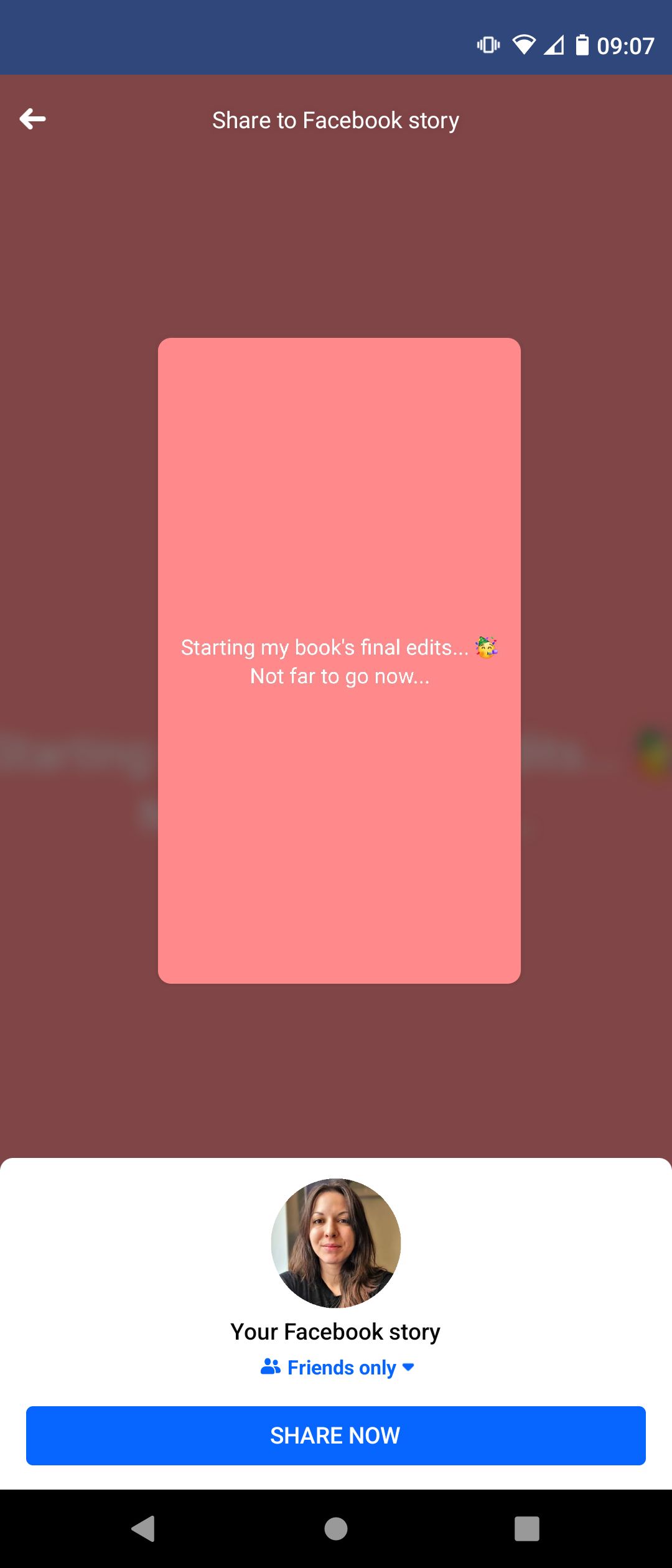
Besides your contacts, you may want to post your update on your other social media profiles. As soon as you share an update, the app with offer two options: Share to Facebook Story and the share icon for additional apps like LinkedIn, TikTok, Slack, and Skype.
Did you miss your first chance? Find these options again on Android or iOS by either tapping and holding the status update or selecting the three-dot icon. You'll find Share to Facebook and Share...
Use Your WhatsApp Status Like a Pro
Now that you know what WhatsApp status is and how it works, you can use it to share highlights of your day.
We recommend that you first go to the privacy section and only allow access to your close friends and family. This way, you'll be more confident sharing updates and avoiding moments of "I hope my boss doesn't see my WhatsApp status".
At the very least, if you frequently find yourself sending the same photos to multiple groups, managing your status's visibility is a good idea.