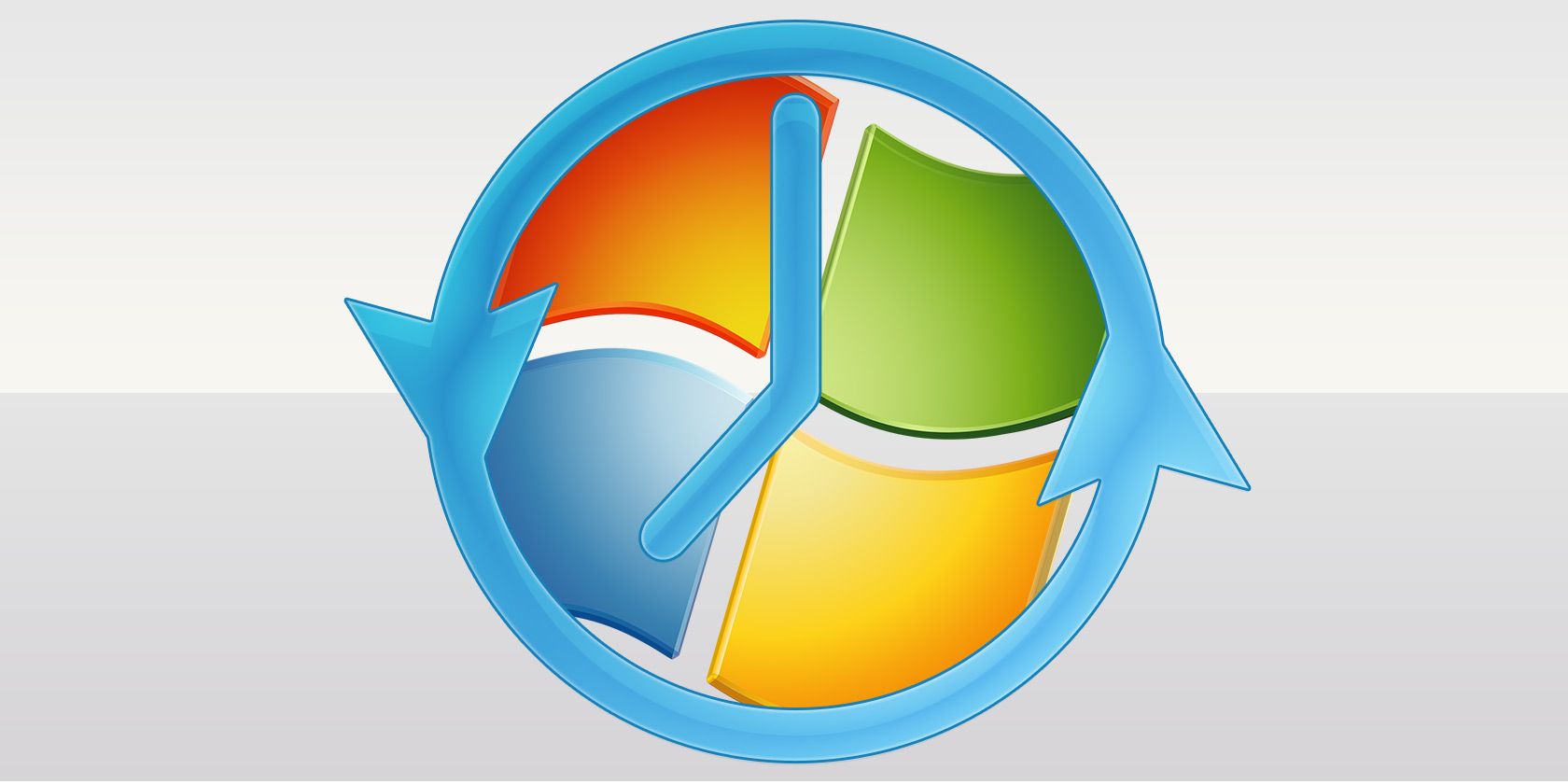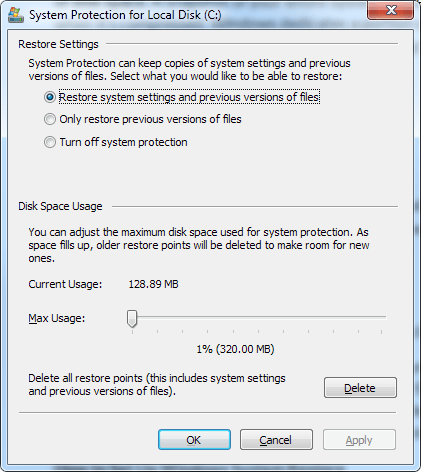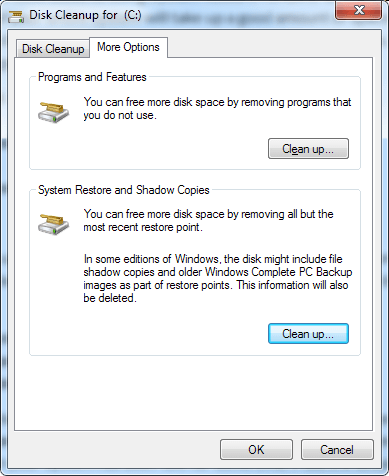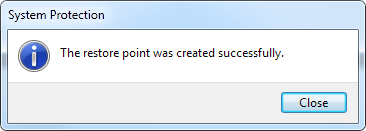Windows System Restore could save your butt when your computer goes wonky. There are plenty of horror stories of people who forgot to make backups. Well, imagine the trouble you could find yourself in, if you didn't make backups of your system? That’s where System Restore steps in.
What is a restore point? Should you be using the System Restore feature or would you be better off disabling it? And if you decide to use it, how do you go about setting it up? By the end of this article, you’ll know the answers to each of those questions, so keep reading!
What Are Restore Points?
System Restore is a feature of the Windows operating system (starting with Windows ME) that allows users to restore their system to a previous point in time. This restoration includes, but is not limited to, the following types of data: system files, installed applications, the Windows registry, and system settings. As you can guess, system restores should not be taken lightly, but they can be extremely useful in the right circumstances.
System Restore works by periodically creating restore points on your system. You can think of these restore points as snapshots of what your system looks like at the time. Then, using these restore points, Windows can roll back to a system state from the past. Needless to say, you can’t just jump back to any point in time - which would be incredibly useful but, for right now, implausible.
Restore points can be created manually by the user OR automatically by the system if the option is set. Automatic restore points are created when:
- software is installed using an installer that interfaces with System Restore;
- Windows Update installs new updates to the system;
- system drivers are installed or updated;
- according to a schedule that has been set on the system.
In order to use the System Restore feature, you’ll first have to enable it. If you’ve already decided that you want to do that, hop on down to the last section of this article. But if you aren’t sure if you need System Restore, I recommend reading the next section before making your decision.
Should You Use System Restore?
Back in Windows XP, the System Restore gained a poor reputation because of the way it was implemented. Not only was it slow to create new restore points, the actual act of rolling back to a previous restore point never quite matched expectations. In fact, I remember a few times when System Restore left my Windows XP machine in a worse state. But the System Restore in Windows 7 and Windows 8 was revamped and is much better.
However, one of the biggest downsides to using System Restore remains: it requires a lot of disk space. A snapshot of your entire system will take up a good amount of space - even when it’s compressed. Windows dedicates a portion of disk space to restore points, but this allocation can be changed by doing the following:
- Open Control Panel.
- Open System or search in the top right, in case you can't see it immediately.
- Click on System Protection on the left-hand side.
- Click the Configure button.
- Move the Disk Space Usage slider.
As the allocated space fills up, older restore points will be cleared in favor of new ones. You can always manually clear every restore point except for the most recent one by:
- Run Disk Cleanup on your system drive.Under Computer, right-click on your system drive and select Properties, then click the Disk Cleanup button.
- Click on Clean up system files.
- Click on More Options tab.
- Under System Restore and Shadow Copies, click on Clean up.
Are you worried about System Restore’s impact on your system’s performance? Rest assured that the performance hit is negligible since System Restore only runs when induced manually OR when your system has been idle for some time. Plus, the actual creation of restore points isn’t very taxing on the system either.
How To Set Up Windows System Restore
In Windows 7 and Windows 8, there’s no reason not to use System Restore unless you’re using a third-party program that handles restore points in its own way. You won’t be reverting to old restore points on a regular basis, but eventually you’ll run into a situation where rolling back ends up being the easiest solution. Without System Restore, you may find yourself in a pickle.
So, use it!
If you want to enable System Restore, take these steps:
- Open Control Panel.
- Open System.
- Click on System Protection.
- Click on Configure.
- Select the Restore system settings and previous versions of file option.
And if you want to create a manual restore point:
- Open Control Panel.
- Open System.
- Click on System Protection.
- Click on Create.
- Name the restore point.
Unfortunately, even though System Restore is much better today than it was in the past, there are still times when it may not be able to do what you expect of it. Thankfully, Ryan can show you how to make sure System Restore works when you need it and Chris has written up a post on what to do when System Restore fails. And in the case of accidental deletions or disappearances, here are 4 tools to help recover lost files. Finally, you can also refresh or reset Windows 8, if system restore fails.
Conclusion
At its core, restore points can be thought of as system backups: you may not need them for a long time, but when you do, you’ll be glad you have them. Plus, System Restore doesn’t require anything of you once you have it enabled and set up. The performance hit is negligible and the disk space concerns are easily managed, so there’s no reason not to use it. What are you waiting for?
How has System Restore helped you in the past? If you don’t use System Restore, why not? Please share your thoughts with us in the comments!
Image Credit: Restore Button Via Shutterstock