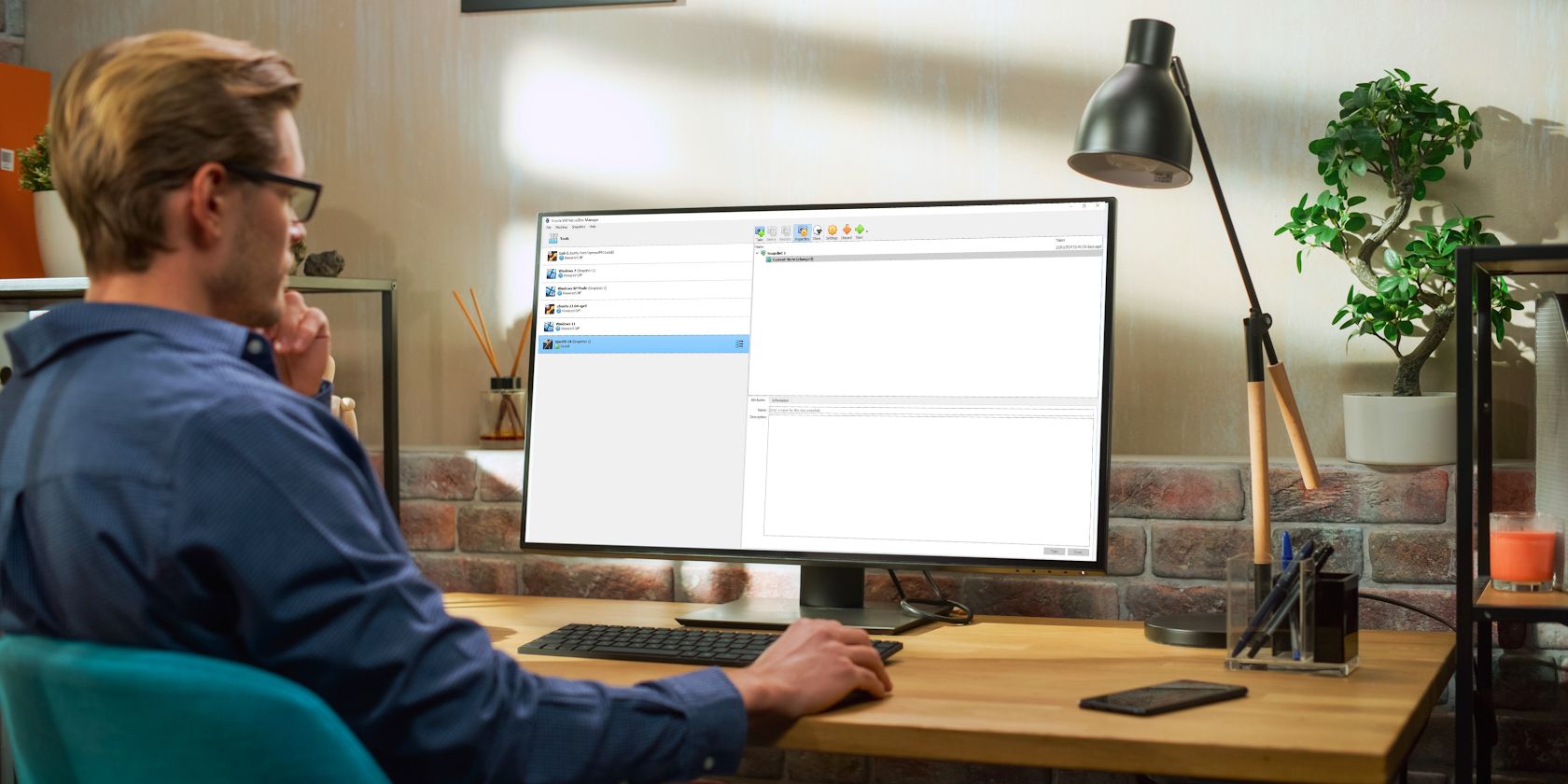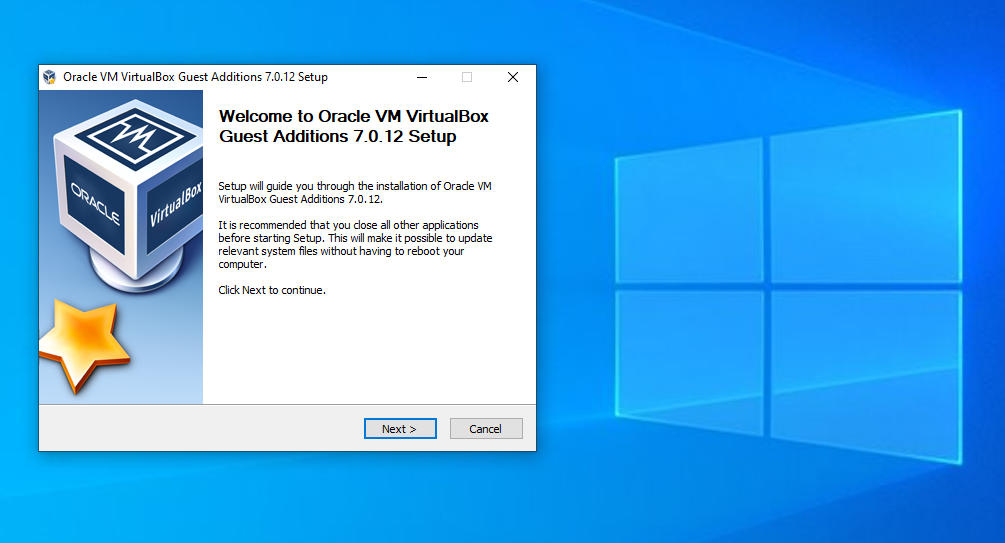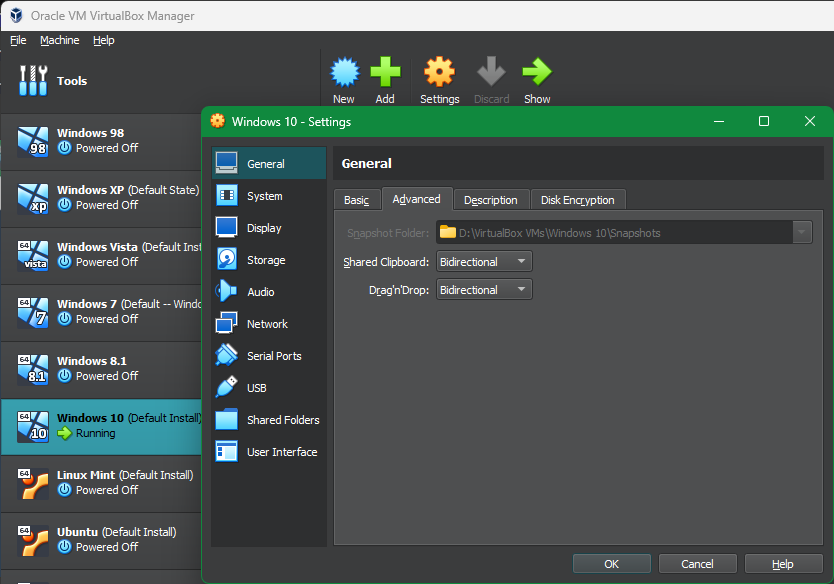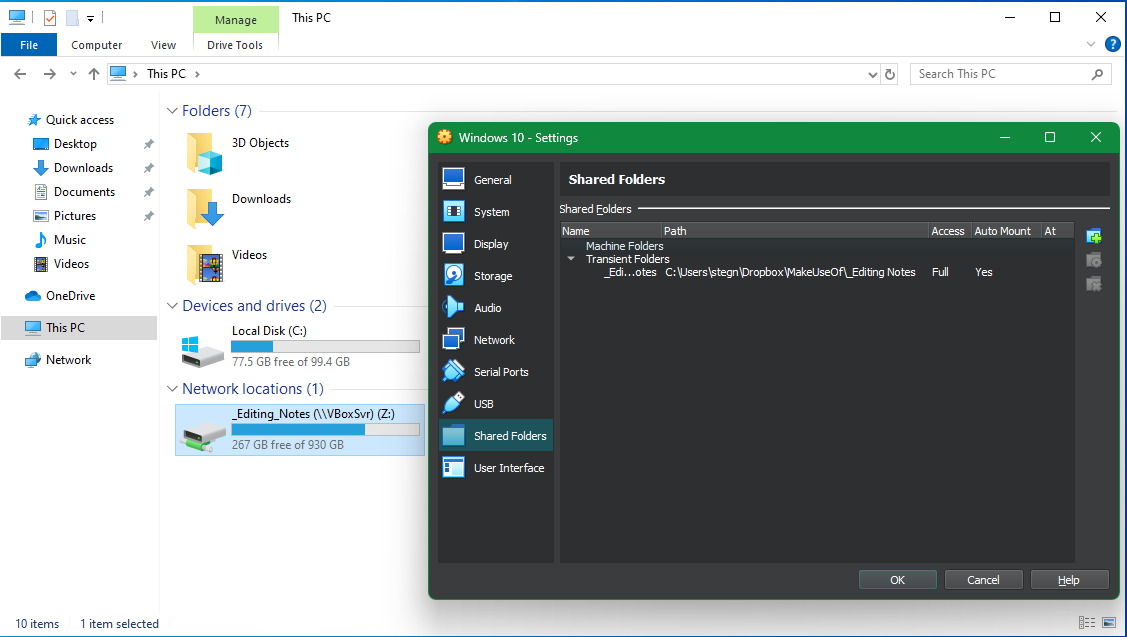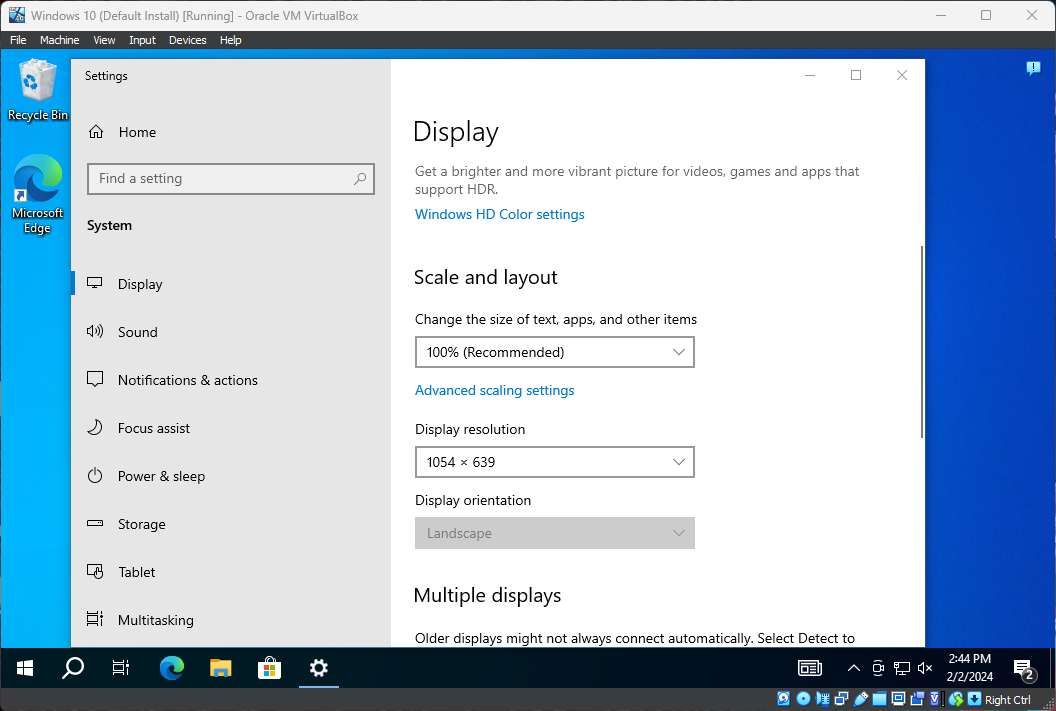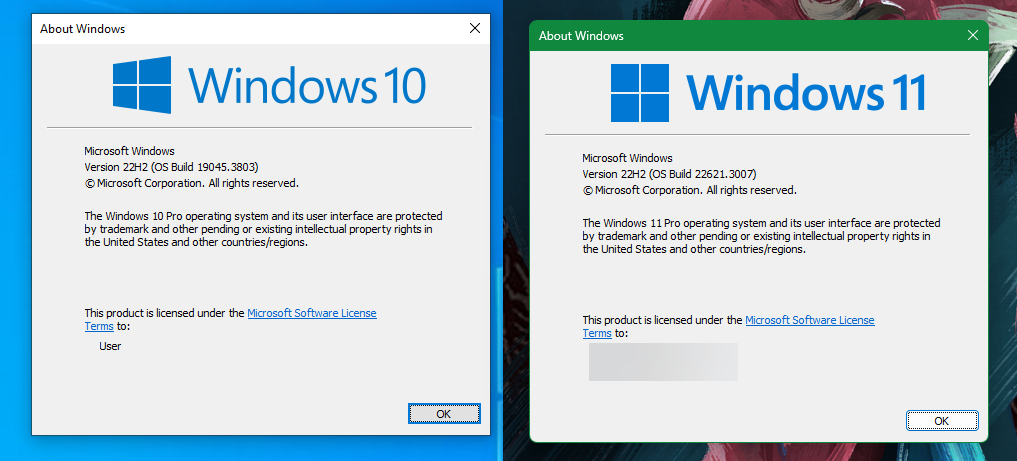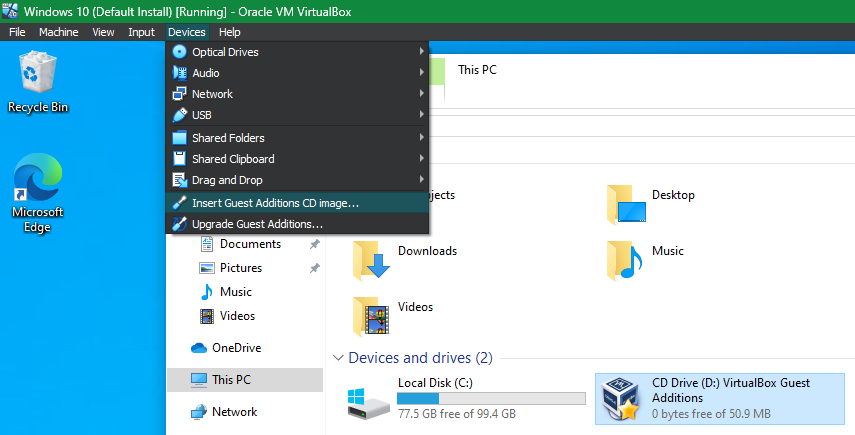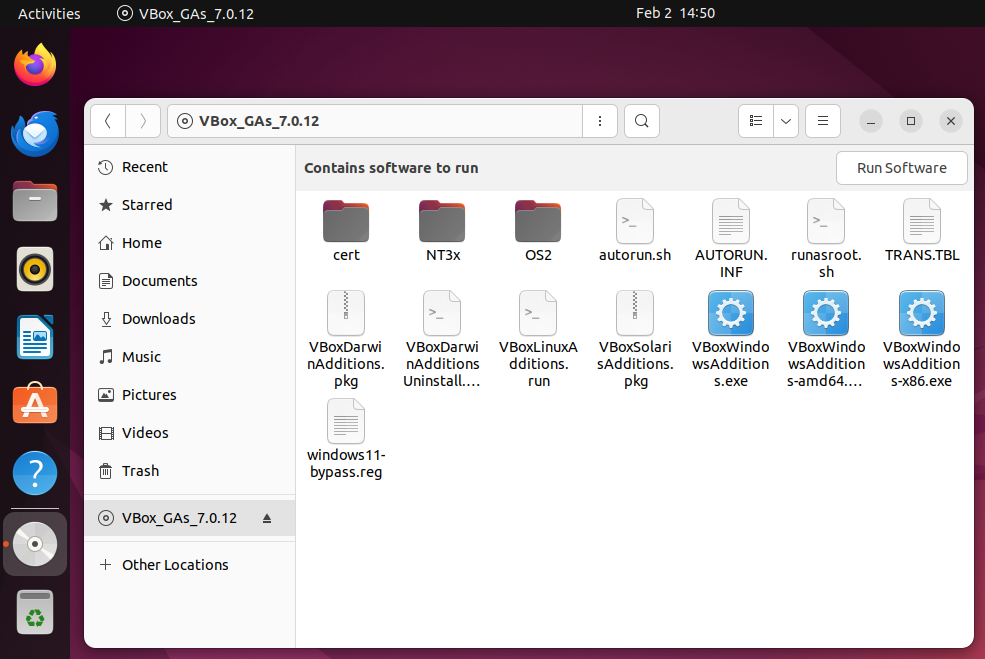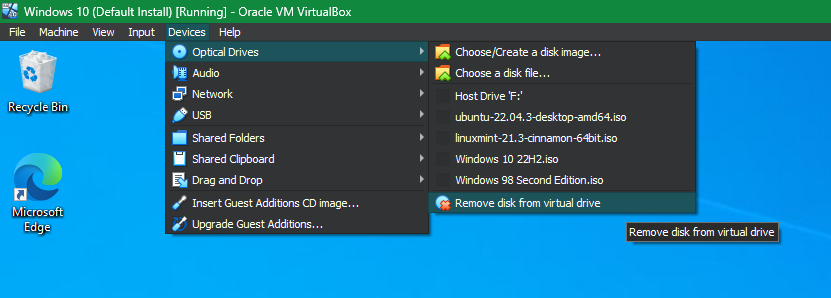Quick Links
Key Takeaways
- Guest Additions in VirtualBox enable better performance and functionality in virtual machines, including shared clipboard/drag and drop, shared folders, improved graphics support, and seamless app windows.
- You can install Guest Additions by mounting a virtual disc provided by VirtualBox.
When working in VirtualBox, you may have seen a prompt or noticed a reference to Guest Additions. But what are these? Let's look at what VirtualBox's Guest Additions do and how to activate them.
What Are Guest Additions in VirtualBox?
The VirtualBox Guest Additions are a package of software included with VirtualBox that enables better performance and functionality in virtual machines. You install Guest Additions inside the virtual machine to activate this functionality.
VirtualBox is a hypervisor that allows you to create and use virtual machines. You can thus install Windows and other operating systems inside VirtualBox, and they'll act as if they're running on actual hardware. Read our full guide to using VirtualBox to get up to speed if you're unfamiliar.
However, even once you have a virtual machine running in VirtualBox, the experience isn't perfect from the start. Certain elements of running an OS in an app window are frustrating.
For example, on your actual computer, Windows knows what resolutions it can display using the drivers from your graphics card. A virtual machine can't do this, so it displays at a low resolution (like 800x600) by default.
The Guest Additions of VirtualBox contain display drivers and other useful tools that make your virtual machine much more usable.
What Do VirtualBox Guest Additions Do?
Now that we know what Guest Additions are, let's look at what the VirtualBox Guest Additions do for your VM.
1. Shared Clipboard/Drag and Drop
Chances are you'll eventually want to move data between your virtual machine (the guest) and your actual computer (the host). With the Guest Additions installed, VirtualBox packs a few features to make this easy.
First is the shared clipboard/drag-and-drop support. This allows you to copy items on one platform and paste them on the other, as well as drag and drop files between them. To adjust this, select your VM on the VirtualBox home page and choose Settings.
In the General section, switch to the Advanced tab, and you can choose options for Shared Clipboard and Drag'n'Drop. You can choose Disabled, Host to Guest, Guest to Host, or Bidirectional for each. Bidirectional is the most convenient, but you may want to disallow copying to your host PC if you're using your VM to test potentially dangerous software.
Depending on what you've enabled, copy-pasting and dragging will work across systems as seamlessly as inside your host OS.
2. Shared Folders
Shared folders make folders on your host system accessible in the VM. This Guest Additions feature lets you mount host folders as "network resources" in the guest OS without actually using a network.
To use it, click Settings on a VM and jump to the Shared Folders section. Select the Add Share button on the right side, then choose a folder on your host computer to share with the guest.
Give it a name, choose Auto-mount if you want it to connect automatically, and enable Make Permanent if you want it to always appear. Then, hit OK to confirm. You'll see the folder appear as a network drive in the guest OS.
3. Improved Graphics Support
As mentioned earlier, virtual machines don't support high-resolution graphics from the start. Once you install the Guest Additions, you'll have full control over the resolution options in the guest OS's display settings menu. For instance, on a 1920x1080 monitor, you can display the VM in full-screen at 1080p.
That's not the only graphical enhancement that the Guest Additions add. Using them, the guest OS's resolution will dynamically resize as you adjust the VirtualBox window on your computer. This lets you use the VM at any size you like without playing with resolution options.
Finally, with Guest Additions, the guest OS can take advantage of your computer's graphics hardware. If you're playing games or using other graphically intensive software in a WM, this makes a huge difference.
4. Seamless App Windows
Another neat benefit of the Guest Additions is a seamless mode. This lets you run app windows from the guest alongside apps from your host OS as if they're all part of one system. It's a lot like how Parallels runs Windows apps on a Mac.
To use this mode, press the Host key + L when your virtual machine is in focus. If you haven't changed it, the default Host key in VirtualBox is the right Ctrl key.
Once you've done this, the VM will go full-screen, and VirtualBox will remove its background. You can then use its windows with your host's desktop software. Hit Host + L again to turn this off—if it doesn't work, make sure you select the VirtualBox VM first.
5. Other Benefits of VirtualBox Guest Additions
The above functions are the main features of VirtualBox's Guest Additions. There are a few other useful perks to installing them, though these are not as widely useful.
One is seamless mouse integration. You might have noticed that once you click inside your VM, your mouse pointer will become "trapped" inside the VirtualBox window. You must then hit the Host key (right Ctrl by default) to bring the mouse control back to the host OS. With Guest Additions, this limitation is removed; simply moving your cursor away from the VM will return its control to the host.
Otherwise, the Guest Additions bring time synchronization with your host machine, the option for automated logins, and the ability to monitor communications between the guest and host. None of this greatly impacts the average user, but it makes using VMs that much more convenient.
How to Install VirtualBox's Guest Additions
It's easy to install the Guest Additions on your VirtualBox system. We'll cover installing Guest Additions for Windows and Linux since running macOS in a virtual machine is more complicated.
Install Guest Additions on Windows VMs
To install the Guest Additions for VirtualBox in a Windows VM, boot into your guest OS as normal. On the toolbar at the top, select Devices > Insert Guest Additions CD Image. This mounts a virtual disc to the VM.
When you do this, Windows will respond like you've just inserted a physical disc. If it doesn't prompt you to run it, open a File Explorer window and go to This PC. You should see an item in the CD Drive referencing Guest Additions.
Double-clicking this should start the installation process. If not, right-click it, choose Open, and run the VBxWindowsAdditions file (or VBxWindowsAdditions-x86 on a 32-bit VM).
From there, simply walk through the steps to install the Guest Additions like you would any other software. After it completes, you'll be prompted to reboot the VM, which you should do as soon as possible.
Once you're done, you can go to Devices > Optical Drives > Remove disk from virtual drive to "eject" the virtual Guest Additions disc.
Install Guest Additions on Linux VMs
The process of installing VirtualBox's Guest Additions into a Linux VM is similar to Windows. Once you've booted up, select Devices > Insert Guest Additions CD Image from VirtualBox's menu bar. Depending on your Linux flavor, you may see a message to run the CD's contents automatically.
You can accept this, but if you don't, you'll find the CD available on the taskbar in many Linux distros. If it doesn't appear, open the file browser and look for an item starting with VBox_GAs on the left sidebar.
On Ubuntu, a Run Software button appears at the window's top-right. Click this to start the install process, then provide your admin password to continue. A Terminal window will open to keep you updated on its progress.
If this doesn't give a response, right-click inside this file browser window and choose Open in Terminal, then paste the following command to run the Guest Additions installer script:
sudo sh ./VBoxLinuxAdditions.run
Once it's done, reboot the VM, and you're all set. You can then eject the disk using the Devices > Optical Drives > Remove disk from virtual drive option or by right-clicking it in your OS and choosing Eject.
Most VirtualBox updates also include a new version of Guest Additions. You don't necessarily need to update Guest Additions every time you update VirtualBox, though it's recommended for best performance. Click Devices > Upgrade Guest Additions from the menu bar to get the latest version.
Now you know how the Guest Additions make running virtual machines with VirtualBox much smoother. You should always take a few moments to install the Guest Additions when setting up a new VM to enjoy these handy features.