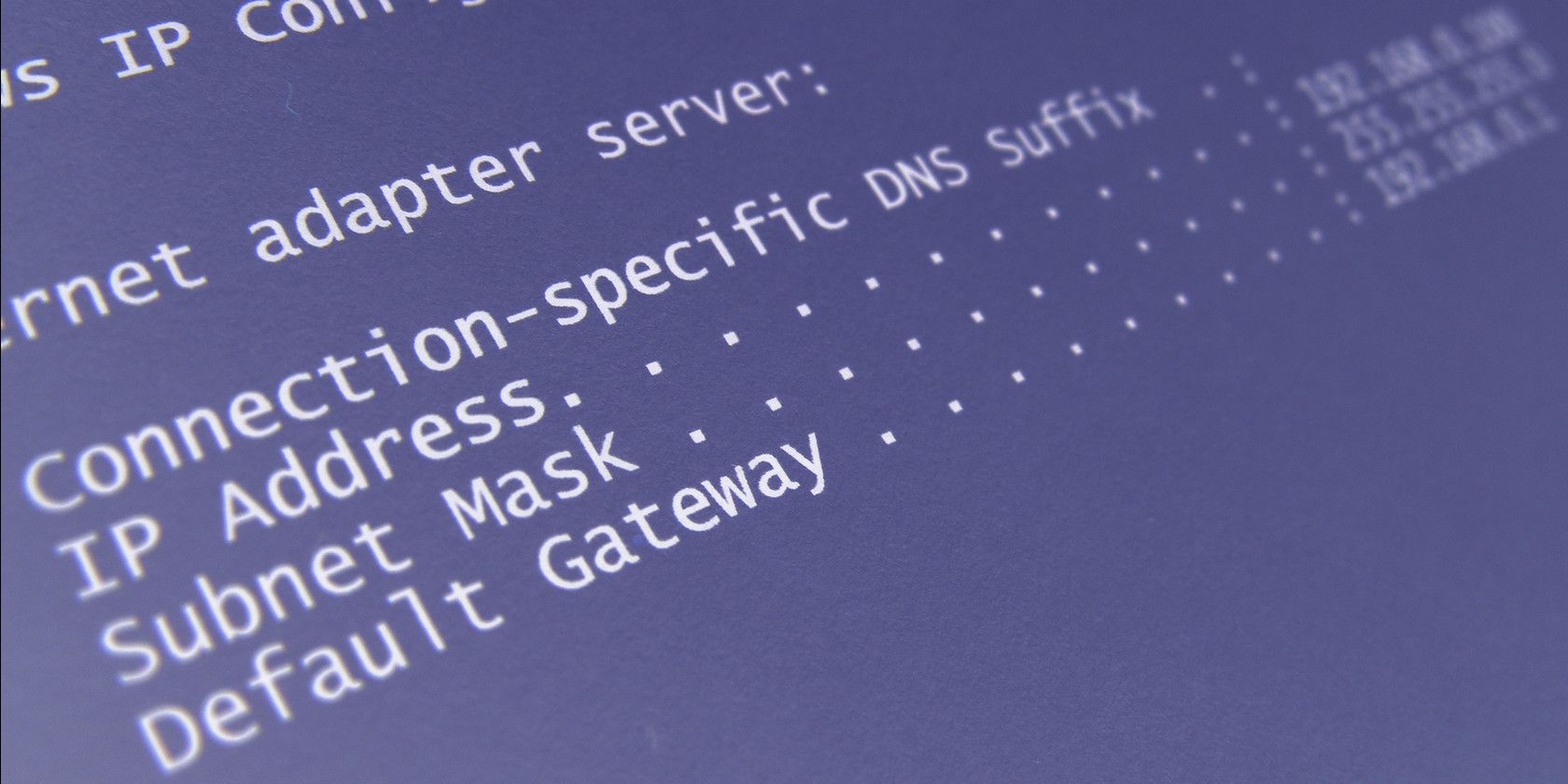Modern technologies mean that it's easy to get your devices online and not give a second thought to what your IP address is, but maybe you want to go further. If you're troubleshooting an IP conflict issue, setting up several devices on a network, or are just plain curious, it's good to know how to view your IP address and change it if needed.
In Windows, you can easily view your IP address by typing cmd into the Start Menu to open a command prompt, then typing ipconfig. This will bring up configuration info for all network adapters on your machine (such as Ethernet and wireless), letting you view the IP address and more for each one.
On a network, you can release this IP address and get a new one by typing ipconfig /release, followed by ipconfig /renew.
If you'd like to set a static IP instead being assigned one each time you connect, open the Start Menu and type Network and Sharing Center to launch this menu. Where you see Connections, click the blue text next to that (probably Wi-Fi).
Click Properties on the window that results and finally double-click on Internet Protocol Version 4. Here you can manually punch in an IP address that this device will always use, even after a reboot. Make sure you check the box to Validate settings upon exit so that if you put in a bad address, it lets you know right away.
You probably don't need to set a static IP for your own basic use, but it's a useful bit of knowledge if you ever need it!
Looking for more IP address fun? Check out how to trace an IP address to its originating PC.
Image Credit: Rob Bouwman via Shutterstock.com