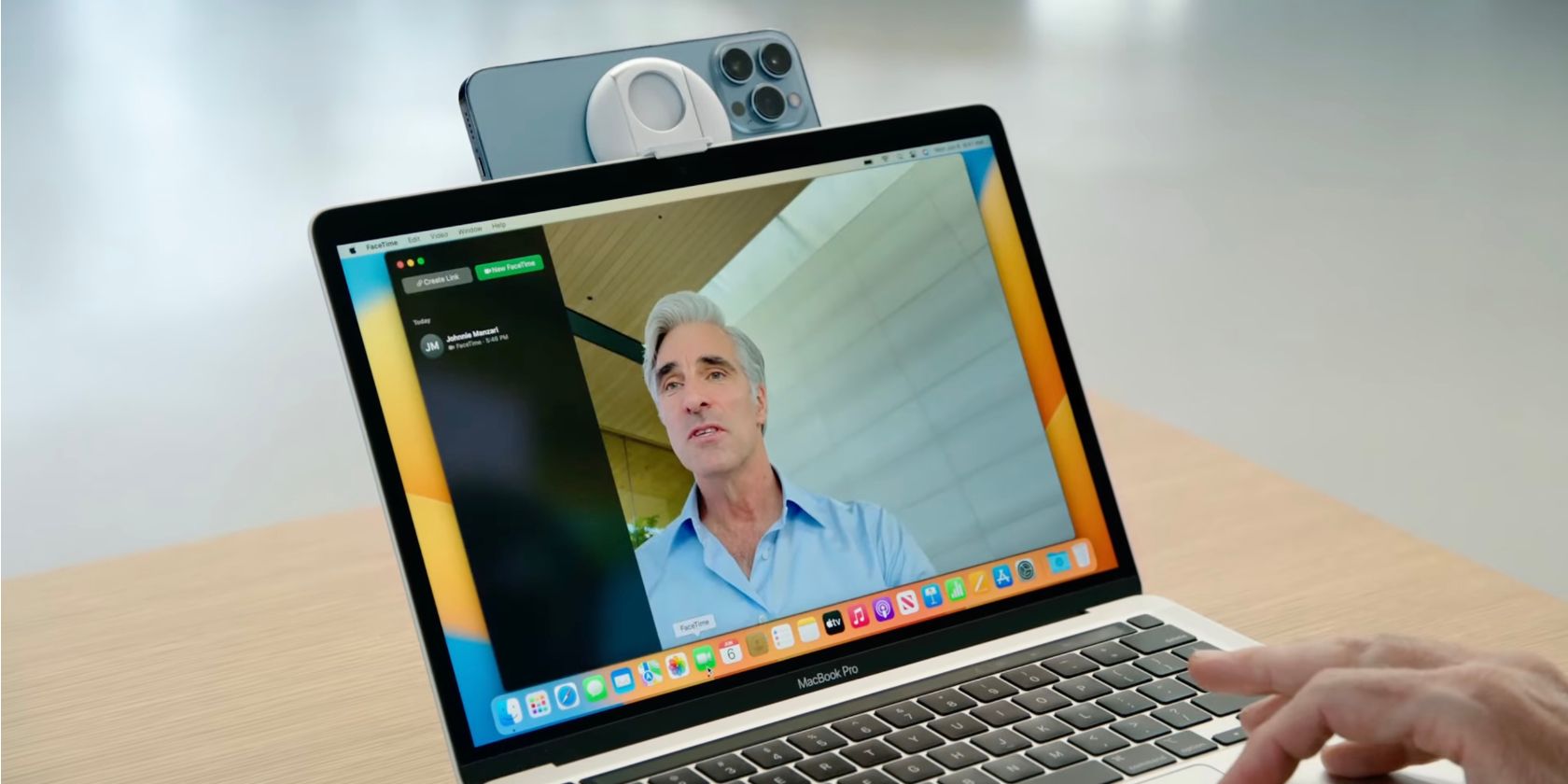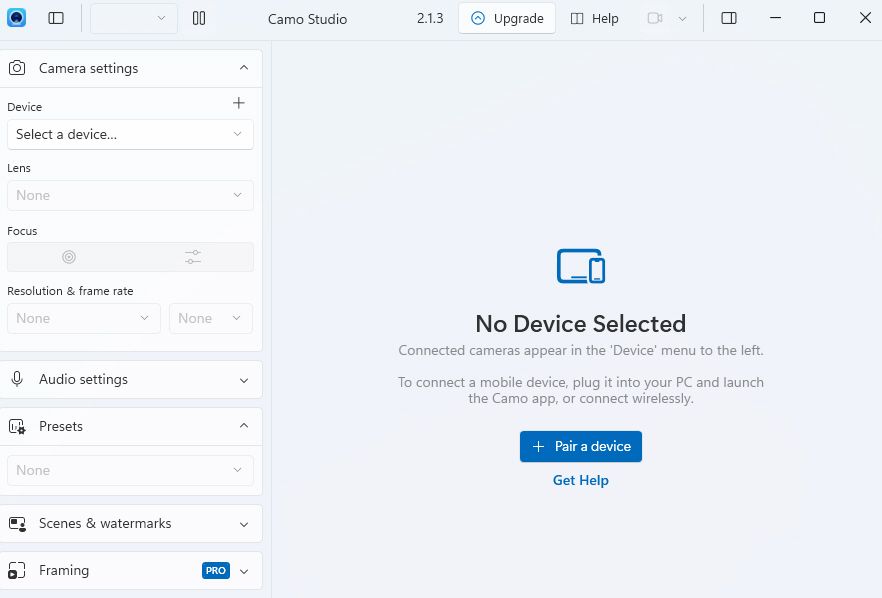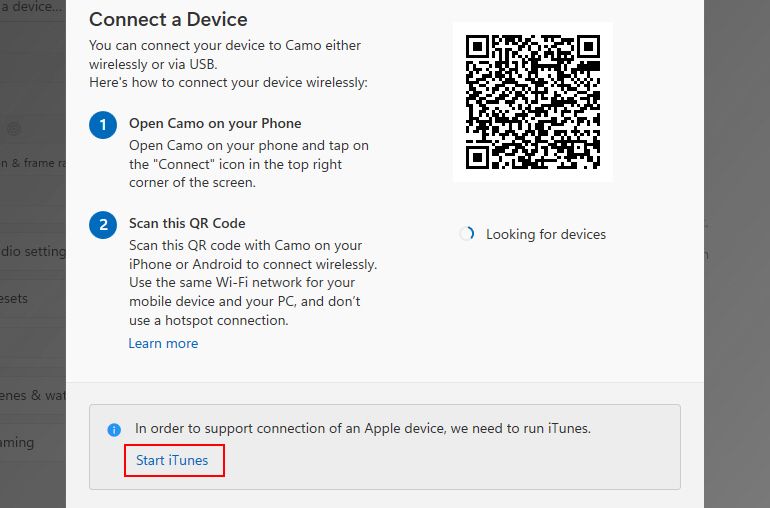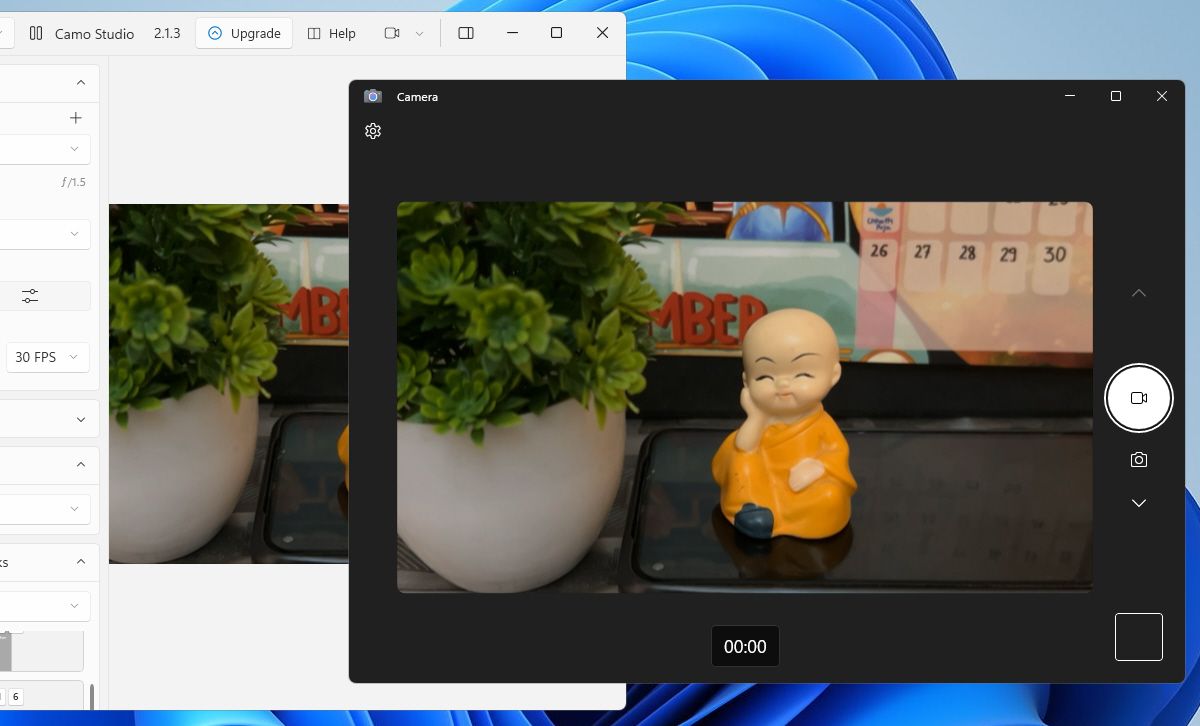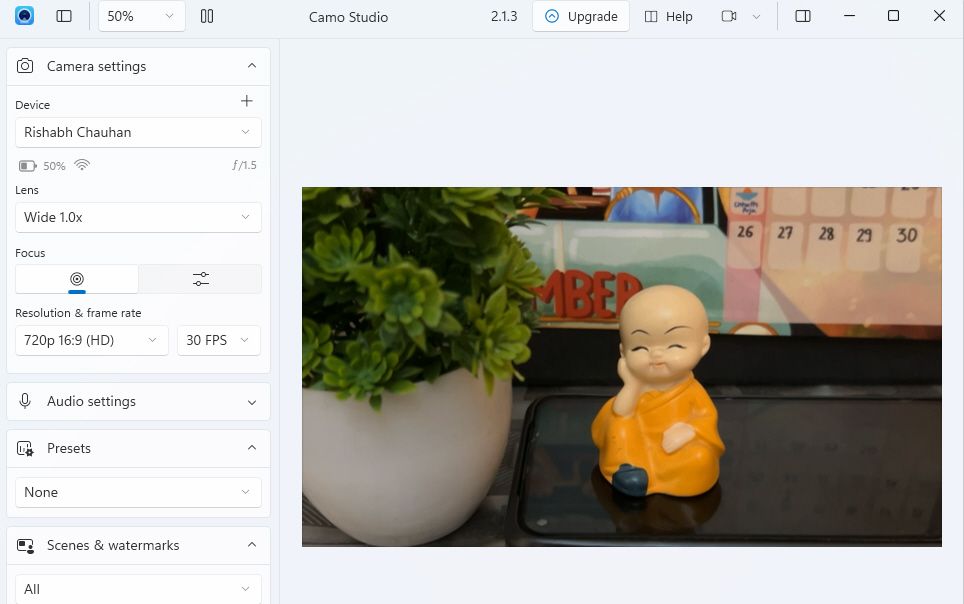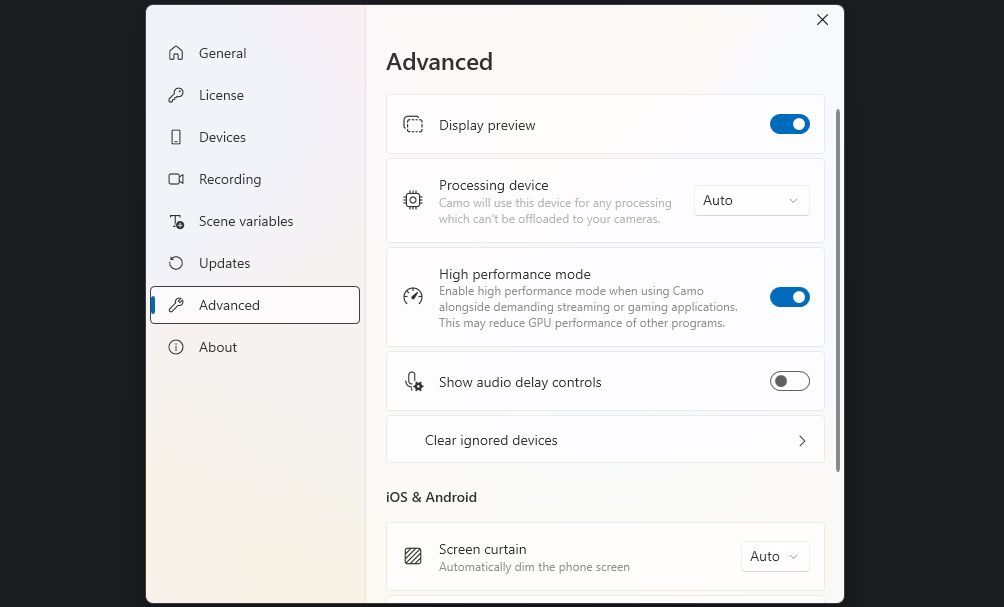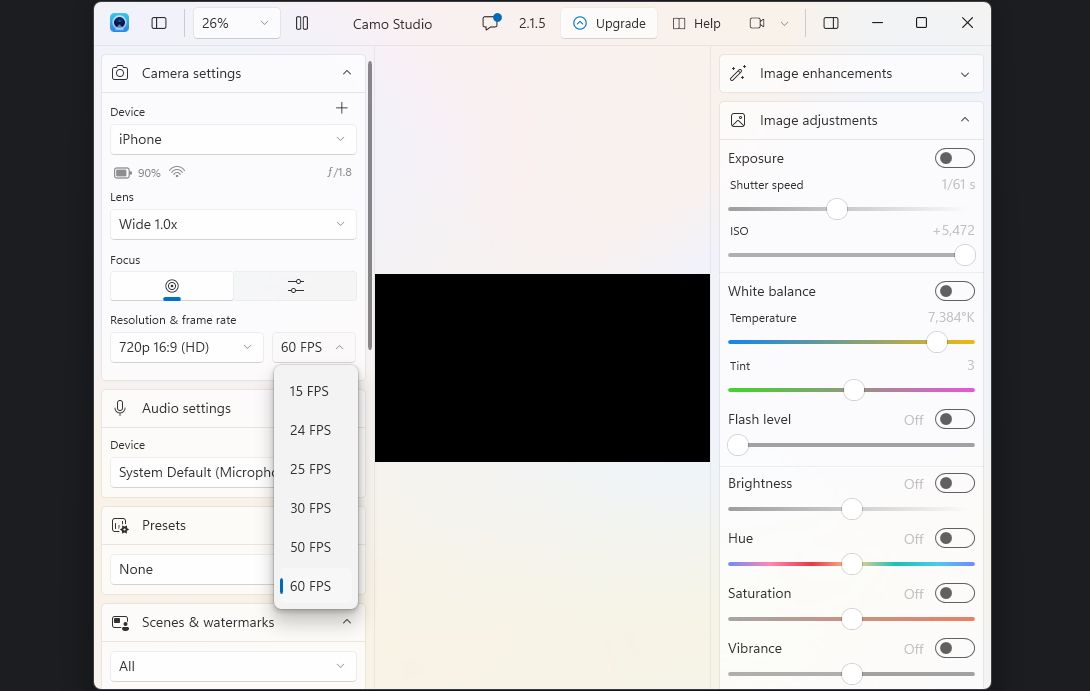Quick Links
Key Takeaways
- Mac users can use Continuity Camera to set up an iPhone as a webcam within seconds.
- Windows users need a third-party app like Camo to connect and use an iPhone as a webcam. Unlike Continuity Camera, Camo gives you finer control over the video feed.
- Consider alternatives like EpocCam and iVCam if you're not satisfied with Camo.
If your computer doesn't have a webcam, you don't have to spend money on one if you already have an iPhone. Here, we'll show you how to use your iPhone's high-quality camera as a webcam for video calls.
Use Continuity Camera if You Have a Mac
If you own a Mac, Apple makes it so easy to use your iPhone as a webcam, thanks to the Continuity Camera feature in macOS. As long as both devices are signed in with the same Apple ID, have Bluetooth enabled, and are connected to the same Wi-Fi network, you can start using it in any video calling app you like.
All you need to do is change the default webcam to iPhone Camera. To do that for FaceTime, for example, launch the app, click Video from the menu bar, and select iPhone Camera from the dropdown menu. For third-party video calling apps like Zoom, you'll need to visit the app's Preferences (or Settings) menu to do the same.
Use Your iPhone as a Windows PC Webcam With Camo
When it comes to Windows devices, there are many third-party apps, which makes the decision harder. After testing a few options, Camo (by Reincubate) stands out as the top choice for getting the job done with a free version. It's an excellent app for streaming your iPhone camera as a webcam input on your Windows computer.
It streams high-quality video to any desktop app that supports a webcam, such as video calling software, live streaming tools, and more. To get started, you'll need both the Camo app for iOS and the Camo Studio app for Windows. Camo can connect to your iPhone via a Lightning cable or wirelessly over Wi-Fi.
Download: Camo for iOS | Windows (Free, premium version available)
Once you have them installed, follow the steps below on your Windows computer:
Launch Camo Studio and connect your iPhone to your PC using a Lightning cable. The app will detect your iPhone immediately. To connect wirelessly, ensure both your iPhone and PC are connected to the same Wi-Fi network and click Pair a device.
A QR code will appear on Camo Studio. To scan it, launch the Camo app on your iPhone and tap the Wi-Fi icon in the top-right section.
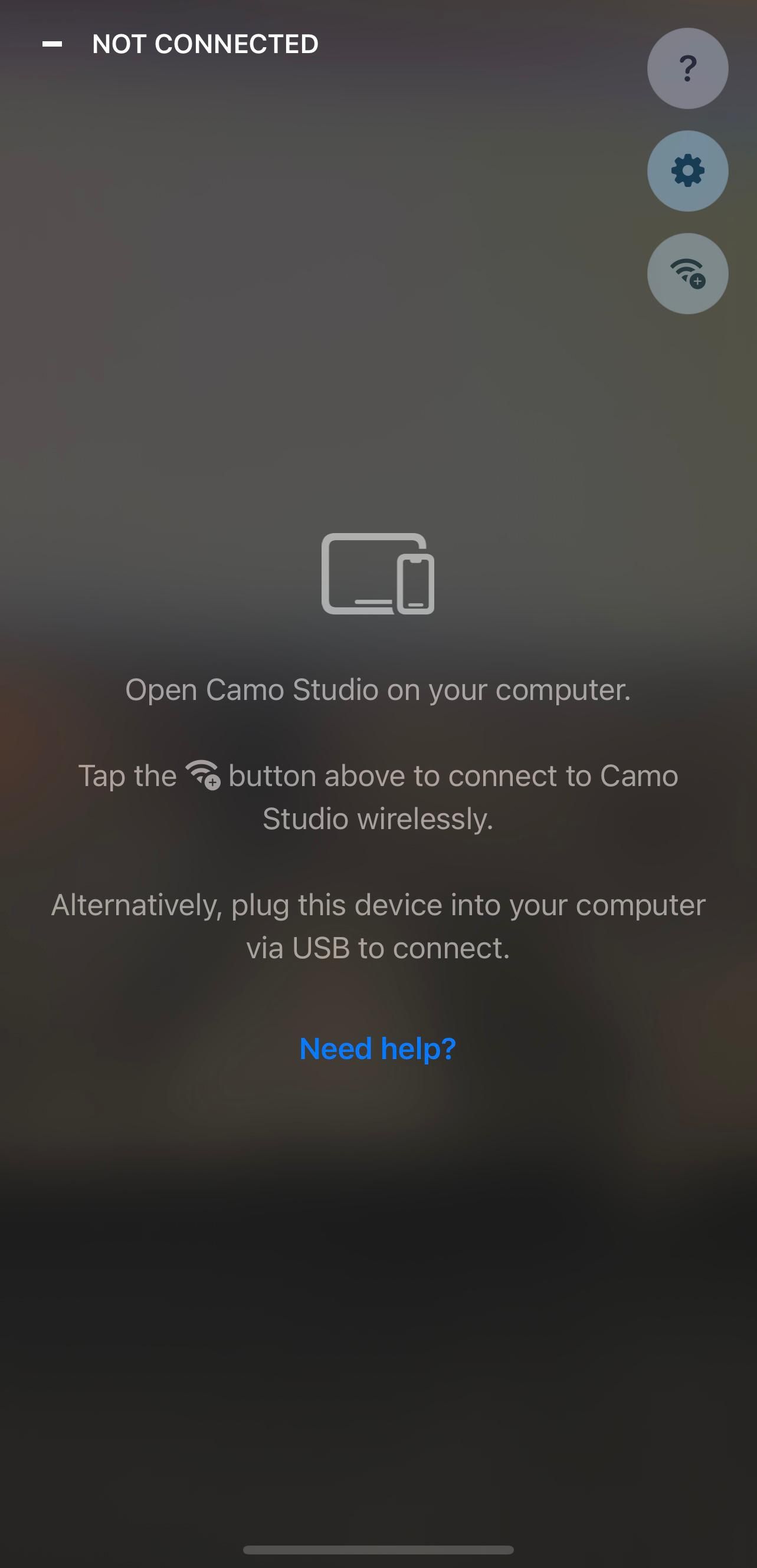
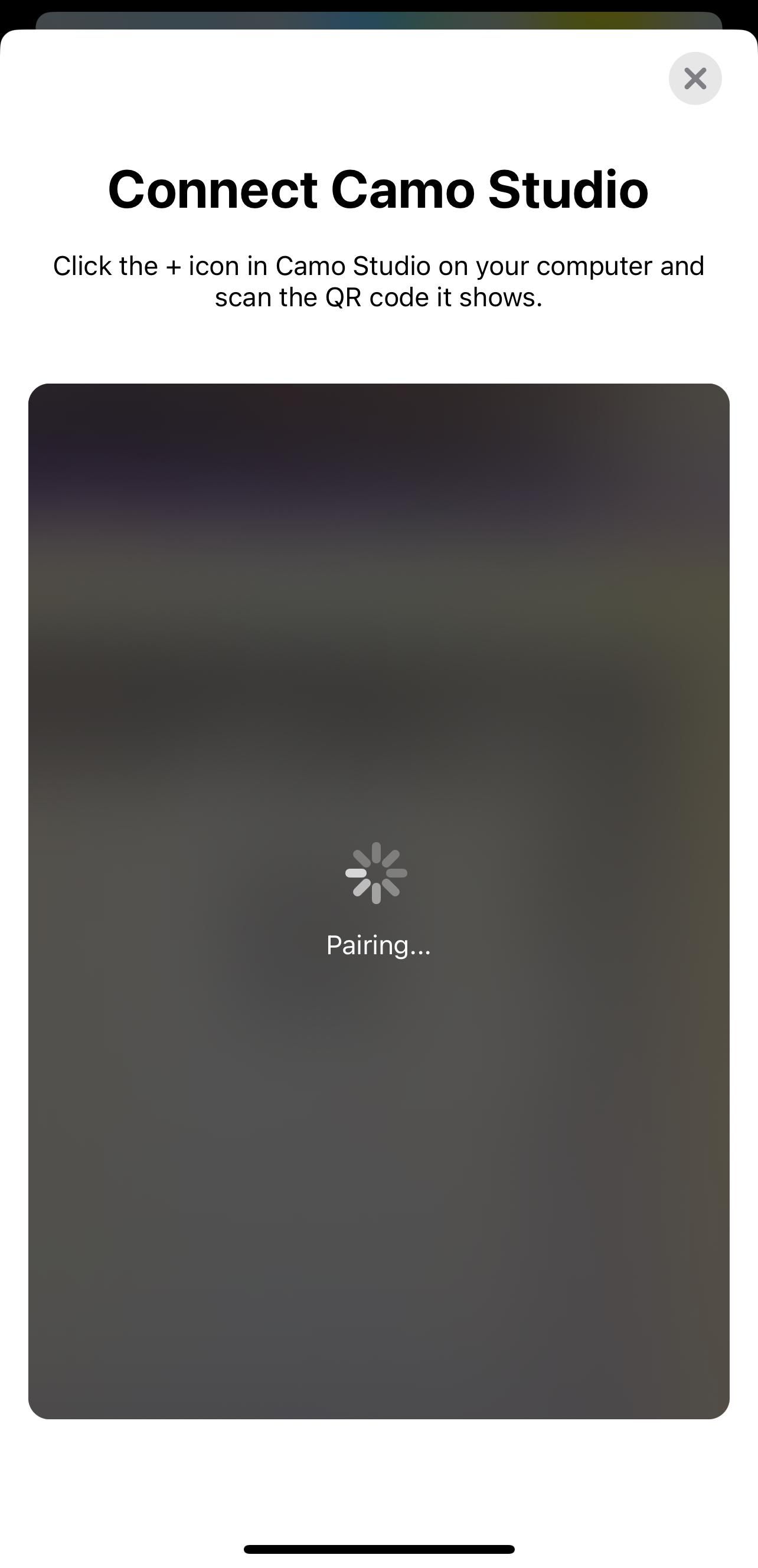
If you're prompted to Start iTunes or install any required drivers, agree to that on your computer.
With your iPhone now paired as a webcam in Camo, you can launch any webcam app on your computer (like the default Camera app) to check if it works.
If your computer lacks a built-in microphone, click the dropdown below Device under Audio settings and select Bottom to use your iPhone's microphone.
Although the free version of Camo provides full webcam functionality, Camo Pro unlocks higher resolutions like 1080p and 4K for better quality. For most users, the free version should suffice. However, upgrading makes the most sense for YouTube streamers, educators, content creators, and professionals needing the best quality for client video calls or office meetings.
Tips for Using Your iPhone as a Webcam
Beyond video conferencing, you can use your iPhone's camera for various other purposes. For example, you can use it for live streaming on social media platforms or recording high-quality videos for your vlogs or online courses.
Here are some handy tips for optimizing your iPhone webcam setup for any creative use case:
- Use the rear camera for the highest resolution: Your iPhone's primary camera is superior to the front selfie camera. So, always choose the rear camera from the Lens option under Camera settings on the left pane.
- Stabilize your iPhone position: You can use a tripod, stand, or table mount to keep the iPhone steady.
- Use a decent battery pack: We recommend plugging your iPhone into a portable charger to avoid battery drain during long webcam sessions.
- Enable the High performance mode: If you use Camo while playing games or live streaming, click the Camo logo at the top-left corner of the desktop app's window and go to Settings > Advanced. Then, toggle on High performance mode.
- Ensure a proper lighting environment: Position yourself near a window or desk lamp for flattering illumination. During the webcam stream, if you've got the Pro version, you can also enable the Flash option to turn on your iPhone's flashlight.
- Use the 60 FPS mode: For smoother webcam streaming, look for the Resolution & frame rate setting under Camera settings on the left pane and set it to 60 FPS.
- Keep the Camo app running on your iPhone: Camo automatically stops streaming video once you close the Camo app on your iPhone. So, be sure to keep it open as long as you want to use the webcam.
Camo isn't your only option for using your iPhone as your computer's webcam. For instance, EpocCam is an excellent alternative if you want something similar to Camo. And if that fails to fit your needs, consider using either iVCam or DroidCam OBS (a plugin for OBS Studio).
Why settle for low-quality, grainy video when you probably already have an excellent camera you can use as a webcam? Your iPhone is fully capable of replacing your current webcam, providing a sharp, high-definition feed for apps like Google Meet, OBS, Zoom, and more.
While apps like EpocCam and iVCam offer similar core functionality, Camo provides a more polished and intuitive interface along with more camera settings. So, you won't regret giving the free version a try.