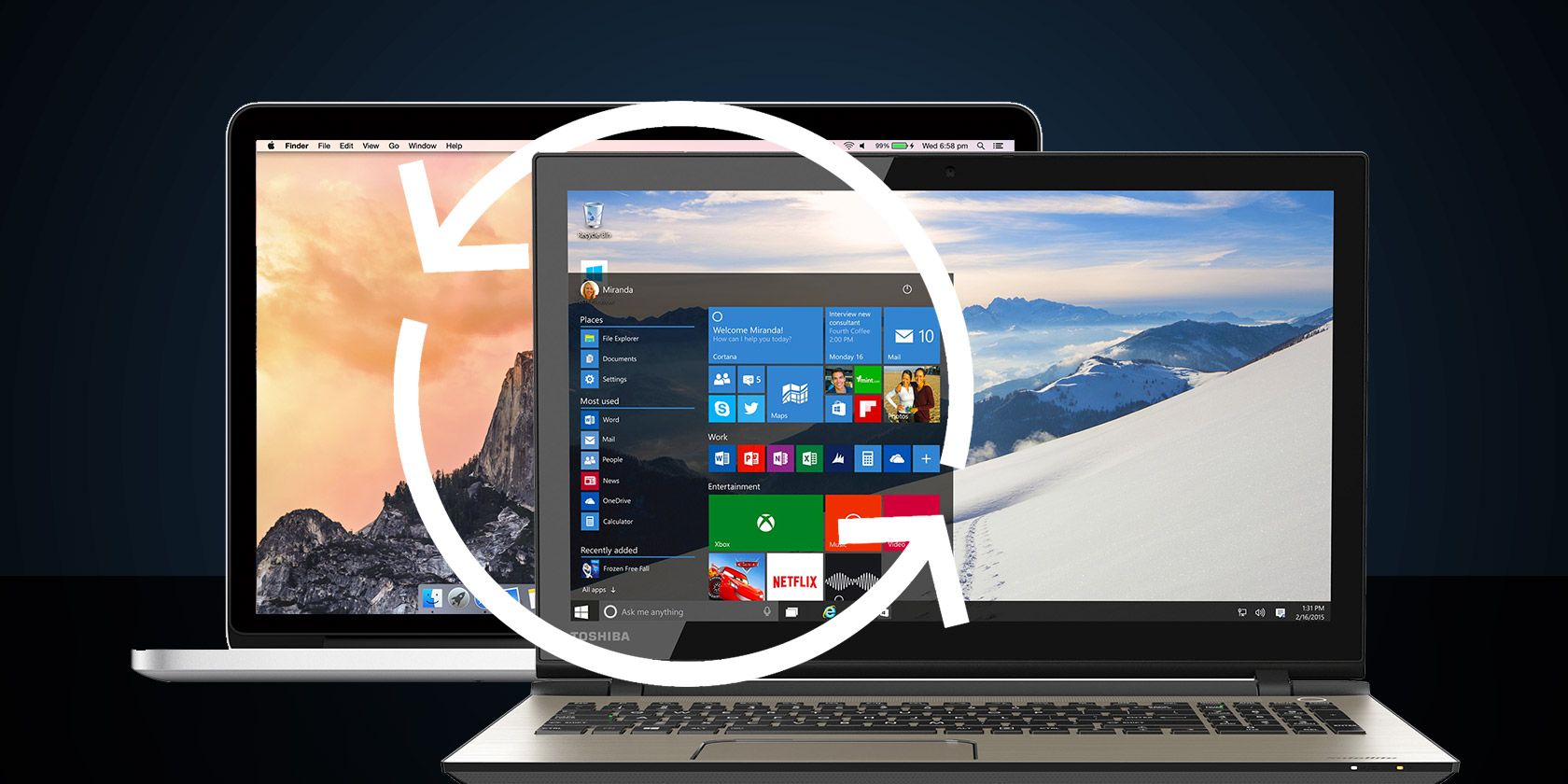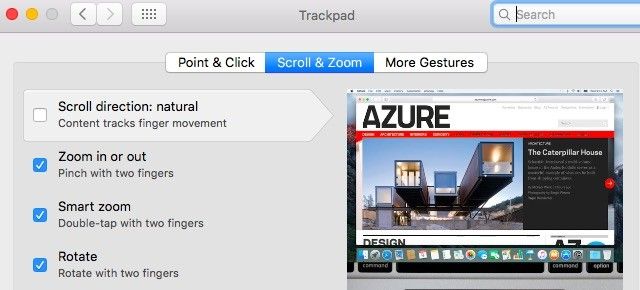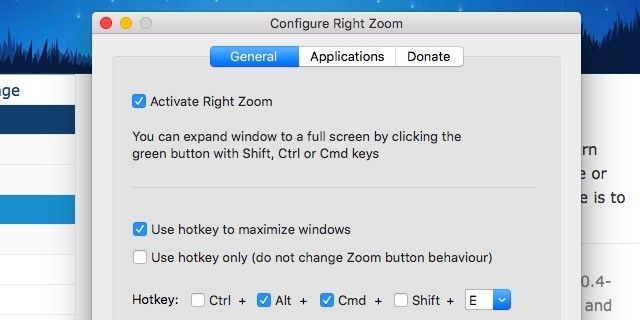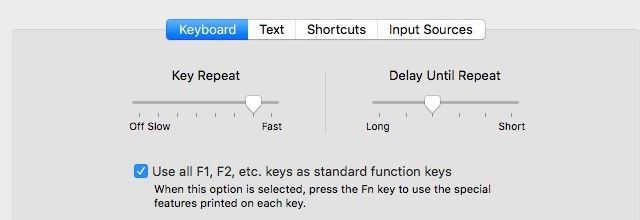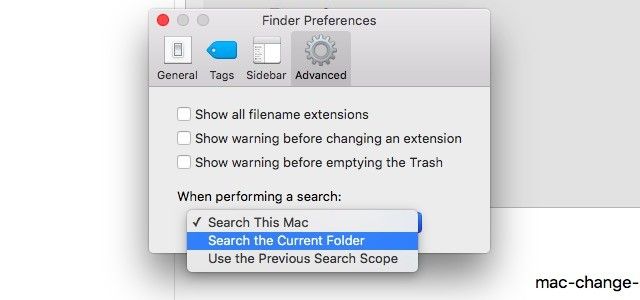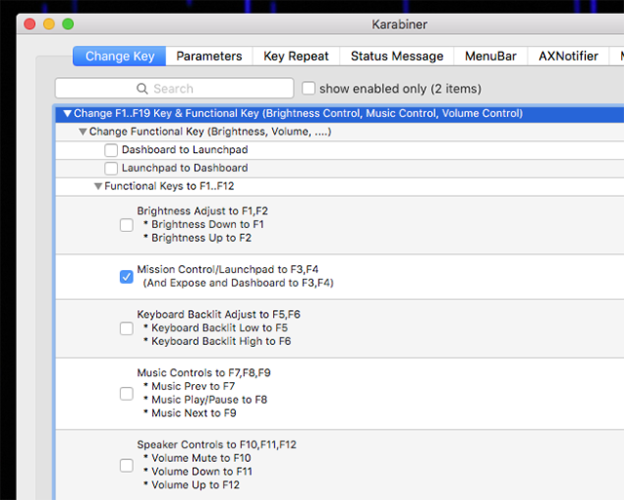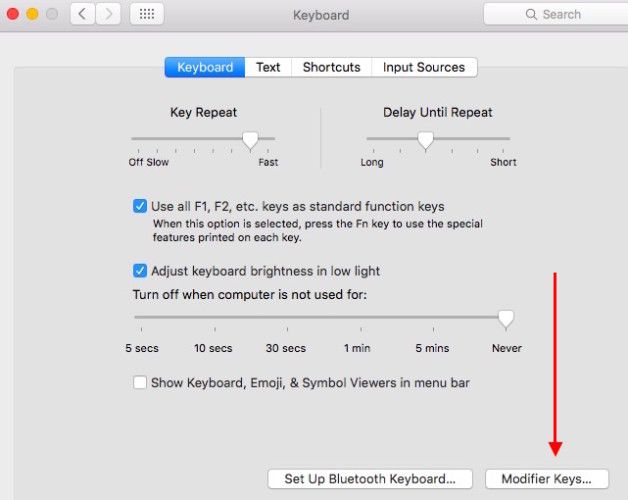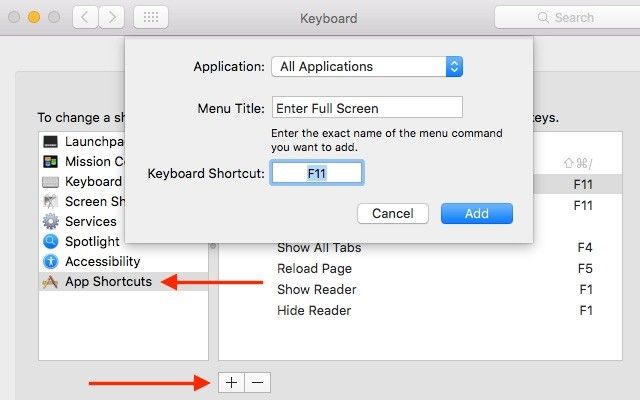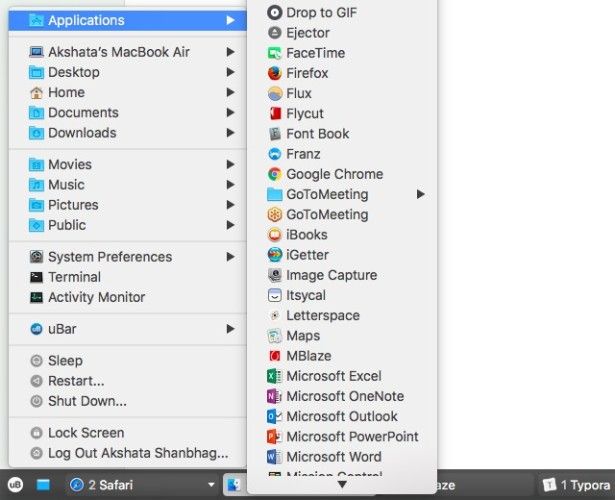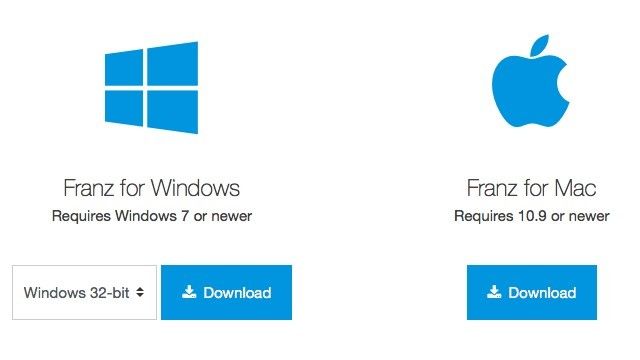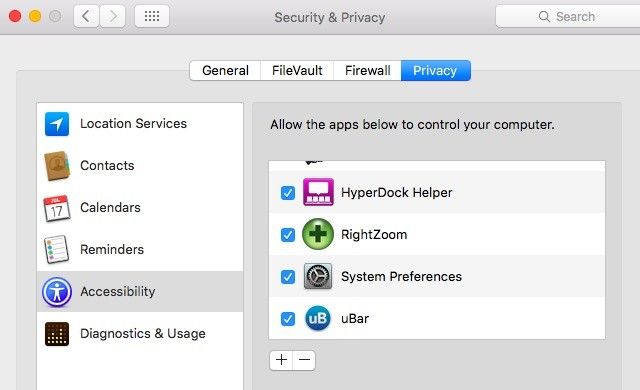If you switch between a Windows PC and a Mac on a regular basis, some of their most obvious differences are sure to trip you up often and slow down your work.
Today we'll see how you can fix those by making some basic tweaks to your Mac's setup so that its behavior mirrors that of your Windows setup. Of course, you can also choose to make Windows more like macOS instead.
Note: If you're moving from a PC to a Mac completely, we'd recommend learning the Apple way of doing things from the get-go.
Switch to Windows-like Scrolling
Head to System Preferences > Trackpad and under the Scroll & Zoom tab, uncheck the box next to Scroll direction: natural. That takes care of matching up the scrolling style on both your Apple and Microsoft computers.
Maximize Windows with the Zoom Button
The (green) Zoom button in the window controls on a Mac seems to have a mind of its own — it maximizes windows in some apps and resizes them to various fits in others.
If you'd like the Zoom button to always maximize the window i.e. expand it to fill the screen, install Right Zoom (free) and be done with it. To go full screen, use that button in tandem with the shift/control/command key.
When you open Right Zoom for the first time, its settings window pops up, prompting you to configure and activate the app. You have the option to set up a hotkey for the maximize function and enable Right Zoom for select applications.
Quit Apps with the Close Button
Do you often get surprised by an app that's sitting in the dock even after you clicked on its Close button a while ago? After a year of switching to a Mac, I still do. I guess I'll always equate Close with closing an app rather than with closing a window, as my Mac wants me to. But hey, there's an app for users like me (isn't there always?). It's called RedQuits -- the name says it all.
You can also get used to using the command+q keyboard shortcut to quit an app (whereas command+w closes the window or current tab).
Change Function Key Behavior
The F1, F2, F3... keys on your Mac (and on modern PC keyboards) pull double duty as media keys, volume keys, brightness keys, and so on. To use them as regular function keys like you do on a classic PC keyboard i.e. without holding down the Fn key first, go to System Preferences > Keyboard > Keyboard and check the box next to Use all F1, F2, etc. keys as standard function keys.
Make Finder Search in the Current Folder
When you search for a keyword with a specific folder open, Finder searches your entire hard drive, unlike Windows' Explorer, which searches only the open folder and its subfolders.
To replicate Explorer's in-folder search function in Finder, go to Finder > Preferences > Advanced and from the dropdown menu for When performing a search, select Search the Current Folder.
Remap Keys for Convenience
The reversed positions of the Ctrl and Alt equivalents on the Mac and the lack of keys like PgUp, PgDn, PrntScrn, and Backspace might not seem like a big deal when you have switched over to a Mac one hundred percent. Likewise, the lack of Mac-like features won't matter much if you're used to Windows now. But if you have to switch between a Mac and PC too often, having to deal with such differences can make you want to scream in frustration.
Dual booting Windows on your Mac or getting a common all-in-one keyboard for your Mac and PC can save your sanity some. Another partial solution is to repurpose less-used keys to compensate for the missing or confusing ones on any one device — on your Mac in this case.
All PC keyboards are not built alike. For example, there might be Win and Fn keys sandwiched between Ctrl and Alt or just the Win key, or the numeric keypad might be missing. For maximum convenience, you'll have to remap Mac keys based on the key placement on your PC keyboard. Install an app like Karabiner to get total control over the remapping.
Skip the app if you just want to disable pesky modifier keys or swap functions between them. You can do that from System Preferences > Keyboard > Keyboard. There, click on the Modifier Keys... button. This brings up a dialog box where you can, say, turn the ctrl key into the command key, or disable the Caps Lock key.
Map Your Favorite Keyboard Shortcuts
When you keep hitting Enter to open files in Finder umpteen times a day and end up with the filename selected for renaming, you know it's time to port your favorite keyboard shortcuts from Windows to macOS. Luckily you can replace a shortcut or create a custom one on your Mac.
Head to System Preferences > Keyboard > Shortcuts first. This section is where you'll find the shortcuts that Apple has already set up for you. For any function that you see listed in this section, you can add a shortcut or replace the existing one. To do so, select the shortcut field and key in the shortcut you'd like to use. Be sure to also select the corresponding checkbox to enable the use of that shortcut.
To create a brand new shortcut, select App Shortcuts from the left panel and click on the "+" icon beneath the right panel. See a new dialog drop down? Great! That's where you now need to select:
- the application where you'd like the shortcut to work
- the function — exactly as it appears in the application's menu — for which you're creating the shortcut, and
- the keyboard shortcut itself
So, which Windows shortcuts would be quite convenient to have on your Mac? These, for starters:
- f2 - for renaming the selected file (Finder)
- f5 - for reloading webpages (Safari or any other browser)
- f11 - for entering full screen mode (All Applications)
- option+f4 - for closing the active window
- option+enter - for getting file info (Finder)
- enter - for opening the selected file (Finder); you'll need a third-party solution like XtraFinder (free) for this one
Get a Start Menu
Your Mac's dock is neat feature, but for the sake of matching things up with your PC, you could get rid of the dock and install a taskbar-and-Start-menu combo in its place. The app uBar ($20, free trial) makes that possible. Here's a snapshot of what will replace your dock:
If you'd like to keep the dock as it is, but want give it some extra power, install Hyperdock. It brings Windows-like previews and window snapping capabilities to your Mac's dock.
Get Common Apps
Install the macOS versions of your favorite and most used apps from Windows. Can't find a macOS counterpart for an app? Do the next best thing -- look for an app that comes closest to the Windows one in terms of the interface and basic functionality.
Better yet, go platform agnostic and hunt for free web apps. There's no dearth of those, and you can even turn them into desktop apps with Fluid (free to $4.99).
In this experimental phase, stick to apps that are free or come with a free trial. You don't want to spend too much money on apps that you're not even sure you want.
Create a Shared File Repository
Set up your cloud storage app on both your PC and Mac. It's the easiest way to share files between them. If both devices are on the same network, go for a cross-platform app like Dukto for sharing files.
A Word About App Permissions
Some of the apps listed here need special permissions to work. To grant these permissions, all you have to do is follow the on-screen prompts that appear when you install the apps. If you miss the boat then, you can still go to Security & Privacy > Privacy > Accessibility to give those apps permission to control your Mac. Don't worry, that's not as sinister as it sounds.
PC to Mac to PC
These tweaks might seem like a lot of work (and they are), but the impact they'll have on your workflow is tremendous. Forget productivity, it's the end of unintentional clicks and keypresses that you'll appreciate the most. Finally keys and buttons are where you expect them to be and do what you expect them to do!
Do you jump back and forth between Macs and PCs regularly? What drives you crazy when you switch? How do you make it better?