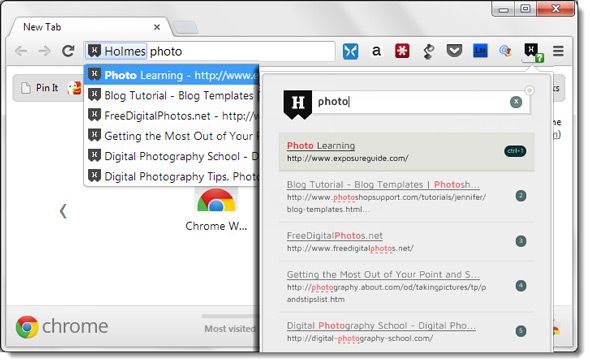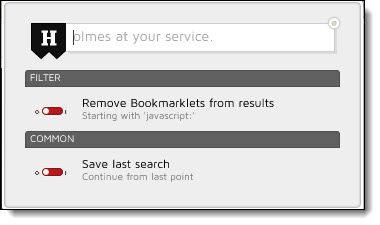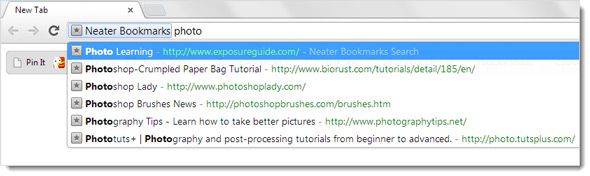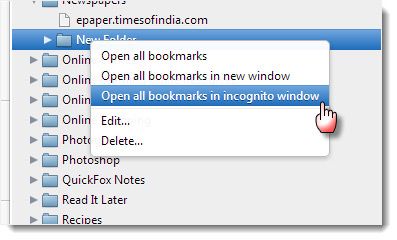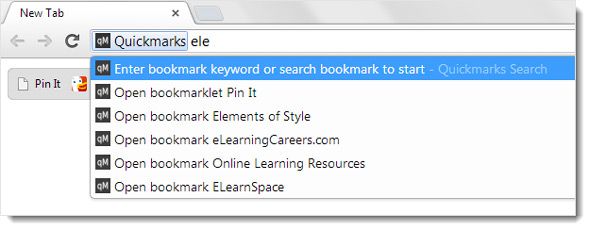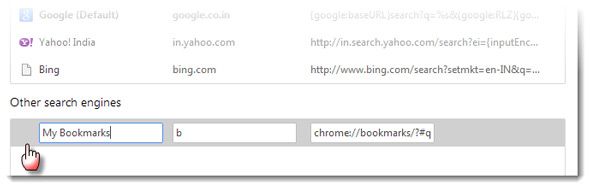Bookmarks aren’t dead yet. Give me the convenience of setting one up with a single click any day over logging into an online bookmarking service. But yes, the same convenience leads to a lifetime of bad habits. Those little URLs have a nasty habit of piling up. You know that one day, you have to roll up your sleeves and manage your stockpile of bookmarks. But if that day hasn’t arrived yet, do bookmark Chris’ Everything You Need to Know About Managing Chrome Bookmarks as a ready reference.
You just might ask yourself that day – how the heck will I search for that useful article in the haystacks of my old bookmarks? Worry not, because in this article I am going to give you three of the best Chrome extensions that can do the rummaging for you. You won’t need to get all sweaty and puffy. It's all done with a keystroke so to speak.
Holmes
Could a search tool be more appropriately named? If you have been complaining about Chrome extensions that look like weekend projects, then you just might be surprised by Holmes. Neat and spiffy is how I would describe it. Quite like our detective when he had a hot lead to work on. Watson is there too as the latest version of the Chrome search extension brings omnibox integration.
The omnibox integration means that you don’t need to click the extension’s icon, but simply type “*” [without the double quotes] in the omnibox and press tab. Holmes activates for you to type in the keyword and search your bookmarks. Go down to the right bookmark and hit Enter to open the page. It is that simple. To make it simpler, Holmes also comes armed with a few shortcut keys. For instance:
- Use Ctrl + Enter to open bookmark in background and leave Holmes open.
- Keyword "new:" gives you 20 recent bookmarks. "new:[your search phrase]" finds from bookmarks and sorts results as newest first.
Holmes also removes bookmarklets from the search (can be toggled), to reduce the mish-mash in the search results. I think this one is for keeps if you have loads of bookmarks to wade through.
Neater Bookmarks
Neater Bookmarks is a leap in the right direction from the problematic Neat Bookmarks that piggybacked advertisements. Neater Bookmarks is clean and elegant. Click the icon and it gives you a nice searchable pop-up (or are they pop-downs) with all your bookmark folders and sub-folders. But the way to speed search through your bookmarks is to search the bookmarks from the address bar i.e. the omnibox – just type an “*” [without the double quotes] in the omnibox followed by a space or a press on the Tab.
Neater Bookmarks lets you move the folders around if you want to organize them impromptu. As you can see from the screen below, a right-click helps you do a few more things.
Holmes might look more elegant but Neater Bookmarks wins a few Brownie points because it gives you a few options to tinker with. One of the very handier ones is that it remembers the last opened folder and the scroll position. If you know your CSS then you can also set your own custom styles in the options. Also, with the same keyword, Neater Bookmarks also searches folder names while Holmes goes only for the URLs and domain names.
Quickmarks
You can ditch the asterisk now. Quickmarks does a speed search through your tree of bookmarks with a ‘b’. Simply type 'b keyword' [without the quotes] to open the bookmark in current tab. As Quickmarks uses keywords to access the bookmarks, you can go manual and add a single or double letter keyword to the name of the bookmark. For instance - you can right click your MakeUseOf bookmark and choose edit, change its name to MakeUseOf [MU]. Typing in MU after the ‘b’ launches the bookmark.
It is the simplest of the three, but I frankly don’t see you looking beyond the first two.
The Simple Manual Way to Create Your Own Bookmark Engine
Don’t want to load your browser with yet another extension? Want to keep the browser light? Here’s the manual way to insert your own simple bookmark engine that you can launch with a simple click. Not as fancy as Holmes or Neater Bookmarks, but it gets the job done. Follow the steps…
1. Go to Settings – Search – Click on Manage search engines…
2. Using the three fields for Other search engines, you can create your own. Enter these three parameters:
- Search Engine Name: My Bookmarks
- Keyword: b
- URL: chrome://bookmarks/?#q=%s
3. Click on Done.
From the omnibox, you can hit ‘b’ and then the space bar followed by a keyword to search amongst your bookmarks. Voila.
The good news is that bookmarks are still very useful. The bad news is that you have to put some effort to keep the in good health. But then the best news is that there are tools to keep the Chrome bookmarks bar simple and organized (or you could just take your best bookmarks to a new tab page).
If your bookmarks are organized, then to access them quickly and stay productive, all it needs is a keystroke. What do you think about these three Chrome bookmark management extensions that let you open your saved URLs with a keystroke?