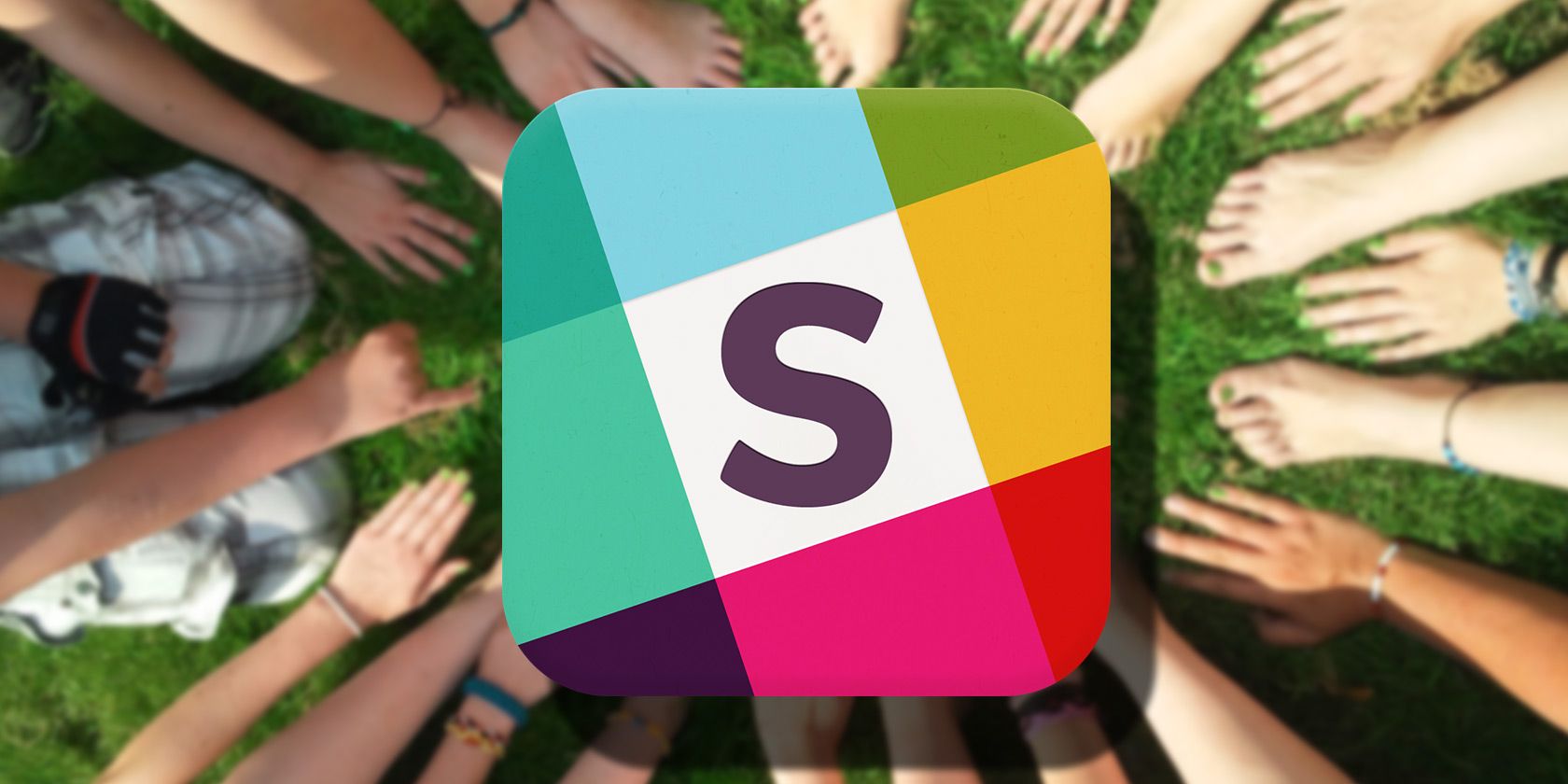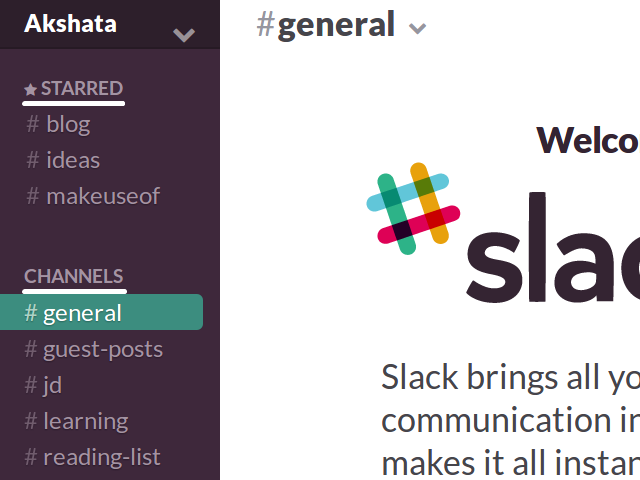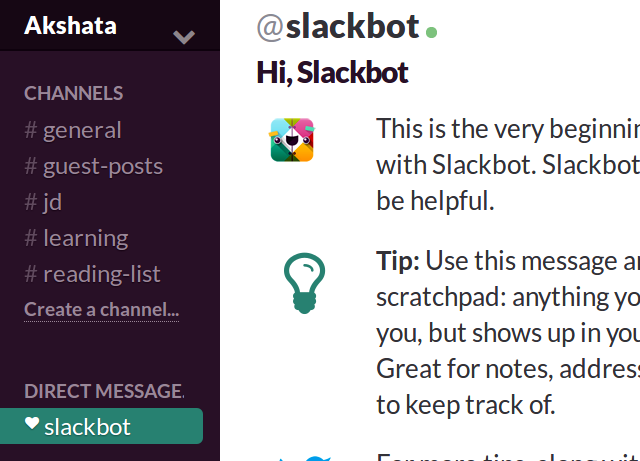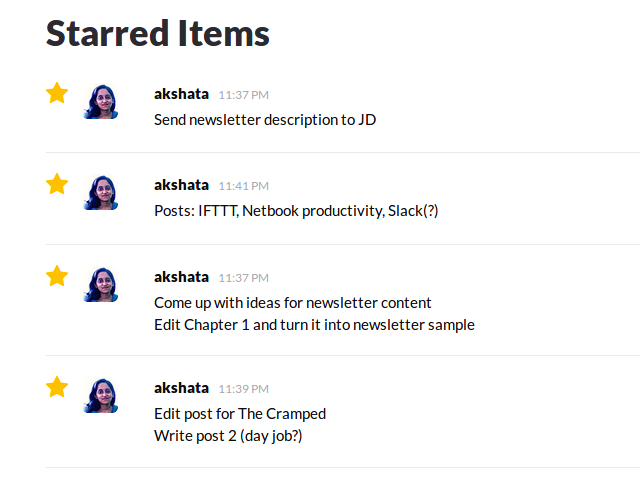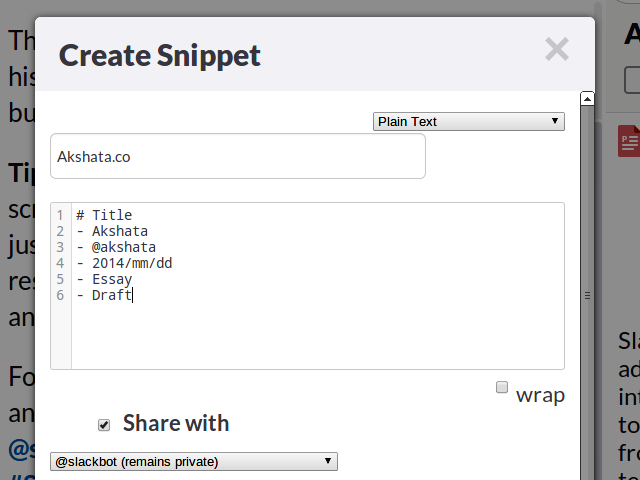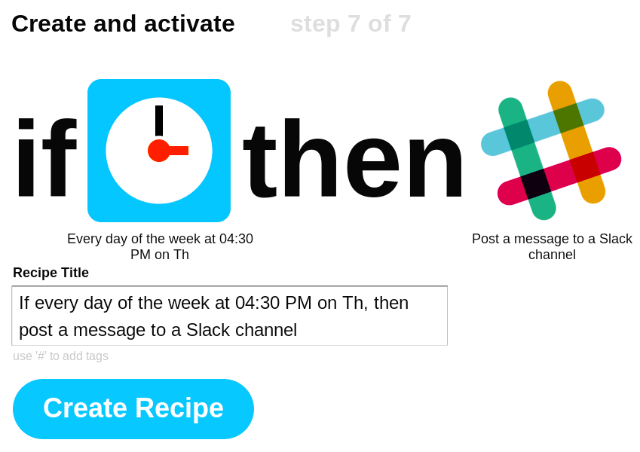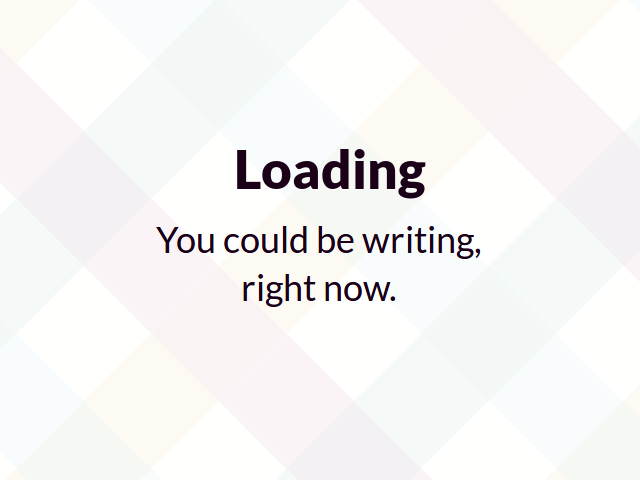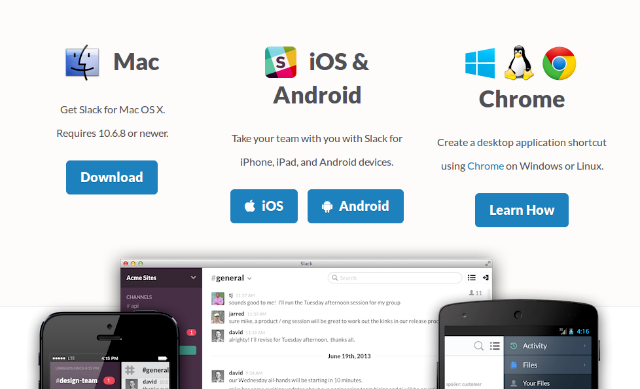Updated on January 13, 2017.
1 team collaboration service + 1 brainwave = 1 excellent project management tool
Have you used (or heard of) Slack? This freemium online service ensures that group communication is quick and smooth, and all but takes long group emails out of the equation. For quite some time now, we at MakeUseOf have been using Slack for team collaboration, with positive results.
Recently, I realized that with Slack's clever set of features and well-planned, distraction-free user interface, the platform can double up as a project management tool for many people. See if you're one of those people and learn how you can go about setting up Slack to be your online personal assistant.
Will this Re-purposing Work for You?
Using Slack for project management is ideal for solo businesses and two-person teams. With a bit of smart organization, it can work for bigger teams as well. If your team is too large or your projects too complex, the setup can get messy, and you're better off looking for a different app for project management. Of course, for team collaboration purposes, it's best to stick with Slack.
Configure Slack for Project Management
Setting up a Slack account is easy, although there are quite a few steps that you have to get through first. Fill the sign up form on Slack's home page and follow the onscreen instructions as you go along.
Once you have a Slack account up and running, it's up to you how you want to use its never-ending stream of features in creative ways. Your choices will hinge on what you're looking for in a project management tool no doubt, but here are a few tips to get you started.
Organize Projects into Separate Channels
Channels form the crux of Slack's communication setup. They are simply information or message streams accessible to everyone on the team. Of course, if you're a one-person team, they'll be notes to yourself. Create separate channels for individual projects, so that the info related to each of them stays organized. Include a channel to note down ideas.
It's easy to end up with too many channels because you have the freedom to create them. To keep the channels manageable, have just enough of them to separate your main projects. Here's a look at some of the channels that I have created for my personal Slack account.
Take Notes Quickly
To jot down random notes, send a direct message to Slackbot, Slack's built-in robot, which gives you a blank slate for note-taking. Anything you type on this default scratchpad is for your eyes only. This solution is also great if you already use Slack for team collaboration, and want something simple to keep tabs on your work, without having to deal with the complexity of a full-fledged personal Slack account.
Moreover, you can create a private group and skip the option to invite members to the group, so that its content stays accessible only to you. But Slackbot is definitely the simpler option.
Turn Favorites into a To-Do List
Want to add a task to your to-do list? Type in the task as a message in any channel (or in Slackbot, if you're part of a team), hit the Enter key, and then star that message. All starred items appear in a separate list at http://your-team-url.slack.com/stars. The Starred Items section can double up as your to-do list. Once you have finished a particular task, un-star the message corresponding to it and it disappears from your makeshift task manager.
Integration with various third-party apps is one of Slack's most useful features. This makes it easy to bring data from your accounts on those platforms into Slack. Twitter, Dropbox, MailChimp, and Google Drive are some of the popular apps that you can choose to integrate with your Slack account. With Asana or Trello integration, you can have a shared to-do list for your team members within Slack.
Make Important Files and Templates Accessible
The free version of Slack offers 5 GB of space. Make the best use of it by keeping your important files handy, whether they are Google Docs, PDFs, or images. Use the Create Snippet feature to set up templates for content that you need on a regular basis.
Set up Notifications and Reminders
Let Slackbot give you well-timed nudges to stay on top of tasks that will likely slip your mind. Program reminders for those tasks in Slack with the /remind slash command, using the syntax:
/remind [who][what][when]
For example, if you need a reminder in two hours to create a work schedule for the upcoming week, type this in the message box in any channel:
/remind me to create a weekly work plan in two hours
If you need this reminder, say, every Friday, tweak your command to:
/remind me to create a weekly work plan every Friday
Don't worry if you get the command syntax wrong. Slackbot will prompt you with a sample command or two if it doesn't understand what you're saying.
Now go check out these other slash commands to order Slack about and integrate your favorite services into Slack.
You can also set up reminders for various tasks using Slack-IFTTT integration. Have a five o'clock meeting every Thursday? Enable the desktop notifications feature in Slack, and set up an IFTTT recipe (our IFTTT guide) to get a reminder at 4:30, in a channel of your choice.
From the Account Settings section, program Slack to display something funny or inspiring every time the app loads. Need a reminder to take more breaks away from your computer? Slack can tell you that repeatedly till you begin to remember it on your own. Here's one reminder that I find helpful.
Bring a Few Assistants Aboard
Slack's automated bots are here to run your life for you, right after you integrate them into your Slack account, which you can do only if you have administrative rights. With the help of these efficient minions, you can book an Uber, get RSS updates, search the web, make restaurant reservations, track expenses,…, all without leaving Slack.
Make a list of the apps you reach for often and the tasks you have to take care of every day. Now see if there's an automated bot that can do the work for you, and set it up to do your bidding.
Take Slack with You
Slack works on multiple devices and platforms. Whether you have a Windows machine, a Mac, an Android tablet, or a Linux laptop, you can use it to sign into Slack. Keep this service handy by installing the appropriate native app or shortcut for your device. In the free version of Slack, the message archive is searchable for up to 10,000 messages, which is a lot of leeway if you're the only one using the account.
Ready to Get Organized with Slack?
If all you want is a simple annotated overview of your projects, Slack as a project management tool is likely to be overkill. But if you want a feature-rich organizer, Slack is the right candidate for the job.
You can also have Slack as a dashboard to manage other items such as your bucket list, reading list, birthday calendar, address book, etc. The tips listed here are just to get you started. If you put your mind to it, you can come up with many more tricks to customize Slack to suit your needs.
Have you re-purposed Slack or any other app in this manner? Use the comments section to tell us how.