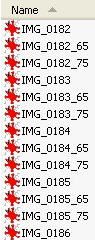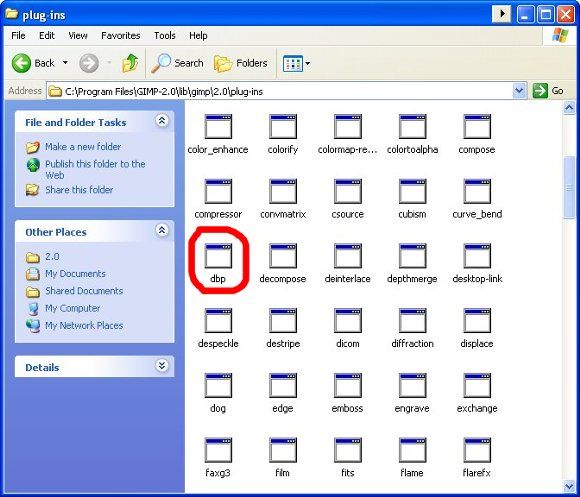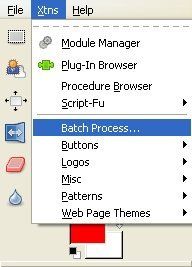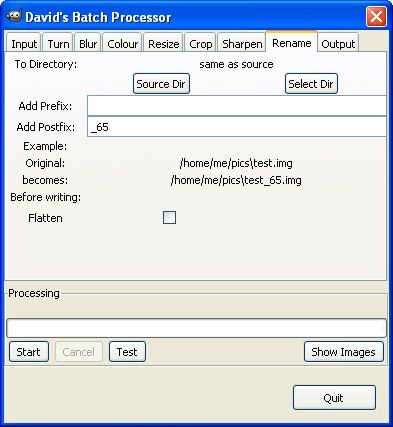For my MakeUseOf articles I'm constantly resizing images so that they will fit into our page template. As a result, I go through a lot of repetitive actions with GIMP, the free image editing program. After a quick Google search, I found a powerful tool to help me save a ton of time by batch image resizing.
GIMP doesn't have a built-in batch editing feature because one of the ideas behind the software is that users will create their own scripts and add-ons to enhance it as they need it. This can be a bit frustrating for newer users because they cannot readily code their own features and they must hunt down the things they need online. This add-on is definitely worth the inconvenience and you'll probably use it for some time to come.
First of all, batch images editing is the process of applying identical alterations to a large number of images. In this example I will be talking about creating multiple sizes of multiple images and renaming them for categorization. There are many other things you can do with batch editing though. For instance you can:
- Turn
- Rotate
- Color
- Crop
- Sharpen
- Rename
- Resize
The first step in any batch edit is downloading and installing the required add-on (if you've never done it before). Head on over to the home page for David's Batch Processor (DBP). If you are a Linux user, the instructions are listed fairly clearly on the "Where Do I Get It?" section of the page. If you're a Windows user, download the zip archive in that same section and unzip them to somewhere easily accessible (the desktop is fine).
Unzip that file (simply called "dbp") and place it in the folder at this location on your computer "C:\Program Files\GIMP-2.0\lib\gimp\2.0\plug-ins." This is the default location of course, you may have named the program folder something other than "GIMP-2.0" if you made modifications to the installer.
Once you have the plug-in installed, you can open GIMP right up and start playing around with it. The menu is located conveniently in the Xtns part of the menu under "Batch process...". From there you will be brought up to a tabbed menu that shows you all of your options.
The first of these options is the "Input" tab, which will allow you to add images to your batch. Be careful with this one, as the "add files" pop-up covers up the tabbed interface and does not actually indicate that it is adding the files when you select them. You'll have to look at the input tab again to confirm that your files were added (just one of the eccentricities of homemade software).
Next, you'll want to indicate how you wish to resize the image. Click the "Resize" tab and select "Enable." If you want to maintain the ratio of height to width, select "Relative" (the most common). If you want to make exact changes to the height and width, which will distort pictures but may be good for editing objects that are of a uniform pattern, select "Absolute."
I'm going to scale them using the Relative setting and bring them down by 65 percent. As you can see above, the scale starts out at 1.00 (representing 100 percent size) and moves up and down by decimal points. You could click "Start" now, but you want to do one more thing.
Tab over to the "Rename" pane and look at your options. First of all, you can choose where the files come from and where they end up. The default is "same as source. Personally, I like to add on a modifier to each file's name so that I end up with the size clearly labeled on each version of an image. As you can see, I've put a postfix of "_65" into the form so it will append that to the new filenames. It even provides a sample.
Now you can hit "Start" and generate all the files you've set up. I ran this for two different sizes and got three sizes in total for my trouble: Original, 75%, and 65% (see image at the top of the page). Now if I were to write an article I'd have different sized images for whatever my page layout required. It should be noted that if you want your final files to match the file type of your originals, you'll need to use the "Output" tab to choose the file type.
This is an incredibly handy tool for any blogger, especially if you do software or game reviews and have to play around with bulky screenshots from time to time. Definitely put in the small amount of effort it takes to install this plug-in and you'll realize it's worth its weight in digital gold.