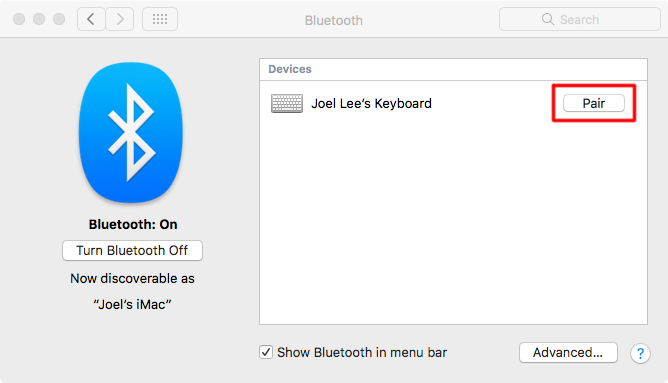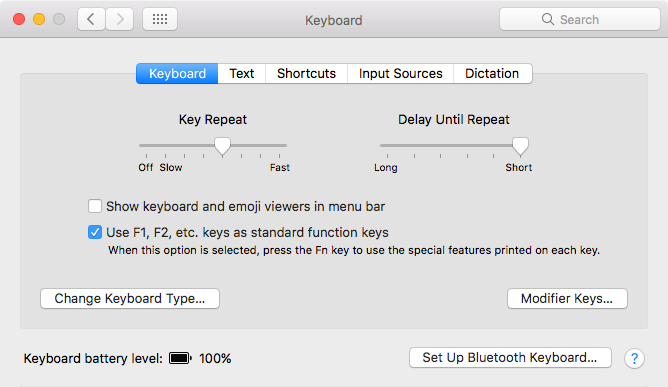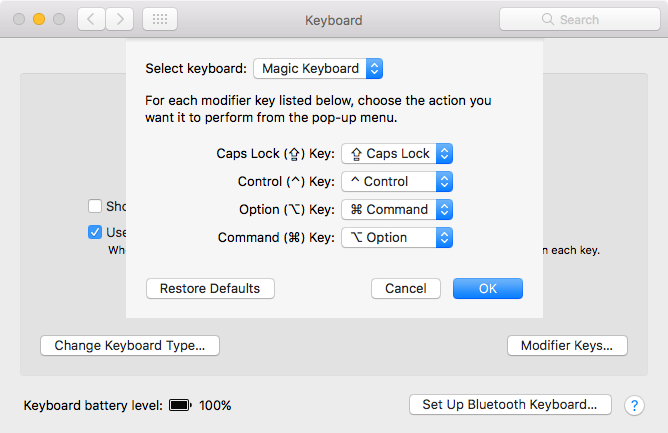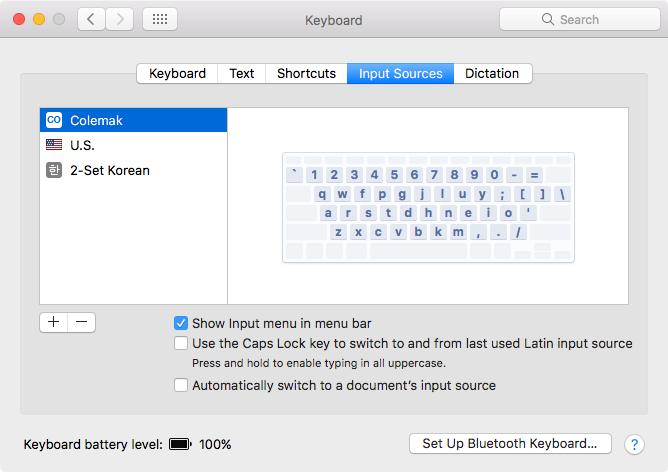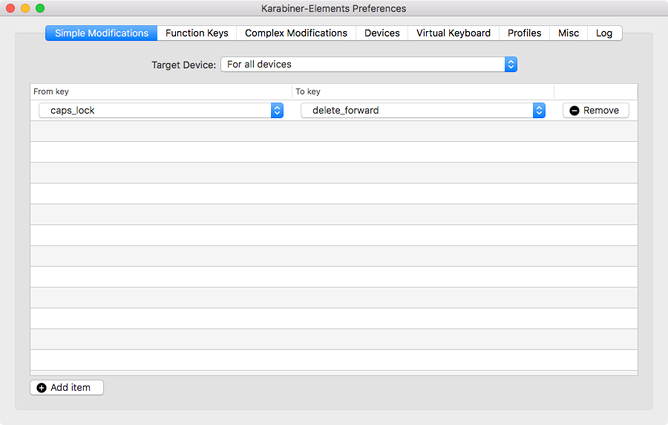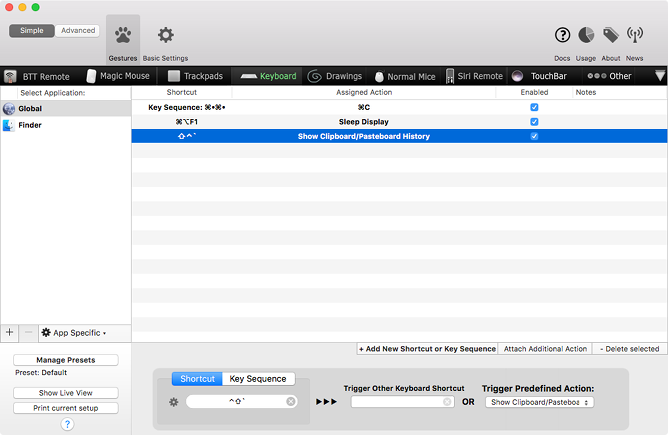Apple offers two flavors of external keyboard to use with your Mac: the Magic Keyboard and the Magic Keyboard with Numeric Keypad. Despite their names, neither is particularly exciting. So you may want to set up a third-party keyboard to use instead.
There are a lot of excellent third-party keyboards available and all of them should connect to your Mac over USB or Bluetooth. But even if your external keyboard connects without any problems, you still need to customize and remap the layout to make sure all the keys work how you want them to.
Here's all you need to know about using third-party keyboards on Mac, including how to set them up for maximum productivity.
Using a Third-Party Keyboard With Your Mac
Modern Macs support nearly all USB and Bluetooth devices. So any USB or Bluetooth keyboard should be compatible---at least for basic features like typing standard keys. Special media keys may not work, but we'll show you some apps you can use to fix them later.
Advanced features on more technical keyboards are also less likely to work with your Mac. That said, the situation is improving with popular manufacturers. For example, the Razer Synapse software that allows for macro recording on Razer keyboards is available for Mac these days.
For the most part, you can use any third-party keyboard you find around the house and there's a good chance it'll work with your Mac. If you're planning to buy a new keyboard instead, take a look at the best alternatives to the Magic Keyboard for macOS-focused options.
Connecting a Third-Party Keyboard to Your Mac
To connect a USB keyboard, simply plug it in and macOS will detect it. If it doesn't work, visit the manufacturer's website to check for any special drivers you need to install. Make sure you get the Mac driver and restart your computer after installing it.
For Bluetooth keyboards, navigate to System Preferences > Bluetooth on your Mac. Then turn on the keyboard and follow the manufacturer's instructions to put it in discovery mode. Once it appears on your Mac, click the Pair button to connect it. Again, you may need to download special drivers from the manufacturer if it doesn't work right away.
Customize Basic Keyboard Settings on Your Mac
You can customize your external keyboard and remap certain keys by going to System Preferences > Keyboard on your Mac. It's especially important to do this if you're using a Windows keyboard to make sure the keys behave how you want them to.
Click Change Keyboard Type to help your Mac detect what kind of keyboard you're using: Razer, Steelseries, Logitech, and so on. Follow the keyboard wizard that appears, asking you to press various keys. Based on these results, you Mac will set up the default settings for your keyboard layout.
Click Modifier Keys to rearrange the keys that combine with others to perform certain actions. From left to right, the modifier keys on an Apple keyboard read Control, Option, Cmd whereas non-Apple keyboards usually read Control, Windows, Alt.
By default, macOS registers the Windows key as Cmd and the Alt key as Option. So you may want to remap the modifier keys for your external keyboard to match Apple's keyboard layout and keep the order of these modifier keys the same. This is especially useful if you get confused switching between Apple and third-party keyboards.
Consider enabling the checkbox for Use F1, F2, etc. keys as standard function keys if you have a third-party keyboard that shares media keys with function keys.
You may also want to alter the Key Repeat (how quickly a key repeats when held down) and the Delay Until Repeat (how long before the key repeating kicks in) settings. The default setting is fine for most users, however.
Customize Your Keyboard Layout on a Mac
If you use a non-traditional keyboard layout, such as Dvorak or Colemak, or if you have a foreign language keyboard, then you can set that up in the Input Sources section. Click the plus Add (+) button to add as many layouts as you want. You can't define your own layouts, but Apple provides many layouts across dozens of languages.
If you frequently switch between keyboard layouts, enable the Show Input menu in menu bar checkbox. This creates a menu bar icon that shows the layout you're currently using. You can also click on it to quickly switch to other layouts you've set up.
Use Karabiner for More Keyboard Customization on Mac
If you need to tweak your keyboard even further than System Preferences allows, you may want to install Karabiner. Since Karabiner is open-source software released under the Public Domain license, it's absolutely free to use.
With Karabiner, you can remap any keys on your external keyboard so your Mac sees them as other keys. For example, if you don't use Caps Lock, you could use Karabiner to turn it into a second Delete key to use with your left hand. You can remap any key to any other key with Karabiner, including modifiers, arrows, and media buttons.
Most third-party keyboards---except Razer keyboards---don't have the Fn key you usually find on a Mac. But with Karabiner, you can remap another key to use as Fn. It also lets you remap your function keys to use as media keys, just like a standard Apple keyboard.
Download: Karabiner for macOS (Free)
Use BetterTouchTool to Create Keypress Sequences
If Karabiner isn't enough for your customization needs, check out the excellent Mac productivity app BetterTouchTool instead. Although this app is best known for creating custom trackpad gestures, BetterTouchTool has a lot of keyboard customization options as well.
With BetterTouchTool, you can trigger system-level actions using keyboard shortcuts or keypress sequences. These actions include toggling Do Not Disturb, centering windows, changing brightness, sleeping the display, and more.
You can also set up new keyboard shortcuts or keypress sequences to trigger other shortcuts and sequences. For example, if you'd rather double-tap the Cmd button to copy text, you could set up that sequence to trigger the Cmd + C shortcut.
Best of all, you can create keyboard shortcuts and keypress sequences either for global use across all apps or only when specific apps are in focus.
BetterTouchTool is available as a 45-day free trial. If you like it, buy a two-year license for $8.50 or a lifetime license for $20.50.
Download: BetterTouchTool for macOS ($9.99/month, 7 day free trial available)
Make the Most of Your Keyboard With Custom Shortcuts
Apple's official keyboard has plenty of supporters. But you can get many more features and better mechanical keys from a third-party alternative, like Razer. Since you can use the tools above to customize a third-party keyboard for your Mac, there's no reason to spend a lot of money on a Magic Keyboard unless you really like the design.
Whatever external keyboard you settle on, you don't need to settle with the standard keyboard shortcuts on your Mac. Find out how to create custom Mac keyboard shortcuts to boost your productivity, no matter what keyboard you use.