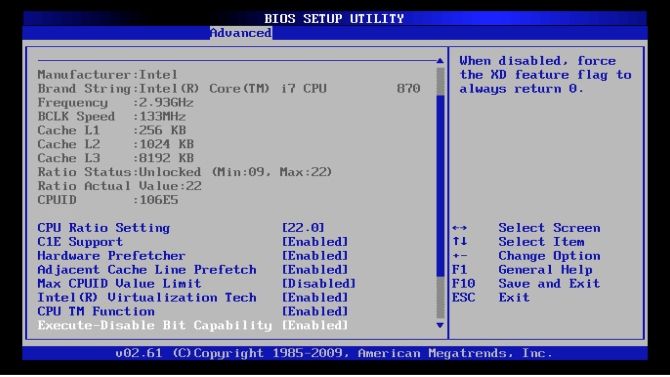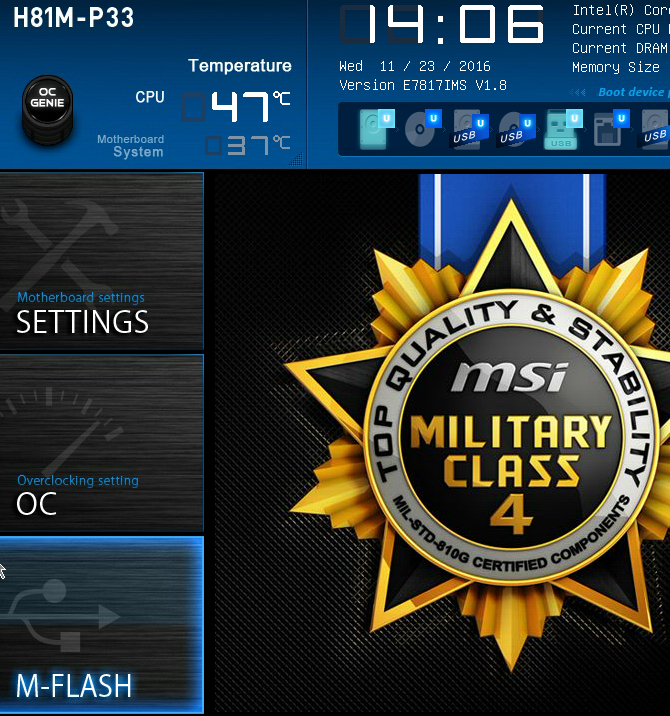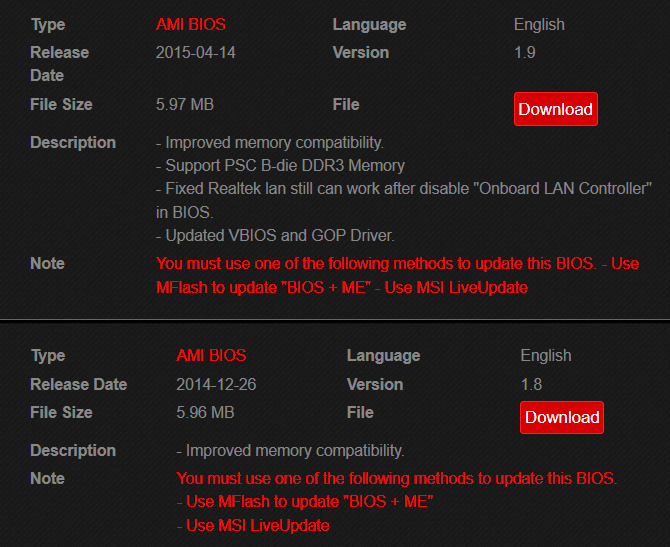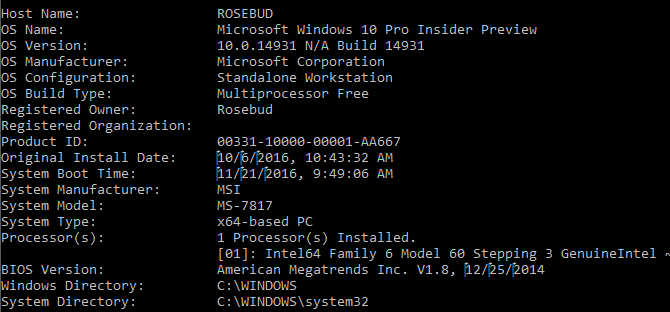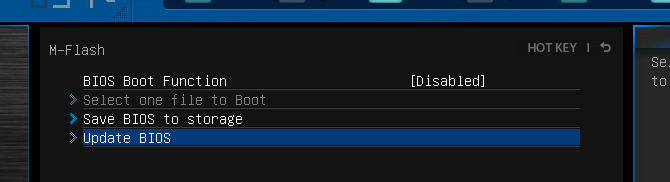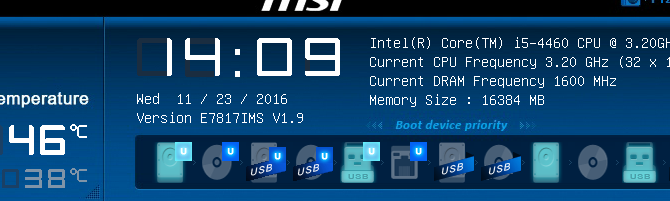Most PC users go without ever updating their BIOS. After all, PC performance is often unaffected by your BIOS version. So why would you? Two words: continued stability.
An outdated BIOS may limit PC performance, lower PC stability, debilitate overclock settings, and remain incompatible with certain devices. When confronted with issues, most PC users will try everything in the book without realizing their issues stem from an outdated BIOS. The general recommendation is: you're fine, until you start noticing hardware compatibility issues.
Here we'll show you how to safely update your UEFI BIOS.
What Is a UEFI BIOS?
The BIOS (Basic Input/Output System) acts as a trigger of sorts, checking for and activating your hardware. It also dictates boot devices, CPU boost software, overclock settings, and several other parameters.
It's also responsible for testing your hardware components, like the hard drive and GPU, through a sequence called POST (Power-On Self-Test). Most are familiar with the BIOS through issues associated with hardware connection. For example, your BIOS will submit an error to your screen if the hard drive SATA connection is unplugged.
A UEFI (United Extensible Firmware Interface) BIOS is the more modern version of the BIOS. UEFI BIOS shares many similar features with old-school -- often called legacy -- BIOS versions. The biggest innovation in the UEFI BIOS is its clickable and more accessible user interface (UI).
The UEFI BIOS also allows for great added features like hardware monitoring, more convenient overclocking accessibility, overclock profiles, and easier flashing capabilities. Note the difference between the BIOS above with the newer MSI Click BIOS 4 below.
The advent of UEFI BIOS versions gave way to massive (> 2.2 TB) storage systems which wouldn't function on the legacy BIOS. It also allows for pre-boot environments which can be used when needed to move files, diagnose issues, and even browse the internet without the need for an operating system (OS).
Every BIOS version depends on the make and model of the motherboard. Some older motherboards will not allow for a UEFI BIOS, while newer motherboards will. The process to update your BIOS, however, is generally the same.
Finding Your UEFI BIOS Version
BIOS versions can differ from one to the other, though rarely by much. Upgrading your BIOS version, or installing a previous version, can allow for different capabilities. It is recommended you install the latest versions of all software, including your BIOS, to ensure maximum compatibility and protection.
You can access your available BIOS versions by searching under your motherboard model. You can find the model name and number of your motherboard through the Command Prompt. To open your command prompt, press Win + R, which brings up the Run window. Here, type cmd and click OK. Now, enter the following into your Command Prompt:
wmic baseboard get product,Manufacturer
Your motherboard's make and model should appear in your Command Prompt. Google this information with the added bios tag to find your BIOS versions available for download. You may have to search for BIOS downloads under a Support category.
Carefully consider which version of your BIOS you'd like to use. If you'd like to check your BIOS version, open your Command Prompt again and type in the following:
systeminfo
The BIOS Version appears next to the respective parameter in the list.
We currently have version 1.8 installed on this PC. After checking the motherboard manufacturer's website, we found that the latest version available is 1.9. This is the BIOS version we will upgrade to.
Downloading the New BIOS Files
Download the BIOS files using the link provided by the manufacturer, and extract them to a desktop folder. UEFI BIOS updates are comprised of two main files:
- A TXT file detailing the specific upgrades made to this BIOS version.
- The actual EXE file for your BIOS upgrade. Read the text file before updating.
You'll note that you can't open the EXE file like a regular executable file. Rather than installing it, the file must be flashed. Flashing a device means wiping the software from a drive to install another version of that same software. The process derives its name from the BIOS' use of flash memory, rather than mechanical.
Since you are flashing your BIOS rather than updating it, an unexpected shutdown can lead to serious consequences and may render your PC unusable. Ensure that your USB and power supply are safe before proceeding. If the process is disturbed, the BIOS cannot revert to a previous version by the nature of its process. That's why many users are intimidated by BIOS updates, even though it's a simple process.
Flashing Your UEFI BIOS
It's best not to install your BIOS within the normal OS environment. You will need to unzip and move your files from your BIOS folder into the root (outermost) directory of a storage device, like a flash drive. Once you've saved your files to your USB drive's root folder, plug it into your computer and restart the PC. Afterward, boot into your BIOS and locate the flash option.
Navigate to M-Flash (or your BIOS' equivalent).
There are two categories in the above case: BIOS and BIOS + ME. The ME stands for "Management Engine" and this—specifically, Intel's Management Engine—controls the hardware monitor and clickable environment you see within your UEFI BIOS.
Oftentimes, your BIOS download will include both your BIOS and ME files, so you don't need to install both manually. In fact, most BIOS versions will require that you install it as BIOS and ME to ensure that the management engine is compatible with the BIOS.
M-Flash will prompt you to load your BIOS file. Locate your file in the root USB folder and begin the process.
Ensure that you do not lose power to your PC during this process. Since your BIOS is responsible for managing the boot order, an unexpected shutdown during a BIOS flash may leave your PC unusable. Ensure that your PC is plugged into its energy supply firmly before carrying out your BIOS update.
Re-Checking the BIOS Version
Your BIOS update may require several restarts for the BIOS and ME, so wait until the total process has finished. Then, enter your BIOS again or check your BIOS version using the command prompt method. You should be able to see your newly updated BIOS version at the top of the screen.
There is a fair amount of taboo behind upgrading your BIOS unless absolutely necessary, but the process really is simple, painless, and can prevent several PC issues from arising in the future. And besides, there are plenty of reasons why you should update your BIOS.
Out With the Old, In With the New BIOS
Updating the UEFI BIOS can feel daunting, and even die-hard PC users often go years without flashing their motherboard firmware. That's fine until something goes wrong, or you're experiencing compatibility issues due to an outdated BIOS. You can help to prevent those problems by learning how to update the BIOS quickly and safely.