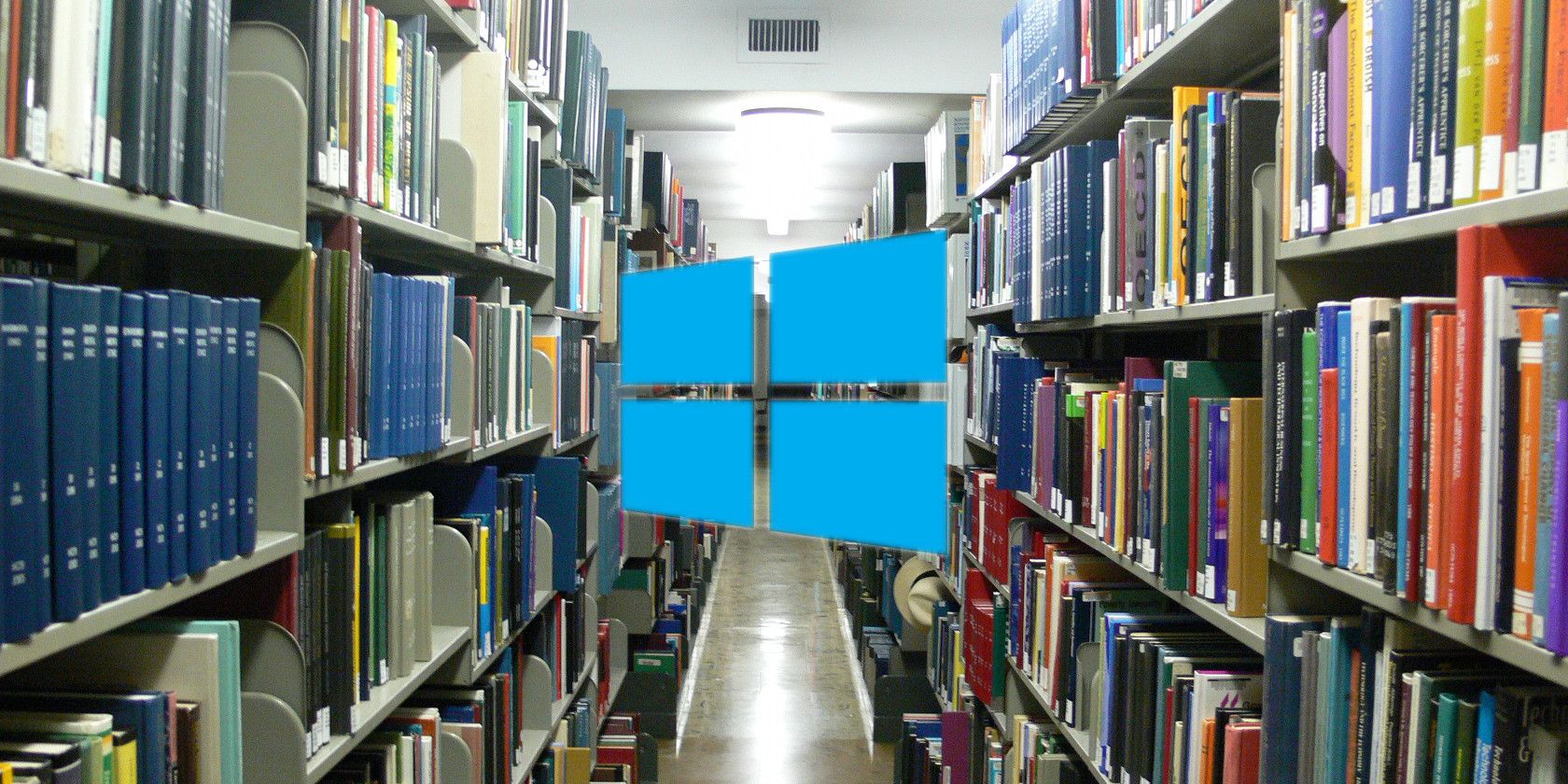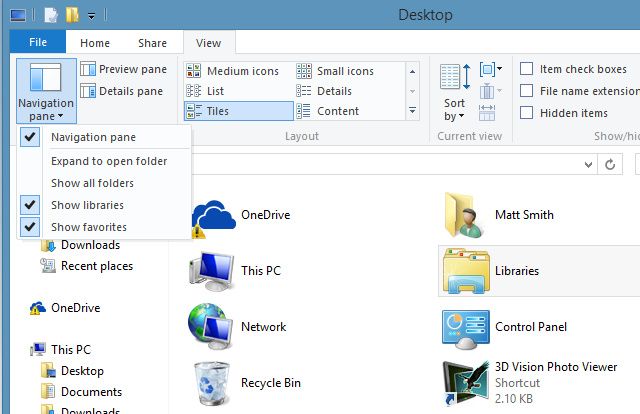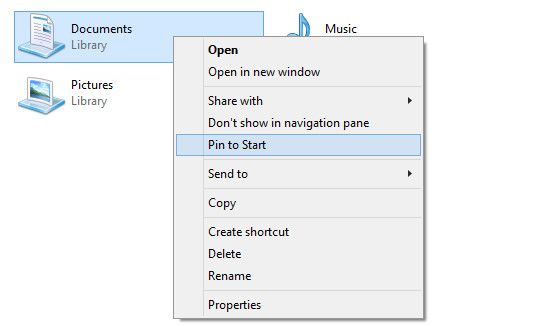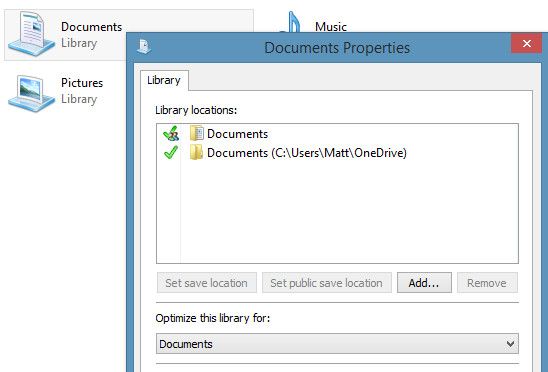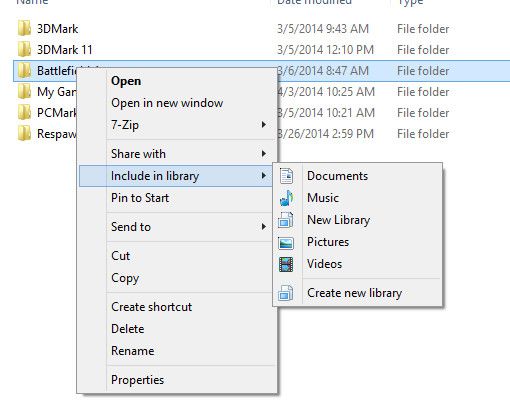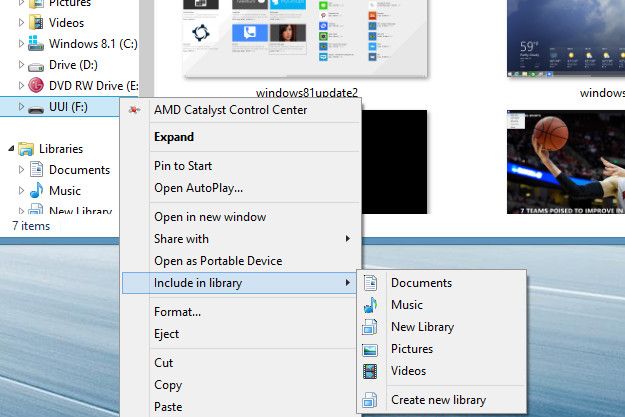Managing a computer's storage has always been a challenge. Microsoft's addition of libraries to Windows has in some ways made organization easier, but this important feature isn't self-explanatory, and using it to overcome some of Windows 8's shortcomings requires specific knowledge. Here's everything you must know to get the most out of libraries.
What Are Libraries?
Libraries, which were introduced in Windows 7, are virtual folders. They look like folders and act like folders, but the files in them don't actually reside within the library itself. In a sense, then, a library is really just a collection of shortcuts to folders, all held in a single, easily accessed area.
The benefit of a library is the ability to organize files in a way that makes sense to you, rather than a way that makes sense to a computer. Let's say you have some photos and movies from a recent vacation. By default, the programs you use to save or edit them would prefer to stock them in certain Photos and Videos folders. With a library you can save the files to these locations, but then also organize them into a My Vacation library, without going to the trouble of actually moving files.
Finding Libraries
Libraries were easily found in the left hand pane of Windows Explorer in Windows 7 and Windows 8. For some reason, however, Microsoft removed them from that pane in Windows 8.1. They still exist and can be found by opening File Explorer and then viewing the Desktop directory, though bizarrely they don't actually appear on the desktop.
You can add the libraries back to File Explorer, if desired, by hitting the View tab and then clicking Navigation pane. In the drop-down box that opens hit "Show libraries" and you're back in business. Alternatively, you can make only certain libraries visible by right-clicking on the library and opening Properties. Then check the "Shown in navigation pane" box near the bottom of the resulting window.
Another way to make them more visible is by adding them to the taskbar or desktop. To add them to the taskbar simply right-click the library and then hit "Pin to start." To instead create a desktop icon, right-click and then "Create shortcut." Place the resulting shortcut on your desktop.
Managing Libraries
Every library consists of various locations, which are the folder or folders that the library groups together by default. Windows comes with four basic libraries; Documents, Music, Pictures and Video. As you might expect, the locations of each corresponds to the same folders under your user account. These libraries also connect to the corresponding folders in OneDrive, provided you log into Windows with your Microsoft account.
You can manage the folders automatically bundled into the library using the Add and Remove buttons, and they work as expected. Clicking Add opens a File Explorer pane so you can find the folder you want, while Remove immediately takes a folder out of the library.
Less obvious are the "Set save location" and "Set public save location" buttons. These buttons dictate where files are saved when a user saves a file to a library. Remember, libraries are virtual folders - they don't actually correspond to a single hard drive path. So "set save location" decides where on your hard drive a file saved to a library ends up. The public save location, meanwhile, decides where the file ends up if another user on your PC or home group saves a file to the library. You can assign different folders for the save location and public save location, but you can only assign one folder to each.
You also can pick the type of file a library is optimized for. This only impacts the options that appear when you sort files. If you pick videos, for example, you will be able to arrange by length, and if you pick documents you can arrange by author. There's also a "general files" option for libraries that won't target any specific file type.
Adding Files To A Library
You can add select folders to a library simply by right-clicking, hitting "Include in library" and then selecting whichever library you prefer. Adding a folder to a library adds all the files within. You cannot, unfortunately, add individual files to a library.
Files can also be added with the Easy Access button in the Home tab of the File Explorer ribbon when viewing a folder. This will provide a context menu that includes the "Include in library option." Hitting it will add the folder to the library of your choice.
Adding A Library
There's not much to adding a new library, either. Just go to the Libraries, right-click and empty space, and hit New ->Library. You can edit the library as you would any of the defaults, and you'll have to, because no default folder is selected.
Alternatively, you can create a library directly from the "Include in library" context menu mentioned above.
Permanently Adding External Drives
Libraries are very flexible. They can be used to add not just folders on your hard drive, but also folders on connected external drives. This is arguably their most useful feature, as it means you can easily sort through files on an external drive along side other files on your internal hard drive, rather than visiting each individually.
You can add a library from an external source using the methods above. Once complete, the external folders will automatically appear or disappear from the library as the drive is connected or reconnected. And because the library is associated with the drive itself (or folders on it) rather than individual files, any new files added to the library folder will automatically appear the next time you reconnect the drive.
For example, let's say you add a thumb drive with some Word files to your documents library. You take the drive with you to work, add some more Word files, then plug the drive back in at home. All of the new documents automatically appear in your library without any additional action.
Using Libraries To Get Around Metro
Removing Libraries from the default File Explorer pane is far from the only weird decision Microsoft has made with Windows 8 and 8.1. Another oddity is the fact that certain Metro apps (like the bundled Photos app, for example) can only access files in libraries. Yes - by default Windows 8.1 makes libraries less visible, but they're also the only way to organize photos with Microsoft's own Photos app!
This is annoying because it means any camera, thumb drive or SD card you plug in will not have its contents available by default in many Metro apps. Fortunately, as mentioned in the previous section, you can add an external drive to a library. This is a great way to get around the library-only limitation.
Conclusion
Now you know everything you need to become a file management wizard with Windows libraries. Do you use libraries, and if so, do you think they're the best file management solution? Let us know in the comments!
Image Credit: Andreas Praefcake