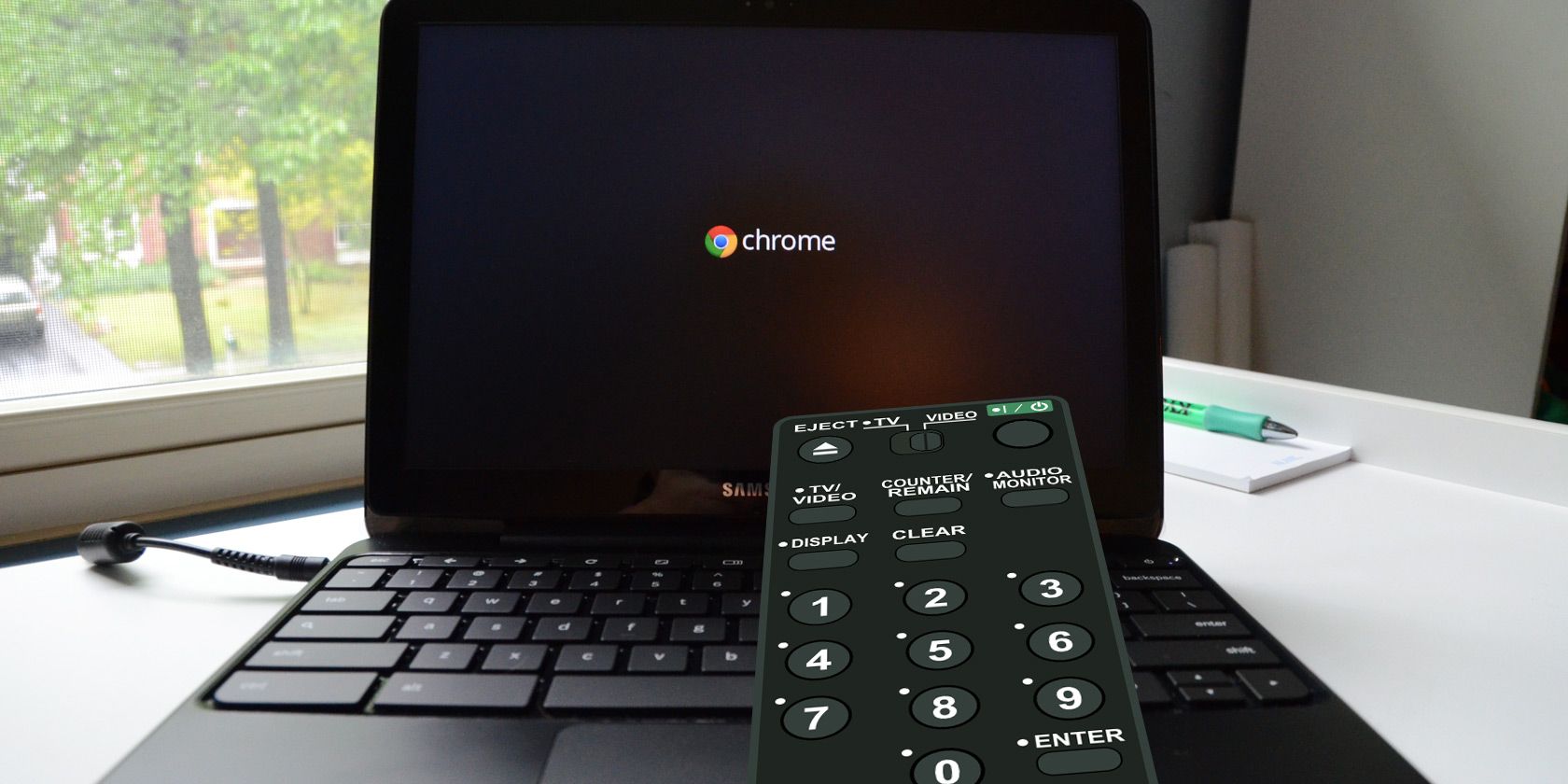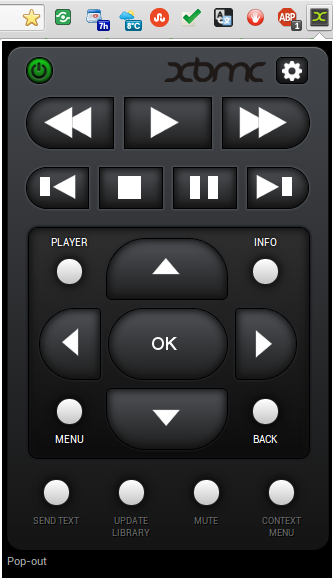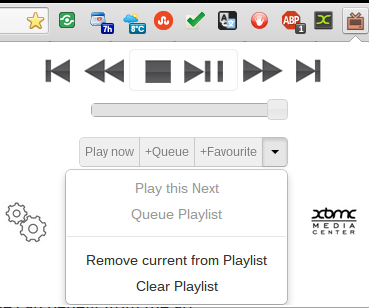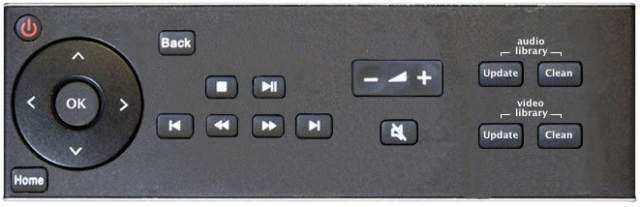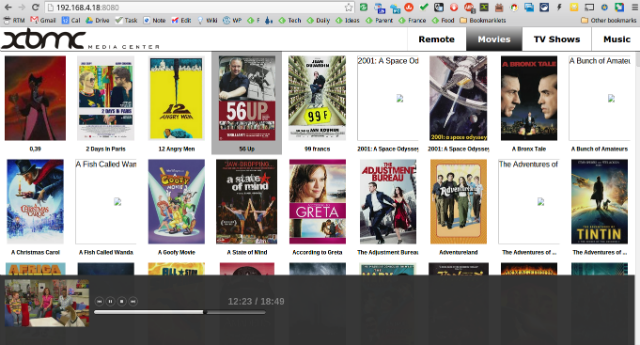Regular TVs have remote controls, while XBMC makes use of any device in your house as a remote control. So, which extensions do you need to install to turn your Chromebook into another fantastic remote for XBMC?
Whether you've got a Raspberry Pi as your media centre, or you've got another decidated Media PC running XBMC, you've no doubt realised that having remote controls on your various devices just makes sense. It's not at all uncommon these days for people to watch TV shows on XBMC while they noodle around on a laptop or tablet, so having these XBMC controls right in your Chrome browser will make your Chromebook-and-TV time just that much more enjoyable.
For all of these extensions and tricks, you will need to take note of your media centre's static IP address, the XBMC port and any username and password you have set up. You'll find most of this in your XBMC settings, and the IP address can be found by numerous tools to see the IP addresses on your network. I like to use an Android app called Fing for this. You may also wish to consult our complete guide to XBMC if you're new to XBMC.
Also note that all of these tools are available within any Chrome browser, so people running Chrome on other laptops and tablets can make use of these ideas and extensions just as easily as Chromebook users. Here's your guide to the best XBMC tools you can use in Chrome.
XBMC Remote Control
The XBMC Remote Control is the standard remote control for XBMC, as seen in many XBMC remote control apps for a variety of devices. Which is great because all your basic XBMC controls are handy and easy to use, right in Chrome. You can even pop out the remote to a new window.
Play To XBMC
The Play to XBMC remote is another simple way to access your XBMC install. It's a very simple set of control buttons, but it also has a way to add to playlists and create a favourites list. These, I find, are really handy when you've got little kids. It's nice to be able to play something quickly on occasion. It's also useful for sending YouTube videos straight to XBMC, as detailed below.
Send YouTube Videos To XBMC Using A Chrome Extension
This neat trick will let you play YouTube videos instantly on your XBMC install, which will probably make you wonder if you even need tools like Chromecast or the like. To set it up and send YouTube to XBMC, follow the full instructions in the linked article. It will involve setting up a YouTube plugin for XBMC, allowing HTTP access and adding either the Play to XBMC or the Playlist2XBMC browser plugin to Chrome.
Control XBMC With Browser URL
To control your XBMC setup with your browser, you need to set XBMC to allow use via HTTP, which you can do via your XBMC settings.
Then in Chrome go to your XBMC IP address with the port after a colon, like this:
http://192.168.4.18:8080/
If your addons have web interfaces enabled, you can also access your addons this way using this format:
http://192.168.4.18:8080/addons/
Why use the web interface? Well, for starters it's an easy way to browse your collection - far more accessible than using the basic XBMC remotes you find for Android, or the various iPad and iPhone XBMC remotes. Personally, I like to use the web interface to check if the fan art is there, then upload to tvdb.com so that everyone can benefit from the art.
More XBMC Remotes For Your Tablets & Phones
If you love XBMC remotes, then you should also check out the XBMC remotes for Android and XBMC remotes for iOS devices. I know I couldn't live without them.
How do you make use of XBMC and the variety of remotes available?
Image Credits: slgckgc Via Flickr