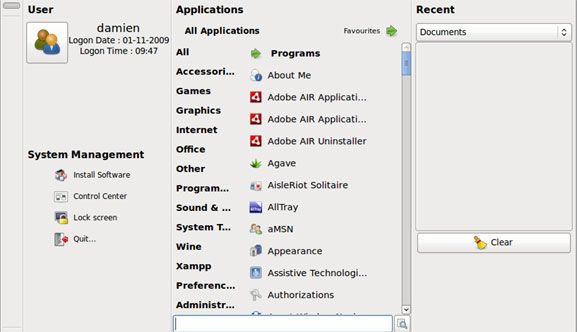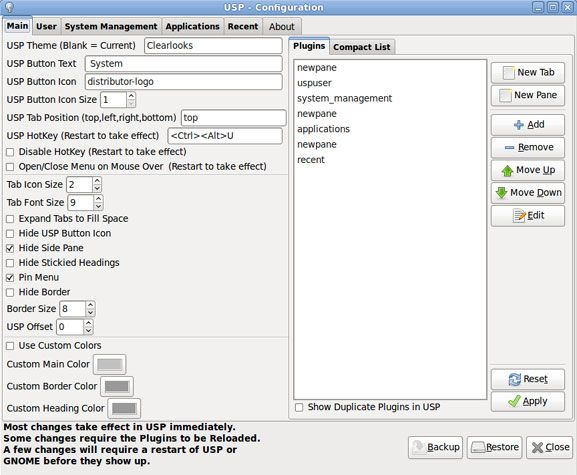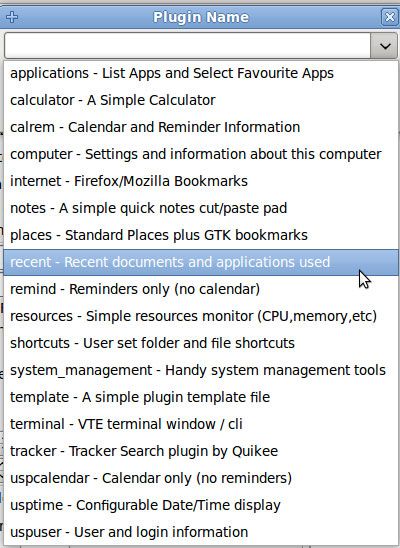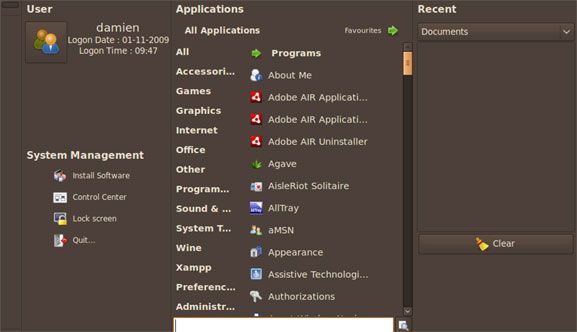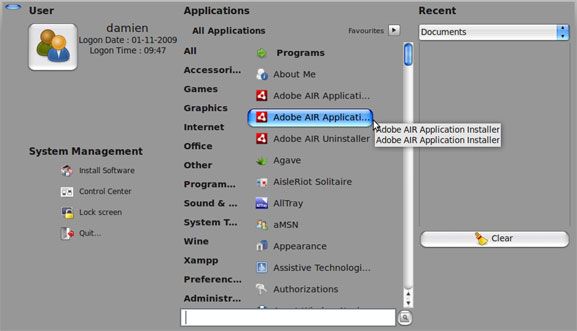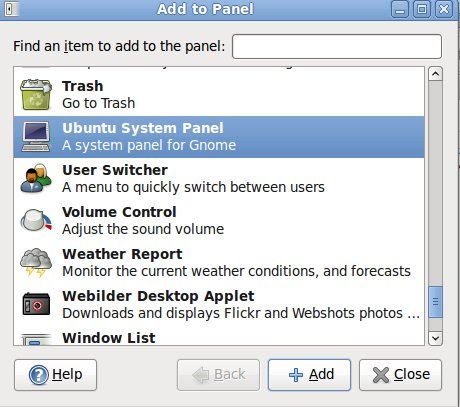Ubuntu System Panel (USP) is a configurable Gnome launcher that you can add to your Ubuntu (and other Linux distros based on Gnome) panel for quick and easy access to the various applications and places.
When opened up, it displays a broad window containing various information about your computer. You can easily add shortcuts to your favorite applications/places, get information about your system resources or include frequently used tools (such as a calculator or reminders). You can either use it as a replacement for the existing menu bar, or as an additional tool to help you do things faster.
The default configuration of USP includes a User Info pane, System Management pane, Applications pane and the Recent Documents pane. The System Management pane provides you with quick access to the Synaptic Package Manager and also the Control Center which contains all the system configuration options.
To add/configure items in the USP, you first have to right-click the mouse and then go to Preferences. The Preferences window contains many options that you can use to configure the USP to your liking.
The Main tab of the Preferences window contains most of the UI configurations for USP. This is also where you can add additional items/plugins to the main display window. USP supports the use of plugins to extend its functionality. The installation package comes with a set of third-party plugins that you can use immediately. These plugins include a calculator, a calendar, a reminder, Firefox bookmarks, system resources, and many other useful stuff.
The image below shows the list of available plugins for USP.
Other than the functionality, USP also allows you to theme it up and beautify it. It uses the same GTK theme as the Gnome system, which means you can check out gnome-look for your favorite theme and use it on your USP.
To install the theme, you have to first install it on your Ubuntu (via System->Preferences->Appearance on the main menu), then specify the name of the theme on the USP's Preferences window.
Here are some of the screenshots of some of the GTK themes on USP (Note that you can apply the GTK theme to the USP without having to change your system theme).
Installation of Ubuntu-System-Panel
USP is not found in the Ubuntu repository. You will have to grab the code from the developer's site and install it manually. Luckily, the installation procedure is not too difficult.
First of all, you have to install the subversion and use it to download the latest version of USP onto your computer. In your terminal, type line by line:
sudo apt-get install subversion
svn checkout https://ubuntu-system-panel.googlecode.com/svn/trunk/ ubuntu-system-panel
cd ubuntu-system-panel
./usp_update install fresh
If you are running a 64 bit machine, run this extra command:
sudo cp /usr/lib/python2.4/site-packages/usp/plugins/_keybind64.so _keybinder.so
That's it. To place the USP onto your panel, first refresh your panel
killall gnome-panel
Right-click your mouse on the top panel and select Add to Panel. Scroll down the list to find Ubuntu System Panel. Select and add it to the panel.
To uninstall, simply use the following command:
cd ubuntu-system-panel
./usp_update uninstall complete
What other ways do you use to improve the usability in your Ubuntu (Linux)? Any good alternative Gnome application launcher?
Image credit: pinguin_os [Broken URL Removed]