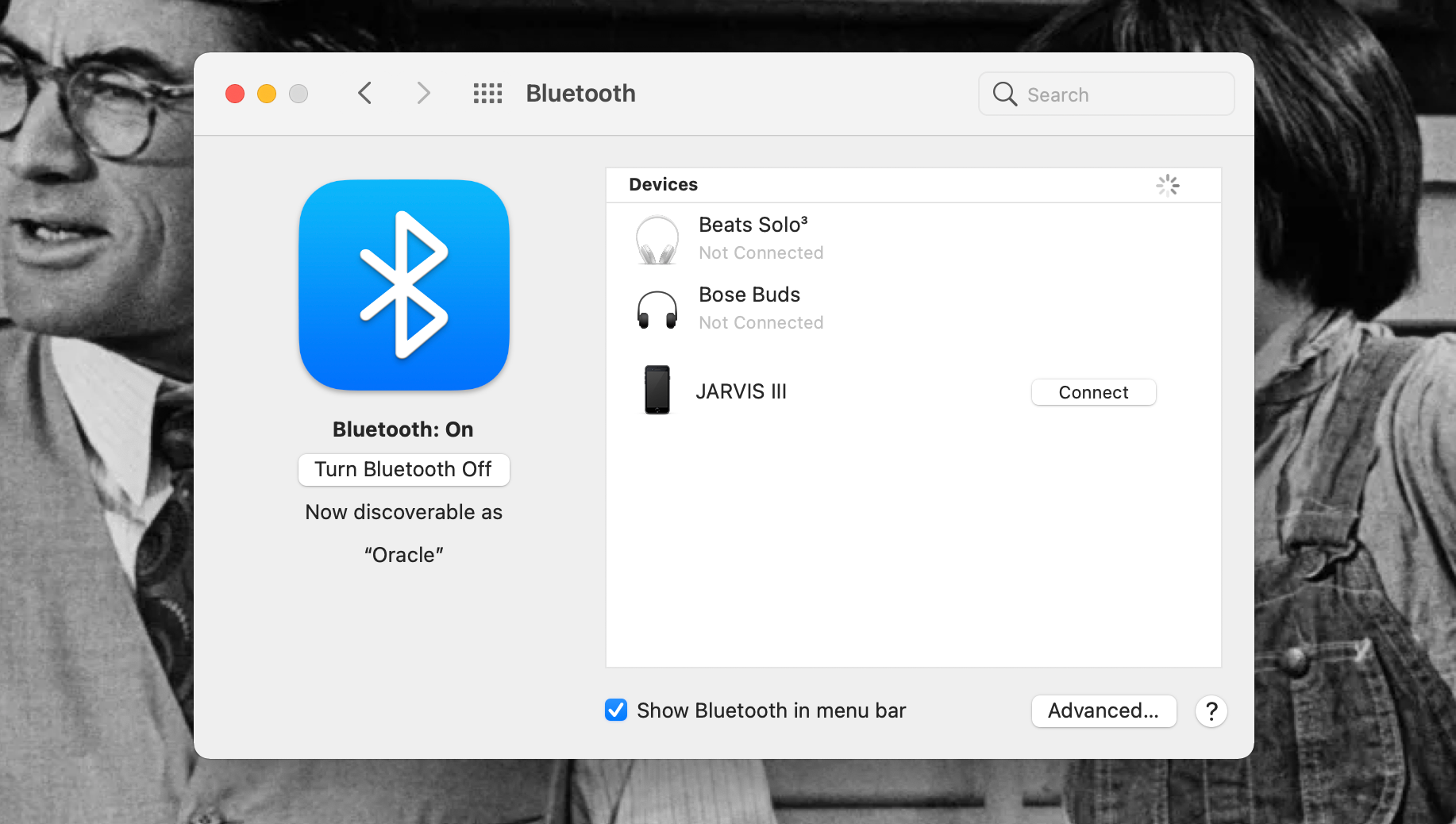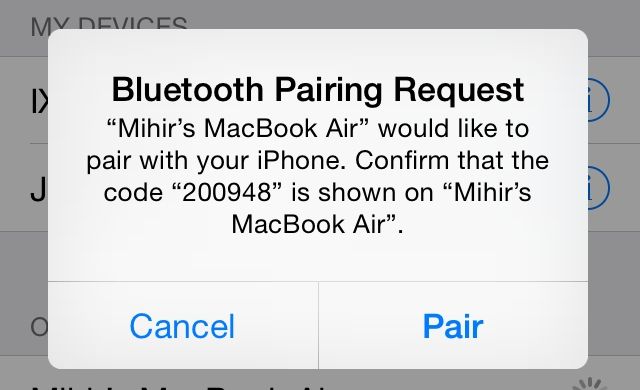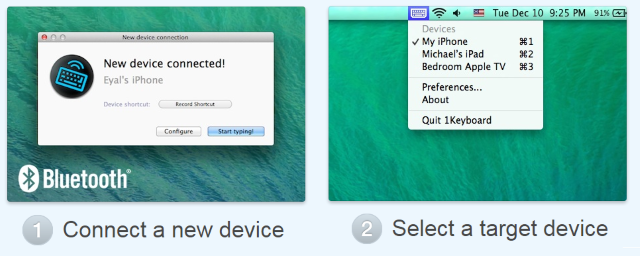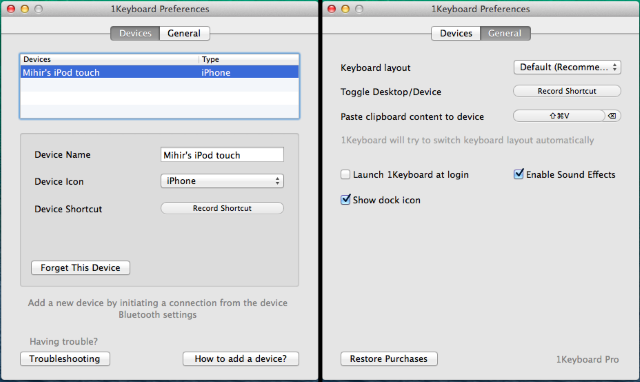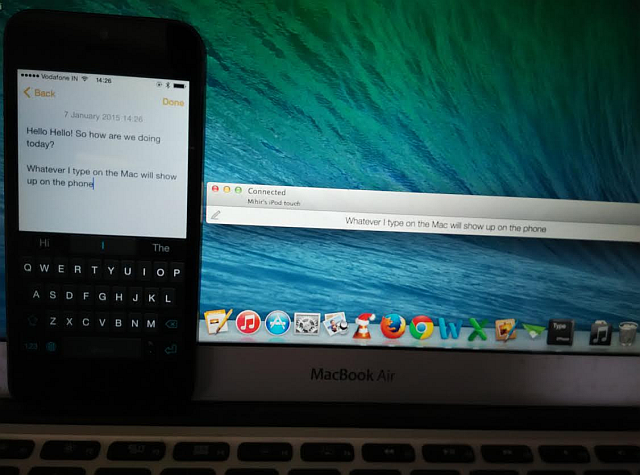Your iPhone’s tiny screen doesn’t make for a great keyboard. Typing on an iPad can be awkward too, since the touchscreen keyboard is so big. You can get an Apple or third-party keyboard that pairs with these devices to make typing easier, but those can be expensive. Why not use the MacBook or Apple keyboard you already own to type on your iPhone or iPad instead?
Below we’ve outlined how to connect your Mac keyboard to your iPhone or iPad via their built-in functions, and with third-party apps. Follow along to type more efficiently on your mobile devices ASAP.
Use a Mac Keyboard on Your iPad With Universal Control
To use your Mac’s keyboard on your iPad, all you need is to update your Mac to macOS Monterey or later, and to update your iPad to iPadOS 15.4 or later.
Once your devices have these operating systems in place, they will be able to use Universal Control. Universal Control lets you seamlessly link your iPad and Mac together so you can start working on one device, and carry it over to another.
This can be literal—with Universal Control, you can make your iPad into a second screen for your Mac, and drag applications and files between your Mac and iPad.
With a connection this deep, it also means you can use your Mac keyboard on your iPad whenever you want, as well as your Mac’s mouse.
We have a step by step guide for activating and using Universal Control that will let you start typing on your iPad via your Mac keyboard in no time.
Can’t upgrade to get Universal Control? Or want to use your Mac keyboard on your iPhone? Check out the next section for other ways of connecting your devices.
Connecting Your Mac as a Bluetooth Keyboard
If you haven’t upgraded or can’t upgrade to Monterey or iPadOS 15.4, or if you’re pairing an iPhone instead of an iPad, you’ll need a third-party app to work as a middle man and let you use your Mac keyboard on another device.
These apps function by posing as real Bluetooth keyboards, so it helps if you know how to connect a Mac to your iPhone or iPad via Bluetooth, so they can work together. Making the connection is pretty simple:
- Click the Bluetooth icon in the Mac menu bar and make sure the switch is set to On.
- On your iPhone or iPad, go to Settings > Bluetooth and switch it On too. You can also use Control Center to access a Bluetooth toggle.
-
Back on your Mac, in the Bluetooth menu click on Bluetooth Preferences. In the window that opens you should see your iPhone or iPad’s name under the Devices header.
- Click the Connect button beside your iPhone or iPad’s name. Or, tap on your Mac’s name beneath the Other Devices header in the Bluetooth settings window on your iPhone or iPad.
-
You’ll get a pairing request message on your iPhone or iPad (or your Mac if you tried to connect via your iPhone or iPad). Your devices may give you a numeric code on each device to make sure you’re pairing the right ones. Confirm the codes match, and tap Pair.
That’s it! Couldn’t be easier, right? Follow our Mac Bluetooth troubleshooting guide if you have any trouble.
Now we can get into the apps themselves. Below are two we highly recommend if you want to type on your iPhone or iPad with your Mac keyboard:
1. Use 1Keyboard
1Keyboard is our favorite option for sharing your Mac’s keyboard with your iPhone. After installing the app, it sits quietly in the menu bar. It’s best to keep it there and let it become one of your favorite Mac menu bar utilities.
Connect your iPhone or iPad to your Mac via Bluetooth and 1Keyboard will recognize it. You can connect multiple devices too, and easily toggle between them using the menu bar icon.
Click the menu bar item, select the device, and start typing. Your letters will show up on your iPhone or iPad. Click somewhere on your Mac’s screen and start typing to switch back to the computer. It’s one of those "it just works" apps that is an absolute delight to use.
1Keyboard also adds the ability to copy and paste clipboard content to your touchscreen device. For example, if you copied a few lines of text online, you could press Shift + Cmd + V to paste it on your iPhone. It’s a nice useful feature, but not as powerful as other tools to share and sync the clipboard between iOS and Mac.
You can set a custom shortcut to activate 1Keyboard, as well as further shortcuts for each device, toggling between all as needed.
Download: 1Keyboard ($9.99)
2. Use Type2Phone
In many ways, Type2Phone works like 1Keyboard. Download the app on your Mac, connect your iPhone or iPad via Bluetooth, fire it up and start typing. It even automatically disconnects when not in use, and reconnects to the last device when you start using it again.
More importantly, Type2Phone offers a whole lot of control over Function keys and lets you set small key sequences, like deleting a word to the left or right of where your cursor is. You can already use Option + Delete on your Mac keyboard, and now you can do the same on your iPhone. Neat!
The only problem with Type2Phone is that it seems more intrusive than 1Keyboard, what with its floating window and the big icon sitting in your dock.
Download: Type2Phone ($9.99)
Which Way Will You Connect?
If you have a Mac and an iPhone or iPad, and if you type often on the latter for things like WhatsApp messages, it’s worth using your Mac keyboard to do it via Universal Control or an app so the typing is easier.
It’s also much cheaper to connect your devices than to buy a separate keyboard for your iPhone or iPad!
Universal Control is free, and built into your devices, so it’s the easiest way to connect your Mac keyboard to your iPhone or iPad. But if you can’t access it yet, we do like 1Keyboard and its unobtrusive nature.
Type2Phone’s shortcuts and control over function keys seems like it might be the better tool for power users. But whatever you use, typing should be a lot easier on your iPhone or iPad, and you’ll have another great use for your Mac.