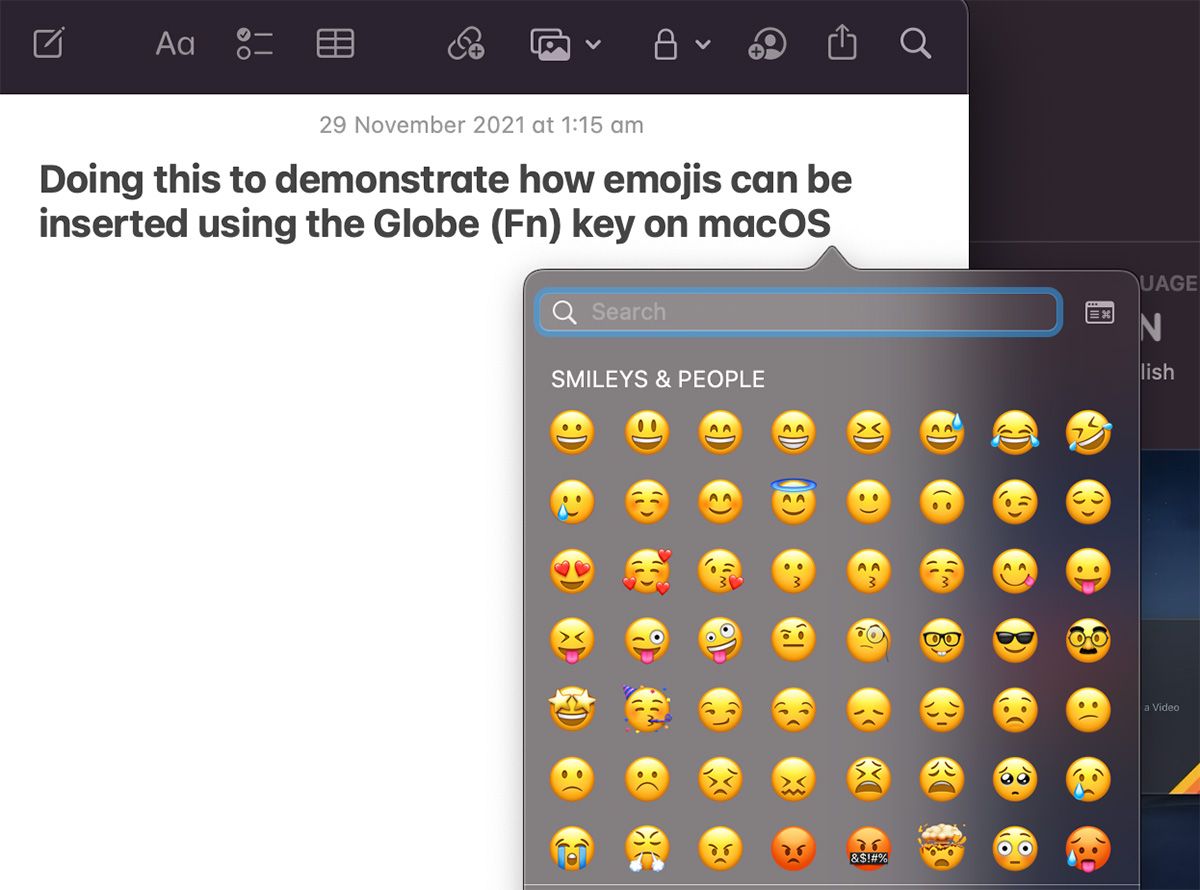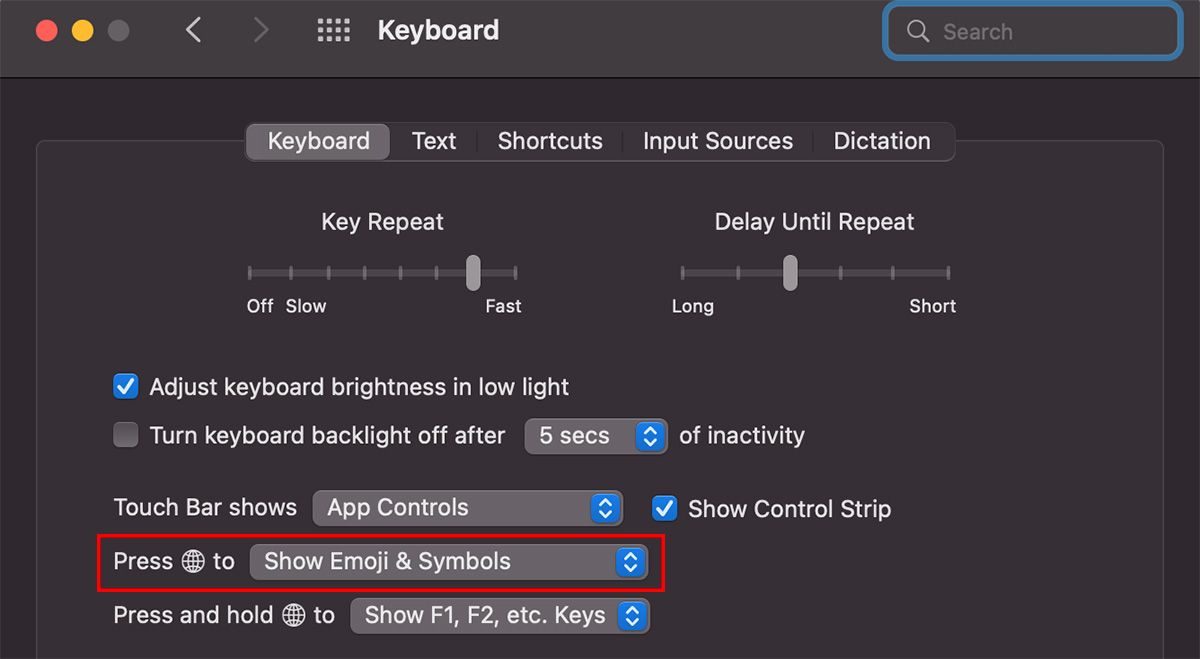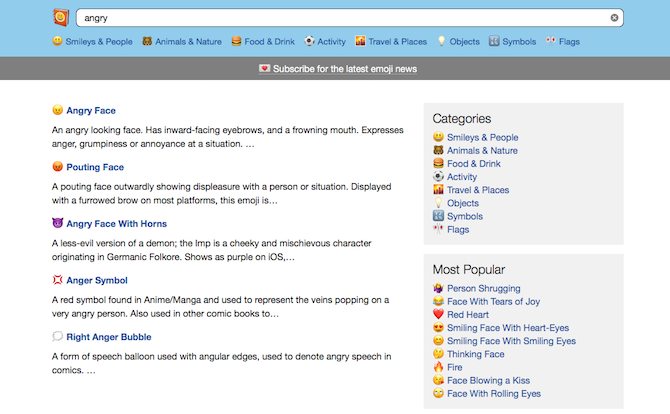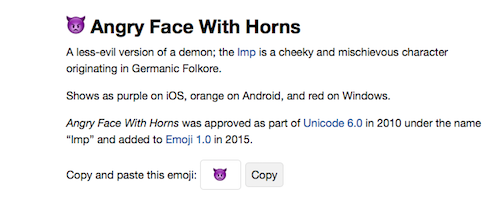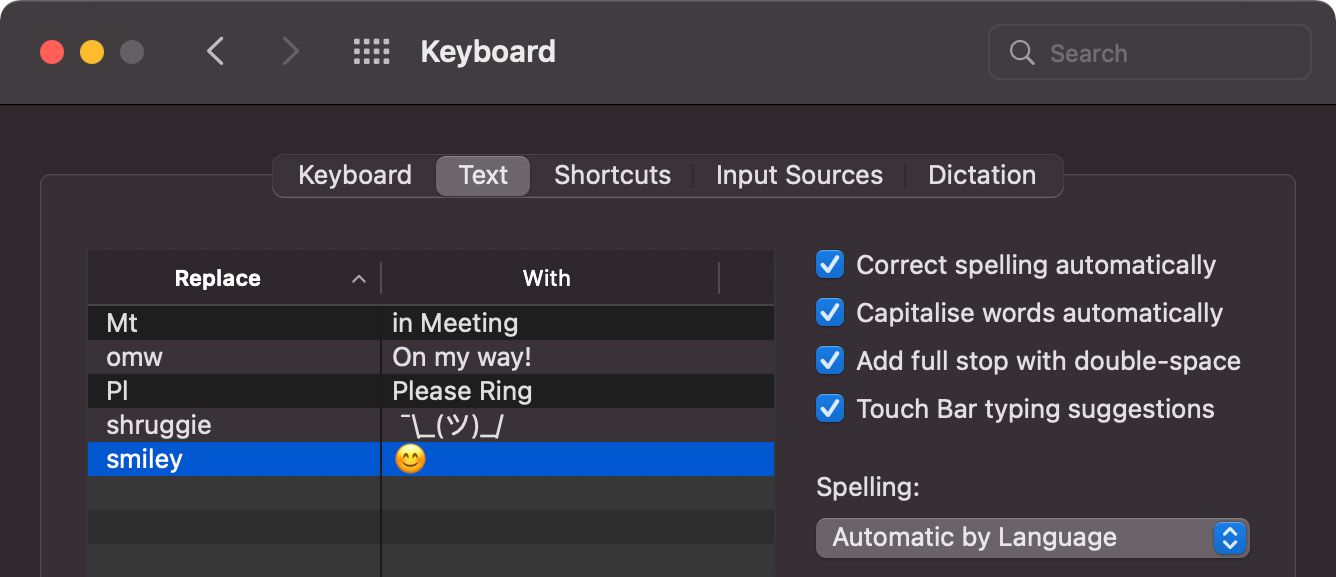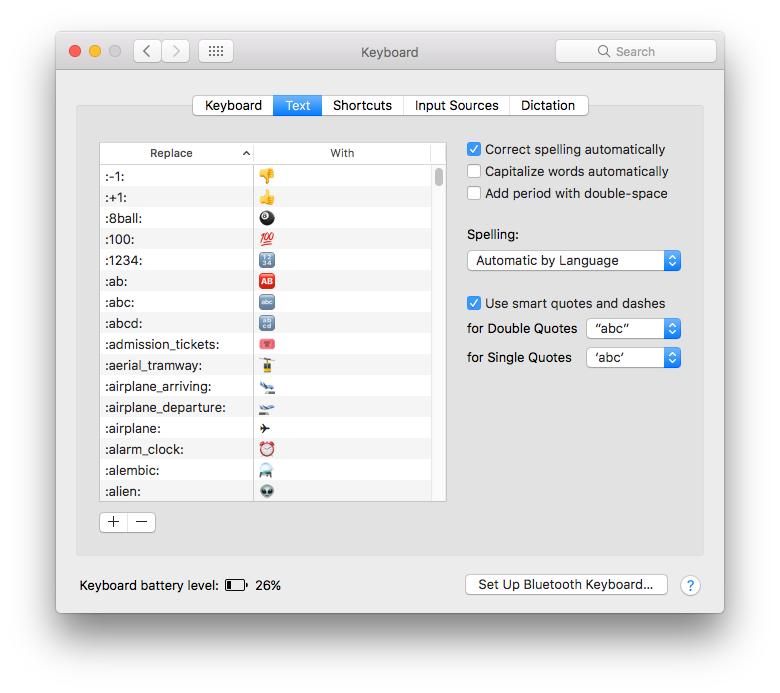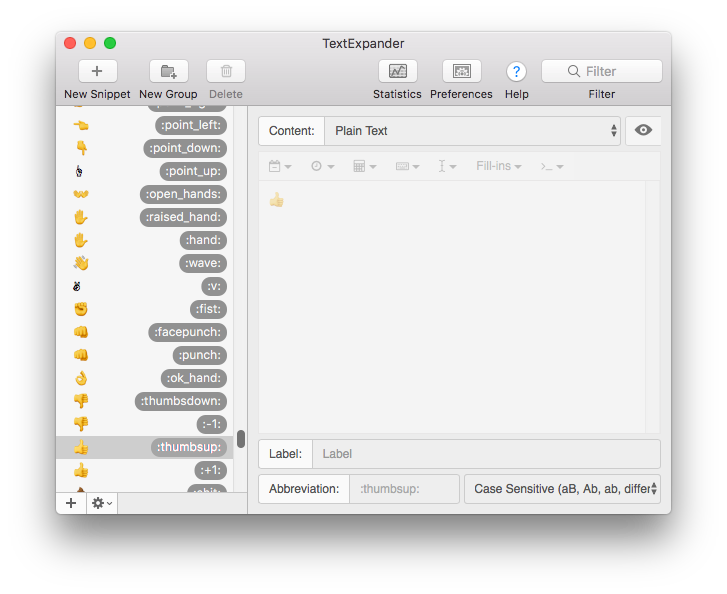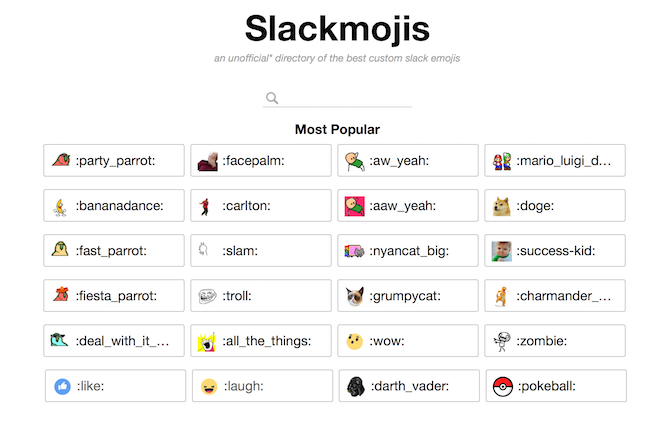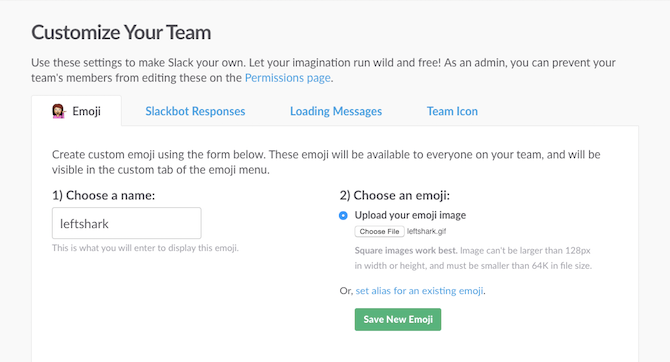Every major messaging app on iOS has a dedicated emoji button. Many third-party keyboards even have emoji suggestions built-in. When you're used to these emoji features on your iPhone, continuing conversations on a Mac is sometimes a struggle.
How do you type an emoji when you're quote retweeting on Twitter? Or when you're too busy to type an actual reply in your group chat? If you have a MacBook Pro with a Touch Bar, the emoji picker for the Messages app will show up automatically. But what about the rest of us?
There are multiple ways you can match iOS's emoji game on your Mac—and in some cases, you can even surpass it using text shortcuts.
1. Use the Built-in Emoji Picker
If you're a longtime Mac user, you might know about the built-in emoji picker. When your cursor is active in a text field, use the keyboard shortcut Cmd + Ctrl + Space to bring up the emoji picker.
It will show up as a popup (similar to the Dictionary function) and you'll be able to browse and select emojis you want to enter. As you'd expect, they're sorted in categories and you'll find your frequently used section at the top. You can expand this section to view more categories and different symbols. This is the easiest method to insert and use emojis across multiple apps on your Mac.
Emoji Pro Tip: If you don't want to (or can't remember) the keyboard shortcut, you can set the Globe (Fn) button on your keyboard as a shortcut. Go to System Preferences > Keyboard and set Press Globe (or Press Fn) to Show Emojis & Symbols. Now, whenever you press on the Fn key, the Show Emoji & Symbols window will automatically pop up, which you can use to insert emojis.
If you prefer to have an onscreen shortcut instead of a dedicated key, go to System Preferences > Keyboard > Input Sources and enable Show Input in Menu Bar. Click on the newly added icon, select Show Emoji & Symbols and you'll be looking at the familiar emoji picker.
2. Search on Emojipedia
For someone who didn't grow up using emojis, Emojipedia is a lifesaver. As the name suggests, it's the emoji encyclopedia. It lists every emoji known to mankind, with a handy shortcut to copy one.
What I like the most about this website are the search and categorization features. It's really easy to find the emoji I'm looking for (that I don't know of) using a descriptive search. Sometimes, when I'm writing something, or I'm in the middle of a conversation, searching on Emojipedia gets me better and faster results than any other option.
3. Use Rocket for Quick Emoji Typing
Rocket brings Slack-style emoji typing to your entire Mac. If you're not a part of a Slack group, the app has a rather smart way of typing emojis. Instead of picking a single emoji from a list of hundreds, you type a colon (:) and then the shortcut for the corresponding emoji (which is usually descriptive of the emoji itself).
For instance, :thumbsup gives you a "like" emoji. Now, once you've installed Rocket on your Mac, you can get the same treatment in any messaging app.
The free version of the app is quite limited. But if you pay the $4.99 fee, you'll unlock full emoji search, and a GIF pack. More importantly, you'll also get the ability to add custom shortcuts for emojis and GIFs, so you don't have to adhere to Rocket's nomenclature. You can also use the Rocket button in the menu bar to easily search and insert emojis anywhere on your Mac on the paid version.
4. Use Text Expansion Shortcuts
If you don't want to install a third-party app like Rocket, you can use the built-in Text Replacement feature to achieve the same result. The Text Replacement feature lets you expand shortcuts to long phrases of text, which can be a huge time saver. We can use the same feature for emojis.
Open System Preferences > Keyboard > Text and click on the plus (+) button. In the Replace section, type in the shortcut text. In the With section, paste in the emoji (from Emojipedia, for example). Next time you type that shortcut, it will be replaced by the emoji. Do this for the couple of emojis you use frequently.
We can speed up this process by adding a preconfigured database of emojis to the Text Replacement feature. Download this Macmoji plist file from GitHub, change the extension to .plist and drag it over to the Text tab in the Keyboard System Preferences. You'll now have hundreds of emojis added here. And you're free to change the shortcuts as you please.
If you're a TextExpander user, you can do the same by subscribing to Emoji Cheat Sheet public group (or by adding individual emojis as snippets on your own). You'll see a new section show up in the sidebar. You can browse through and change the abbreviations for emojis as well.
5. Create Custom Emojis for Slack
Now that your entire Mac is on the same level as Slack when it comes to emojis, it's time to step up your Slack emoji game. Let's add custom emojis to Slack. There's already a repository where you can find new and interesting animated emojis in Slack-compatible formats. Go to Slackmojis, look for the emojis you want to add and download them to your Mac.
Next, open Slack, select your team and from the top left, click on Customize Slack. From this page, and select the Emoji tab.
Here, click on Choose File to upload your image and give it a name (which will be its shortcut). Save the emoji and you're all set. If you have Chrome installed, you can use the Slack Emoji Tools extension to upload emojis in bulk (just double-check the names before uploading, as they'll be the shortcuts).
And Now, GIFs!
Whether it's posting on Twitter or commenting in a fiery group chat with your friends, emojis and GIFs go hand in hand. Now that you've figured out the emoji part, try GIFs, which can be even more interactive and wholesome to send to friends.