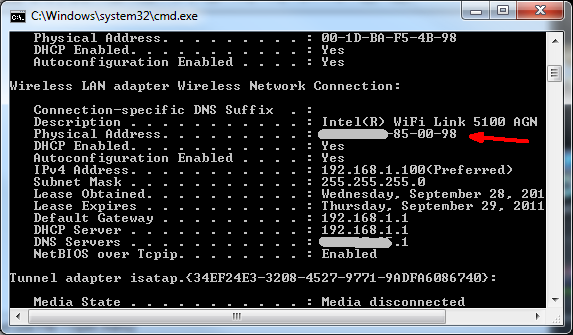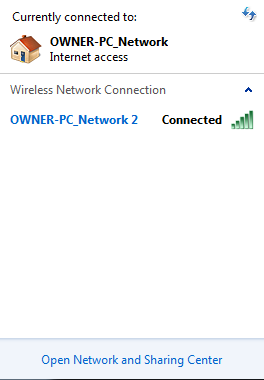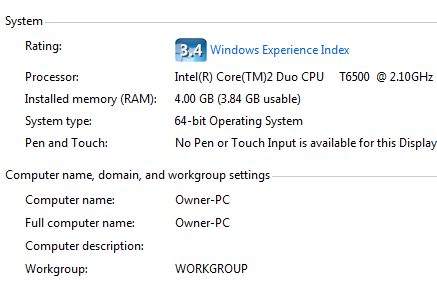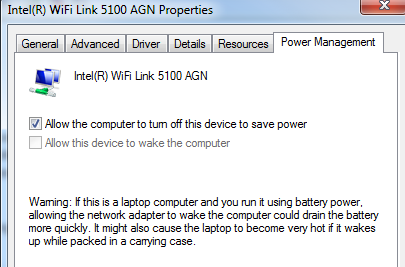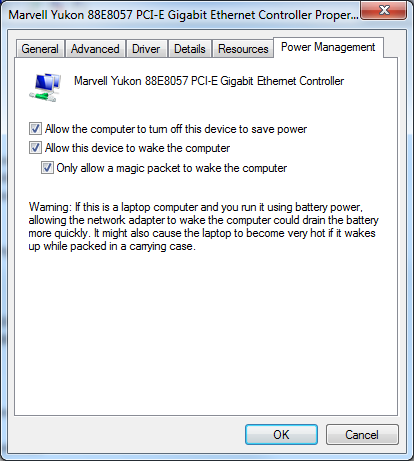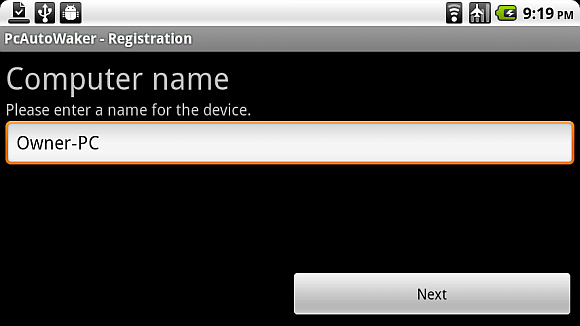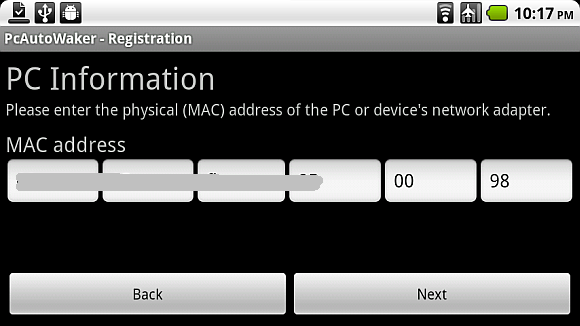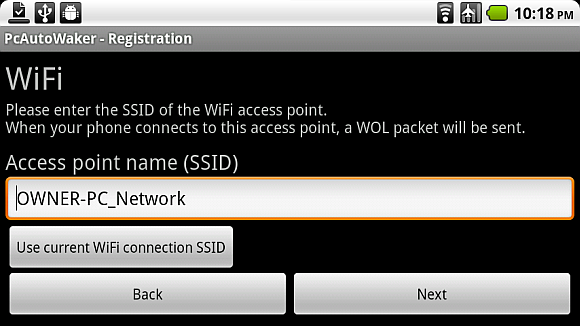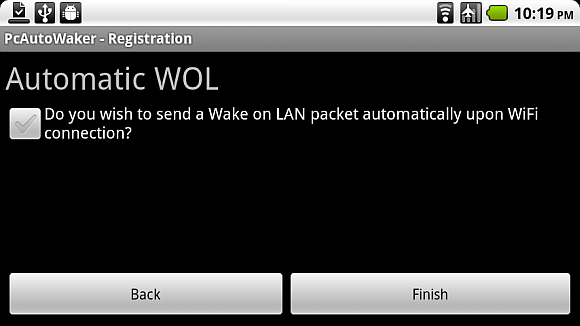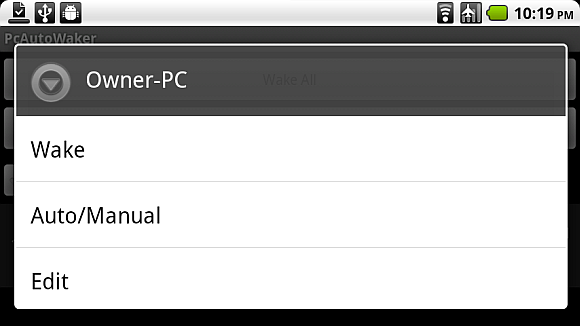When you imagine being able to do cool stuff with your phone, what do you think of? Finding your way out of the middle of a forest with nothing but GPS to guide you? Looking for buried treasure with just the geomagnetic sensor? How about walking in the house after work, touching just a couple of buttons and automatically turning on all of the computers in your house? Science fiction? Nope, science fact.
It's called PCAutoWaker [No Longer Available], and in my opinions it's one of the coolest apps to arrive in the Android Market in a long time. It's really making waves too - they've covered it over at Lifehacker, and we've featured it in our directory listings as well. Many MUO readers that hail from the IT world are more than familiar with Wake-On-LAN, but I wanted to provide readers with a step-by-step guide to enable any PC in their house to work with the PCAutoWaker Android app, and then show how to use the app.
Configuring Your Computers For Wake-On-LAN
For those of you that are IT gurus, you can skip ahead to the review of PCAutoWaker. For the rest of you, it's not too complicated to configure your computers and laptops so that PCAutoWaker will be able to boot them.
The first thing you'll want to do is go to the PC you want to control, open a command prompt and type ipconfig /all
What you want to look for is the ethernet adapter that you usually have the computer connected to when you put it away. In my case, I attempted to use my wireless adapter until realizing that it didn't have the Wake-on-LAN functionality (which I'll show you below). But since I usually have my laptop connected to a wired ethernet port, I can use that ethernet card and things will work fine. In your case, just find the listed adapter that you prefer and make note of the Physical Address (Mac address).
Next, go to your network settings (Control Panel -> Network Connections), and note the name of your network connection. It'll look different for you if you're running XP, in Windows 7 I've found my connection here as OWNER-PC_Network.
You will also need the network name of your computer - you will find this in the System area under "Computer Name."
Now you have the three pieces of information you need to get PCAutoWaker to work. You just have to enable your network card to wake the computer. Go to Control Panel -> System -> Hardware -> Device Manager. Then right-click the ethernet card that you want to use to wake your computer (wired or wireless) and select Properties. Under Power Management is where you enable it to wake your computer.
Here's what it might look like if your adapter doesn't have the functionality (see the grayed out box).
Here is the wired ethernet adapter correctly configured.
If neither appear to have the option enabled to wake on LAN, make sure to check your BIOS settings (reboot and press F2 or F12) to make sure that Wake on LAN is enabled. Your BIOS may actually have WoW or WoL settings under the Power Control or Network Card areas.
Setting Up PCAutoWaker
After you've run through the instructions above with all of the PCs that you want to control with your phone, you're ready to start adding those PCs to the PCAutoWaker "Registration" area. When you install and first launch the app, it will walk you through these steps. The first step is entering the computer name.
In this screen, enter the first computer name that you noted above when you checked the system information for the name.
The next step will be PC Information. This is where you'll enter in the physical MAC number that you noted from the ethernet card settings when you did the "ipconfig" command.
Finally, just type in the name of the WiFi network SSID from the network name you also noted above. If you've already connected your phone to your home Wi-Fi network, just click the "Use current WiFi connection SSID" and it'll complete this step for you automatically.
One feature that you may or may not want to enable is the "Automatic WOL". What this will let you do is allow your phone to completely automate when your home PCs and laptops get turned on. In other words, you drive up the driveway and your phone recognizes your home Wi-Fi network and connects. Upon connecting, your phone will go out and automatically turn on the PCs where you've enabled this "Automatic WOL" setting. Pretty cool stuff, isn't it?
If you prefer the manual route, whenever you click on any of the PC connections you've set up, the following menu will show up for that computer.
You can change the auto/manual Wake setting for that particular computer, edit the connection settings, or just tap Wake to manually turn on that computer.
What's cool about this app is that it isn't limited to just one computer or one location - each PC has it's own Wi-Fi setting, so you can set up your phone to boot up computers at your office, your home, or anywhere else that you have access to those PCs and admin rights to make the required PC settings.
If you own an Android then why not give this app a roll, then come back and let us know how it went. I'd also like to hear back with any creative uses anyone found for this wake on LAN app (like playing a practical joke, maybe?) Share your thoughts in the comments section below.