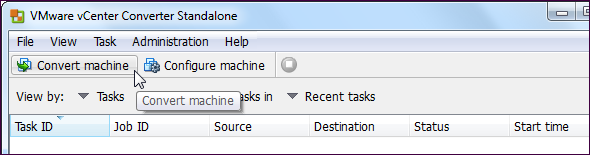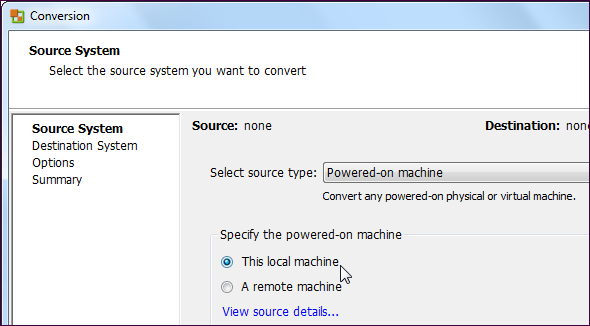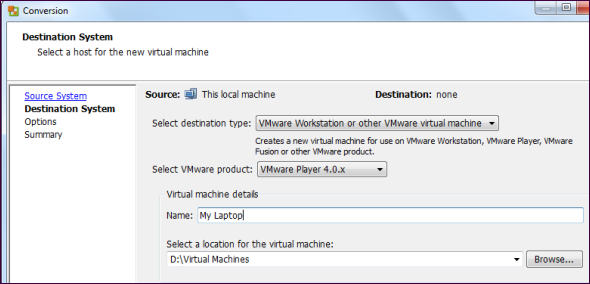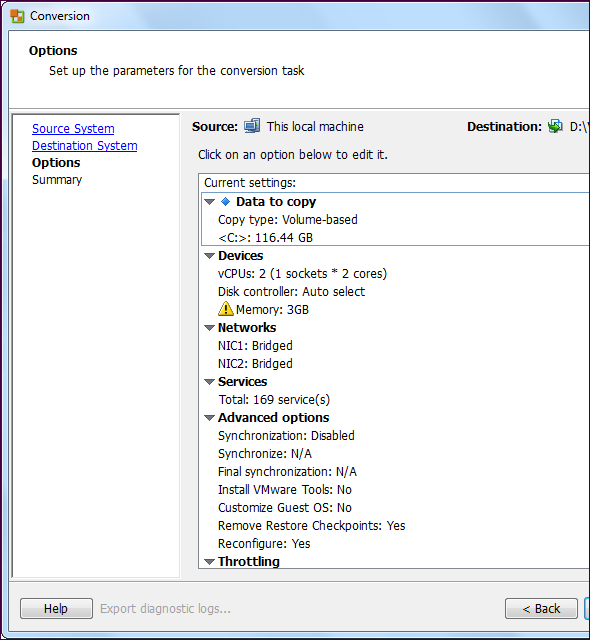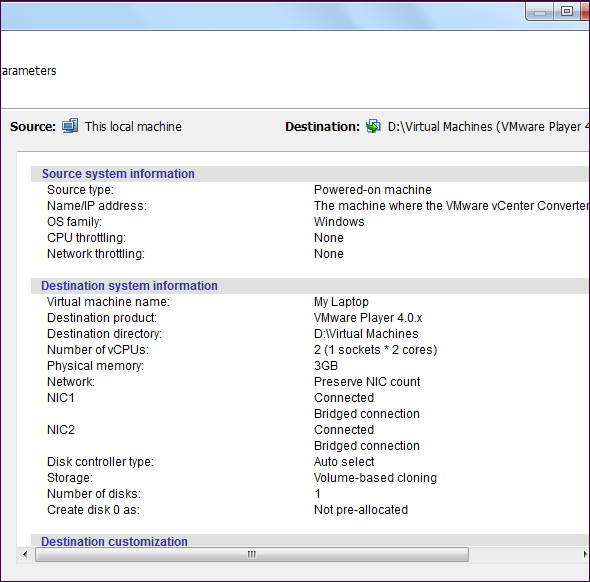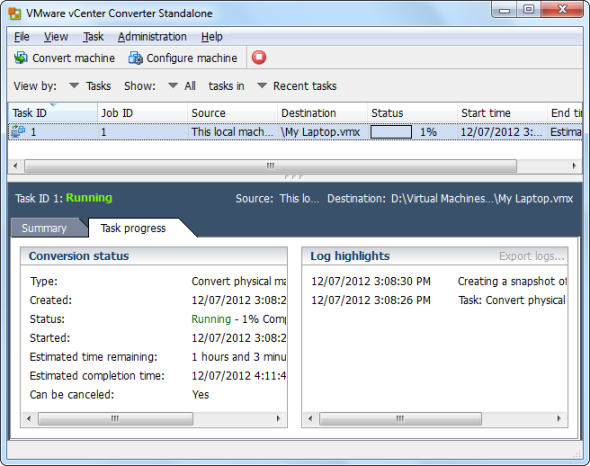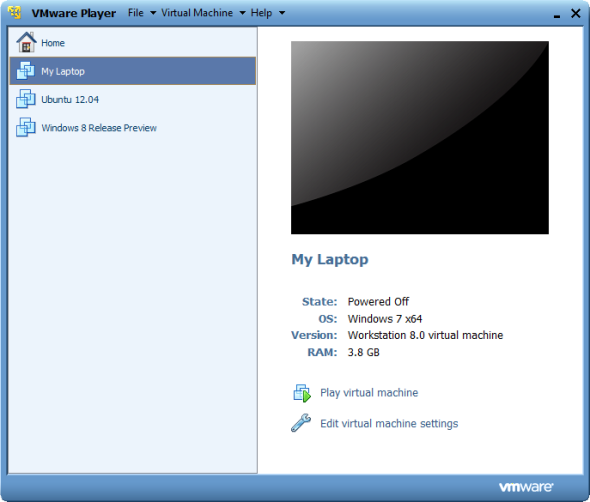If you’ve got an older PC running important software, one of the best ways to give that software a new lease of life is by ditching the hardware entirely – you can convert your existing system to a virtual machine and run it on another computer. The process is fast, and at the end you’ll have an image you can use in VMware or any virtual machine program that can import VMware disk images. This can be useful even if you’re a home user upgrading to a new computer – you can take your old computer, its programs, and its files with you on a virtual machine.
We’ll be using VMware vCenter Converter, an “enterprise-class” application that VMware offers free to everyone. VMware vCenter Converter can convert both Windows and Linux systems to virtual machines.
Converting a Physical Machine
First you’ll need to download and install VMware vCenter Converter on the machine you want to convert. While you can do a remote conversion with this tool, the easiest way to convert a machine is to do a local conversion. While it is free, you will have to create a free VMware account to download it.
After installing VMware vCenter Converter, click the Convert machine button on its toolbar to get started.
Select Powered-on machine as the source and This local machine as the machine to convert.
Assuming you’re using a consumer virtual machine program like VMware Workstation, VMware Player, or VMware Fusion – as opposed to a VMware server product – you’ll want to set VMware workstation or other VMware virtual machine as the destination type and specify your VMware product. After you do, you can name your virtual machine and specify a location for it.
You’ll find a lot of options you can customize in the Options section. For example, you can specify the partitions you want to copy if your system contains multiple partitions – you may only need to copy the C: partition. You can also adjust other options, such as the virtual machine's virtual hardware or automatically perform actions like installing VMware Tools in the resulting virtual machine. After you’re done configuring your new virtual machine, click the Next button to continue.
You’ll see a summary of the actions that VMware vCenter Converter will perform. Review the actions and click Finish to continue with them.
You’ll see the progress and the estimated time remaining for the operation in the VMware vCenter Converter window.
Using Your New Virtual Machine
Once VMware vCenter Converter has finished converting your existing PC to a virtual machine, you can move the virtual machine's files between computers using an external hard drive or over the network. Once you have, you can use the Open a Virtual Machine option in the free VMware Player, commercial VMware Workstation, or a VMware server product to open the virtual machine and run it.
You can also open the converted virtual machine in other applications – for example, use the Virtual Disk Manager in VirtualBox to import the virtual machine’s VMDK file – this file represents the virtual machine’s disk image. Once you have, create a new virtual machine and use the imported VMDK file as the virtual machine’s disk. For more information about using VirtualBox, check out our free guide to VirtualBox.
Have you ever converted a physical machine to a virtual machine? Leave a comment and share anything you learned through your experience!
Image Credit: Virtual Machines in Cloud via Shutterstock