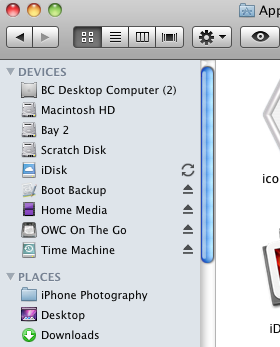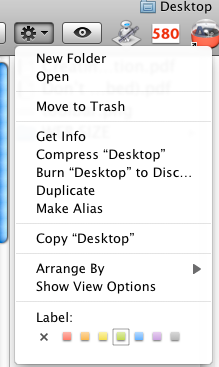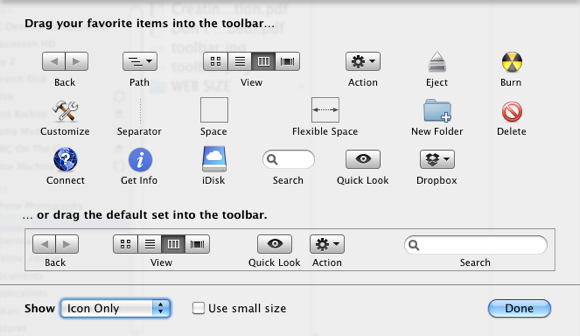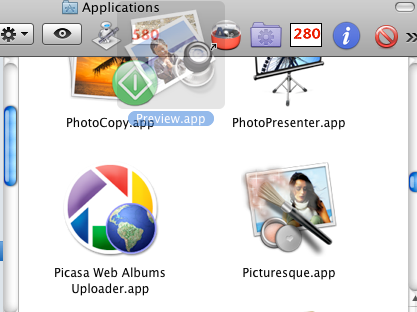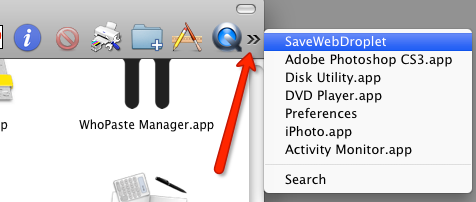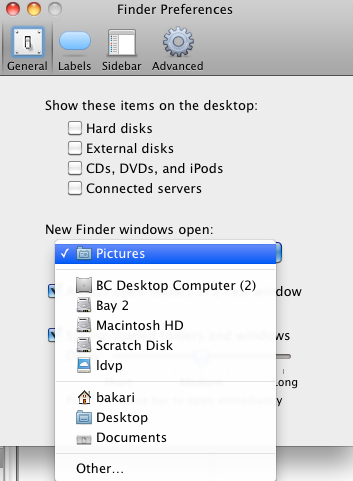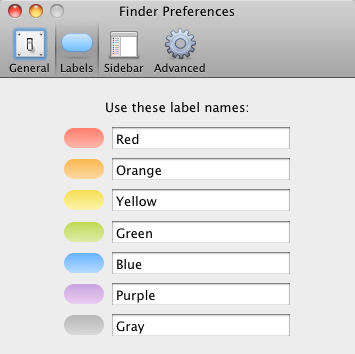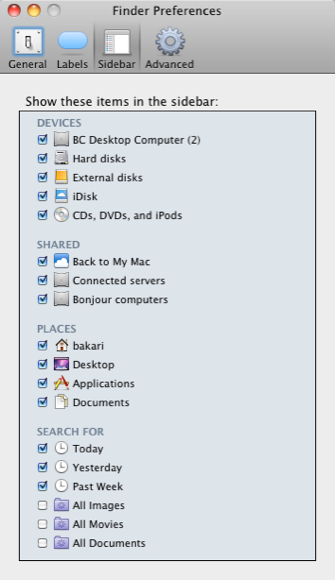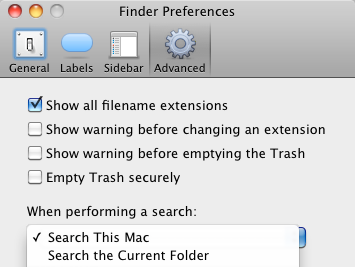If you are relatively new to the Mac and you rely on the default setup of the Mac Finder, you are probably taking longer to find items on your hard drive than you actually need to. The Finder, like other applications, can be customized and turbocharged so that you can access and open items faster.
(Note: for additional tips about the Mac Finder and other Mac related tools and how-tos, download the free MakeUseOf Mac manual. If you're an advanced Mac user, you might want to check out this MUO article about TotalFinder – A Mac Finder Alternative with Some Cool Extras).
Customize The Toolbar
As with all applications, you should see what can be customized in a program's toolbar. The Finder is no different. So first, open a Finder window (Finder>New Finder Window) and let's see the few items there by default.
(1) Forward/back buttons for navigating open windows.
(2) Icon, List, Column, and Cover Flow buttons for file viewing and arrangement.
(3) Action button (more about this later) for creating new folders; duplicating, burning, and labeling files and folders
(4) Search bar for finding files and folders in your hard drive.
These items are a good start, but there's a few more handy items that you might want to add to the toolbar. So click on View>Customize items.., in the menu bar to see what else can be added.
All of these items are pretty self-explanatory. You can drag any item onto the toolbar for easier and quicker access, since more than likely you will have one or more Finder windows open at any given time. You can also of course drag items out of your toolbar that you are not using. If you don't need these items labeled, click the Show Icon Only drop-down button on the bottom-left.
Files & Folders
The Customize items are great, but more importantly you can also drag any file or application in your hard drive onto your Finder toolbar. It's like having a dock of items in the Finder that you can activate or open.
Simply click on an item and drag it to the toolbar. An alias of that item will be created in the toolbar and the original will remain in its place. To drag the item out of the toolbar, hold down the Command key and click and drag it off the toolbar.
Applications that you have in the toolbar can be useful for opening accompanying files. So for example if you have a picture file that you want to open, simply drag that file from its folder, place it on top of the Preview icon in your toolbar and it will open that file. You can also activate an application that you put in the toolbar by simply clicking on it.
You can drag as many items you like in the toolbar. When a window is dragged to a smaller dimension, overflow items can be accessed by clicking the arrow icon that will appear in the toolbar.
Finder Preferences
Again, as with any application, open its Preferences and see what you can customize to fit your needs. Click on your desktop and then go to Finder>Preferences. There you will find four sections. Let's examine some possible items you might want to change.
General
You probably will want to uncheck the boxes for items on the desktop. Having your Finder filled with Hard and External disks, and CD/DVD icons does nothing but add clutter. These items can always be accessed on the Sidebar of any opened Finder window.
Each time you open a Finder window, you can have it open to a selected window by default. So for example, if you find yourself opening your Documents or Pictures folder a lot, then change the drop-down button under "New Finder windows open:".
Labels
Using the Actions button (noted above) in your toolbar, you can select one or more file or applications and label them with a selected color. I use the colors to make certain items stand out in a folder, but you might want a more systematic approach to your color coding. So you can change the names for each color to say Red for Urgent files, Green for Complete Drafts, etc.
Sidebar
The Sidebar is where you can click on or off items that you want to appear in any Finder window that you open. You will probably want to keep all the items checked, except for a few items in the Search For area.
Advanced
Items in the Advanced area are pretty self-explanatory as well. If for example you don't need to be warned that you're emptying Trash on your computer, then simply uncheck that item. If you want all your trashed items securely deleted, then check that box.
The key to becoming a Mac power user is knowing how to get things done faster on your computer. Let us know how you have customized your Finder to get things done faster.