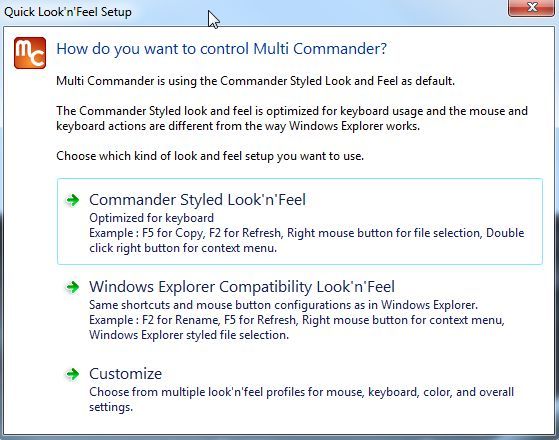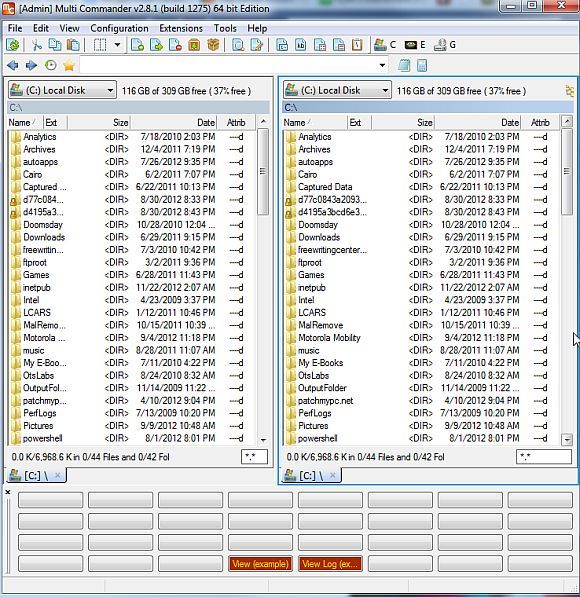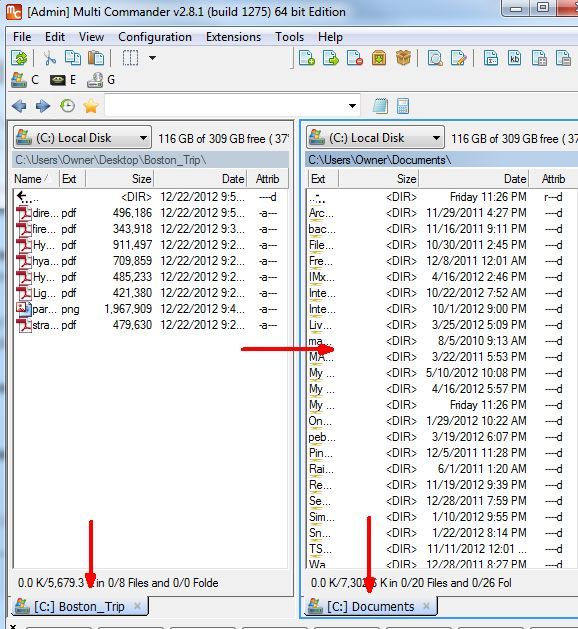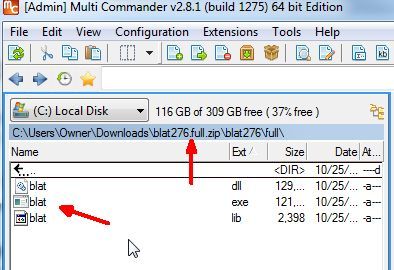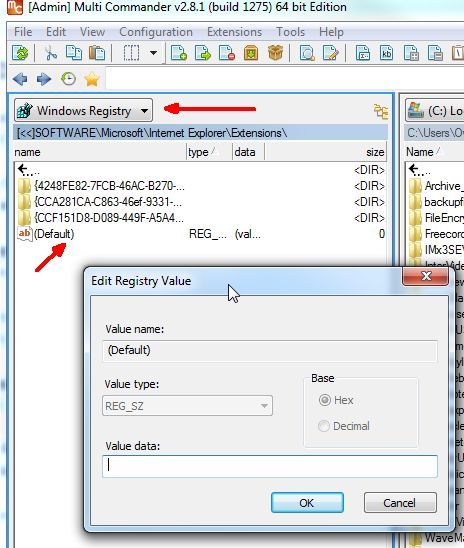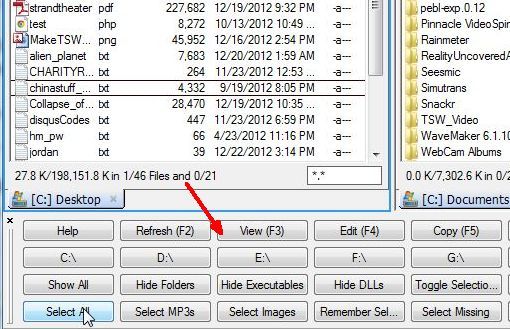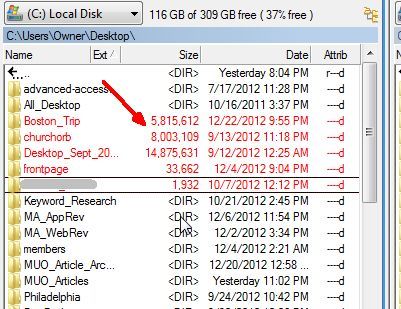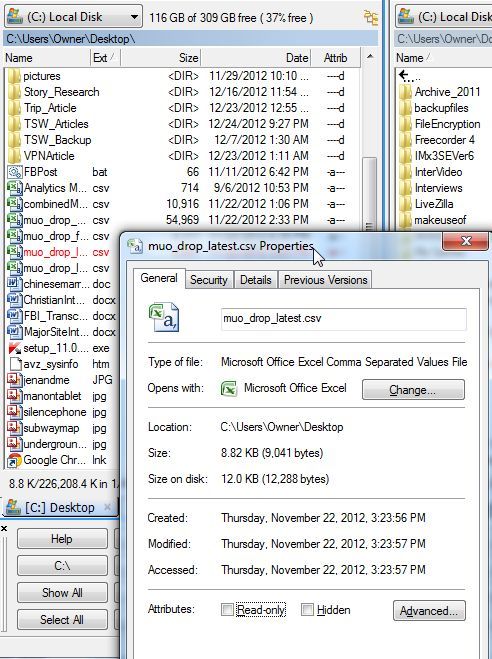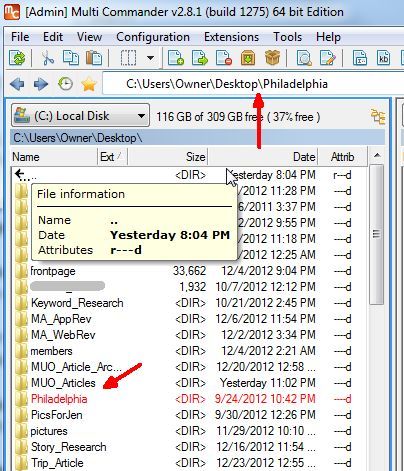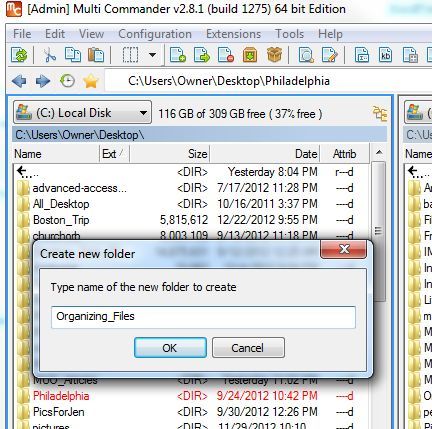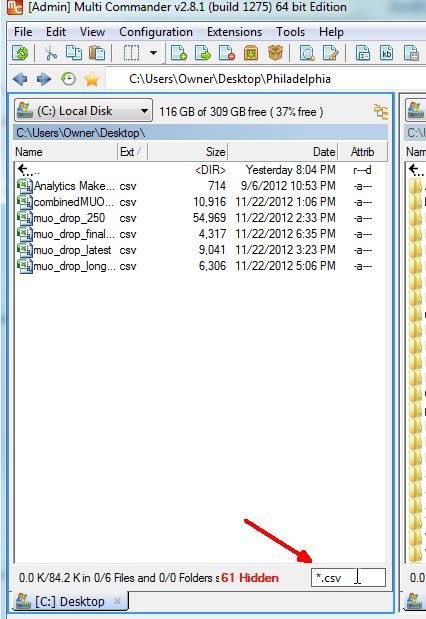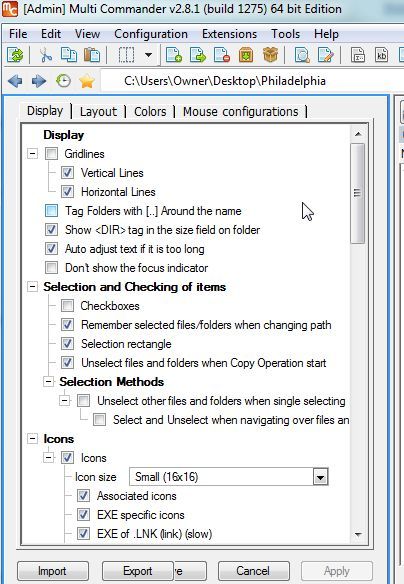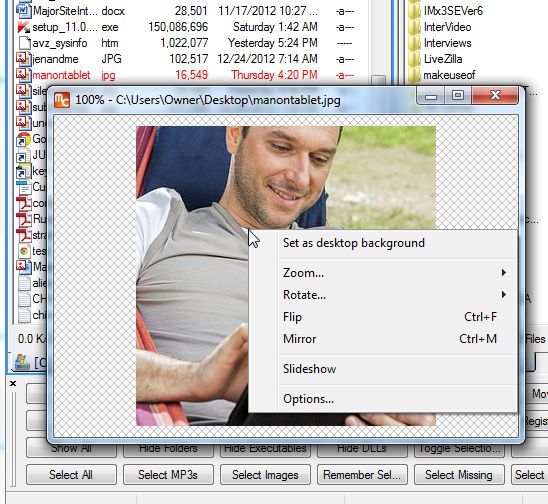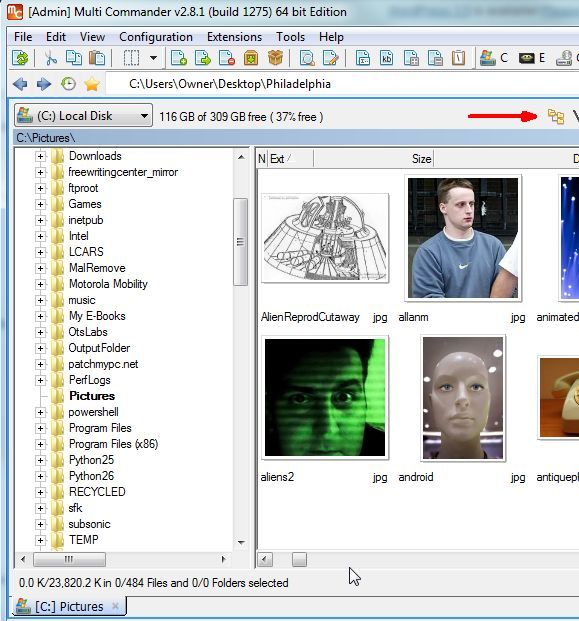In all honesty, Windows 7 came with a pretty decent file explorer. You've got an easy navigation pane on the left, with file and folder listings in the center, and a useful preview pane on the right. You can completely change how files and folders are displayed, map new drive, quickly create new folders and much more.
However, even in its latest form, the Windows file explorer leaves something to be desired. There have been some new features added, but I have to say I've been surprised how slowly and how little the file explorer application on Windows has really lagged behind the rest of the enhancements to the Windows operating system.
Thankfully, Windows Explorer is just an application, which can be swapped for another application that you might find more useful or effective. Of course, if you're sick of Windows Explorer, you could always just do like Craig did and use a Chrome plug-in like Clover 2 instead. That's an interesting approach. Or you can use an alternative like Explorer++, an application that Varun covered a couple of years ago. Back then, Jessica also noticed that Windows Explorer was a little slow, and went out in search for a couple of alternatives as well.
The truth is, like Jessica and Varun, a lot of people sometimes go out in search of a faster, sleeker and more functional alternative to the native Windows Explorer.
Looking for a Windows Explorer Alternative
Finding a good alternative isn't really that easy, to be quite honest. There are a lot of junk, amateur attempts to create a Windows Explorer type application that at best don't even measure up to the original Microsoft version, and at worst cause crashes and data corruption. Not fun.
Well, I'm pleased to say that there is one alternative that is in fact a better, more functional alternative to the native file explorer, and it's one that you're going to want to check out if you're in the market for a newer and better Windows explorer. That alternative is Multi Commander.
When you first launch Multi Commander, you'll have the option of the look and feel of the application. If you want to try something completely new and cool, go with the default Commander Styled theme. If you are a bit nervous about deviating from how you're used to using Windows Explorer, then go with the Windows Explorer Compatibility option. It'll give you the additional features without changing a lot of the hot keys and commands that you're used to.
Personally, I went with the Commander style for a whole new experience. The first thing I noticed right away is that it has the feel of the FileZilla FTP explorer application. However, each pane isn't just a single explorer window, it can actually become an explorer tree within the pane itself. This is a feature that I'll show you a bit later in this article. First, I'd like to show you around a little bit.
What's cool about this layout is that instead of opening two explorer windows to transfer files between folders, you can use the two panes to display file contents of two different folders, and then transfer files in seconds.
You'll notice a quick reference of the current folder you're in at the bottom of each pane.
One nice feature of Multi Commander - although, I believe this is also now a feature in Windows 7 explorer - is the ability to open, explore and even move around files even if they are packed inside of a zip file, without the need to extract those files.
You can also use Multi-Commander to access the Windows Registry by simply using the source dropdown list and using the "Windows Registry" selection rather than one of the drive or folder options.
You can use Multi Commander to edit any registry key entries by just navigating to that key, double clicking the entry and typing in the new value. No need to even bother with running the "regedit" command. It's built right into this File Explorer.
Another nice feature for people that don't really prefer hot keys is the button panel at the bottom of the application. When you select files or press the Cntrl or Shift key, you'll see applicable commands appear in the button panel at the bottom of the screen. This shows some of the most common functions that you can use - things like view, copying and pasting files, selecting multiple files, and a lot more.
However, if you really prefer to just learn the hot keys instead, there's actually a hot key that will remove the button panel from the bottom of the screen, and that's CTRL+B.
Another nice feature is the ability to select folders and then typing Shift+Alt+Return to quickly see the full size of that directory rather than the typical "<DIR>" attribute. If you're looking for where your big-hitters are as far as memory goes, it's nice to see these quickly in one window so you can spot where your biggest directories are, rather than just hunting around for the largest files, like you have to do in Windows File Explorer.
Another quick hot key feature is Alt+Return when a file is selected. This lets you view the file properties without the need to even use the mouse. Who needs to right-click when you can see the properties with a single keystroke?
Another really nice feature that I like about Multi Commander is the ability to select a file or folder, and then pressing CTRL+P to capture the path of that folder. This actually puts the full path of that file or folder into the clipboard, so that you can use it anywhere else, including Notepad, the Windows Run command or in an email. Anywhere that you can paste it with CTRL+V, you can use the path. As you can see here, I pasted it right into the file path. This would open up that folder.
Want to create a new folder in the current directory? Forget about right-clicking and fighting with Windows Explorer buggy directory creation process (it's buggy for me anyway). Just press F7, fill out the name in the pop-up "Create new folder" box, and that's it - a new folder created without any headaches.
Another slick feature is the filter field at the lower right corner of each display pane. You can use this to only show certain file types in that window, no matter where you navigate. Here I'm using the *.csv filter to only show files with the CSV extension.
Don't forget, if you don't like something about the appearance or behavior of Multi Commander, it can be customized. Try doing that with your standard Windows Explorer.
You can do this under Configuration -> Core Settings, or under Configuration -> Explorer Panel Settings. You'll find a whole list of features that you can tweak and edit under both.
Multi Commander also comes with a number of file viewer apps, that let you preview certain file types, such as the image viewer that's embedded right into the application.
This image viewer also lets you rotate or flip the image, or even add it to a slideshow series.
Aha! So Multi-Commander doesn't have that nifty Windows Explorer feature of the image preview thumbnails right inside the navigation pane, right? Wrong - just click on the folder tree display option, and change the file display type to "Thumbnail List". This will show an in-panel preview of image files, and it'll let you navigate a directory tree just like you're used to doing inside of Windows Explorer.
Of course, with Multi Commander, there's the added benefit of having two of these explorer panes within the same explorer application. Again - this provides the convenience of quick file transfers between directories.
Multi Commander is loaded with features, like the ability to pack and unpack files into zip files, buttons that will launch notepad and calculator, and buttons that will show the file exploration history, and that'll let you save "favorite" file paths just like you'd store favorite website URLs.
It's an application that once you get used to, you're going to find it very difficult to go back to the old, native Windows Explorer. So, give it a shot and let us know what you think about it in the comments section below.
Image Credit: Magnifying Glass via Shutterstock