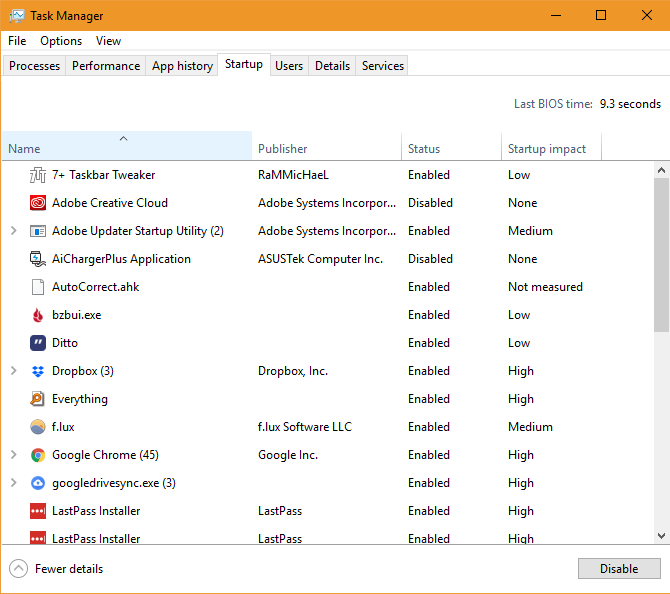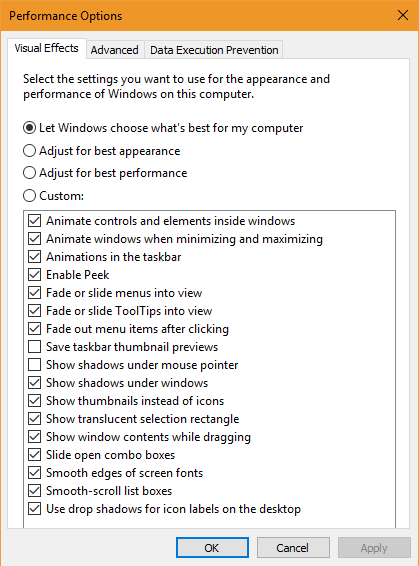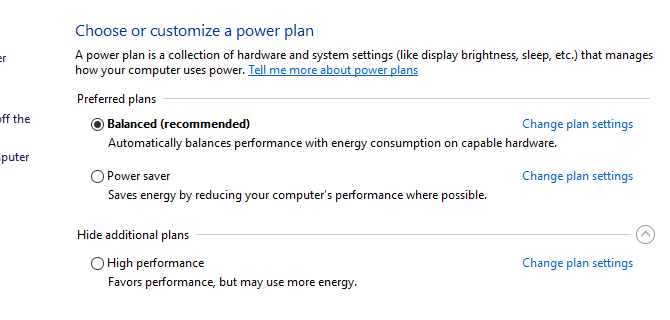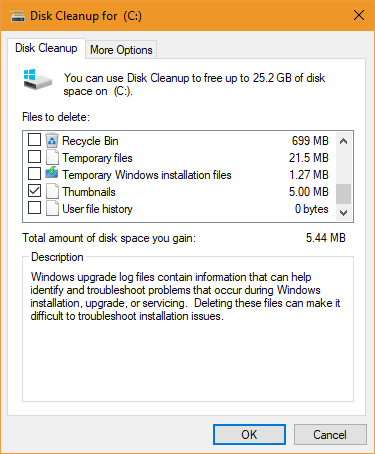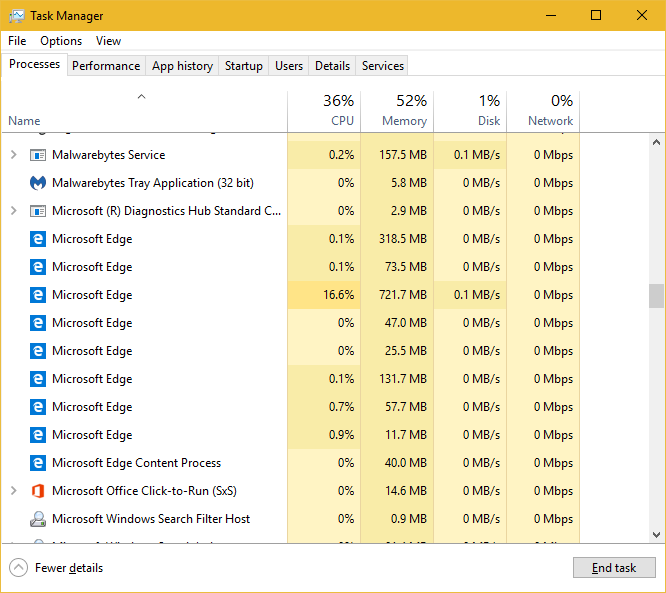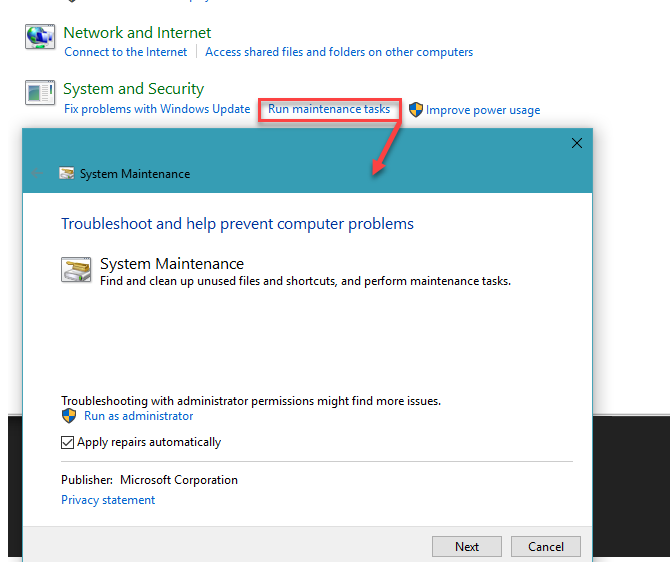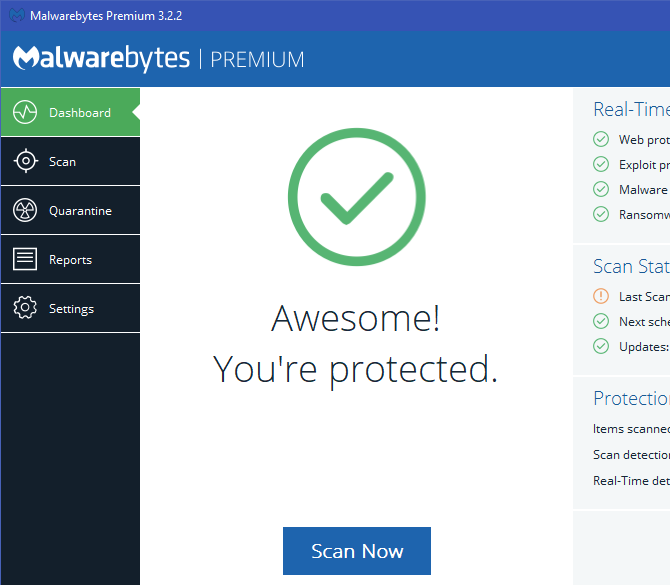You'd love to get more speed out of your PC, but don't have a ton of time to spend. Some of the most important speed benefits, like upgrading your hardware, can take hours to shop, ship, and physically replace.
That's why we want to show you quick tricks to speed up Windows in no time at all. Here are 10 different ways to squeeze a little more speed out of your system without investing hours of your time.
1. Remove Some Startup Programs (5 Minutes)
One of the easiest ways to improve your PC's performance is removing unnecessary programs from running at startup. Many apps, like Skype, Spotify, and Chrome, run by default as soon as you log into your PC. If you're not using them right away, this wastes resources at boot and throughout your session.
To view what programs run at startup on Windows 8.1 or 10, right-click an empty spot on the Taskbar and click Task Manager. Select the Startup tab to review everything. On the rightmost column, you'll see the Startup impact of each item. Windows determines this and it isn't always accurate, but it gives you an idea. Windows 7 users can access the Startup menu by typing msconfig into the Start Menu and selecting the Startup tab.
Go through the list and if you see anything that doesn't need to run at startup, right-click it and choose Disable. Don't disable vital programs here, like your antivirus or backup software. Review our list of some items to remove from startup if you're not sure. Once you take a few off the list, your computer should boot up faster.
2. Disable Windows Visual Effects (2 Minutes)
On all but the weakest machines, Windows includes a bunch of fancy effects that make using it more pleasant. These include animations when minimizing or maximizing windows, fade effects, and font smoothing. Disabling them will free up extra resources for performance instead of eye candy.
To do so, type performance into the Start Menu and select Adjust the appearance and performance of Windows. You'll see the Performance Options window with several options on the Visual Effects tab. Read through them and decide which ones you want to keep, or just select the Adjust for best performance option to disable them all. Click OK, and Windows will apply your changes.
Of course, disabling these will make Windows rougher around the edges. But after a few days of it, you probably won't even notice.
3. Check Your Power Plan (3 Minutes)
Windows includes several power plans that let select how it uses energy. On a laptop when you're trying to conserve battery life, an energy-saving plan makes sense. But on a desktop where you don't have to worry about power consumption, it's silly to limit your PC's performance with this.
To check your power plans, open the Settings app and navigate to System > Power & sleep. Select the Additional power settings link to open the Power Options entry in the Control Panel. Here, check to see that you're using the Balanced plan.
Windows, by default, also offers a Power saver plan and High performance option under the bottom drop-down menu. The Balanced plan is the best option for most users, as it automatically adjusts power usage based on what you're doing. Selecting the High performance plan doesn't really provide any additional benefits.
Click Change plan settings if you'd like to tweak any of the options, like how long your PC waits before it automatically goes to sleep.
4. Uninstall Old Apps and Bloatware (5-10 Minutes)
Uninstalling programs won't make your computer faster on its own. However, removing unnecessary apps can have a positive effect on performance if those apps are running in the background, accessing the internet, using Windows services, etc. This is especially true for bloatware programs that nag you to buy their premium product.
To review your installed software, open Settings, select the Apps entry, and scroll through the list of programs you have installed. When you find an app you haven't used in forever (or a program you don't need), click it and choose Uninstall. Follow our guide to easily removing bloatware for specific tips on those programs.
5. Clean Up Your Hard Drive (5 Minutes)
Like uninstalling programs, cleaning up old files doesn't instantly speed up your computer. But if you have tons of files filling up your hard drive, giving it some breathing room can indeed improve performance.
You don't need to install any new software to clean up old files. Type Disk Cleanup into the Start Menu and let Windows scan for unnecessary data. To find more files, select Clean up system files once you see the Disk Cleanup window.
Take a look through here to see what you'd like to remove and how much space this can free up. Most of them, like Temporary files and error logs, are safe to remove. However, you should think carefully before removing the Previous Windows installation and Windows upgrade log files entries.
When you upgrade to the latest version of Windows 10, Windows saves your old installation in a folder called Windows.old. If you decide you don't like the new version, these files make it easy to roll back in just a few clicks. However, if you delete Windows.old from this menu, you'll have to manually downgrade -- which is more time-consuming.
Thus, we recommend waiting until you're sure that you have no issues with a new Windows 10 Update before cleaning these options.
6. Replace Some Software (5-10 Minutes)
Perhaps it's not Windows that's slow, but the software that you're using.
You should first check for updates in your most-used apps to take advantage of new features and speed enhancements. Further, we've looked at the most efficient software in several categories if you want to get the most out of your PC's resources.
Replacing a few programs with lighter alternatives could increase performance.
For example, removing the bloated Norton Antivirus and letting the lightweight Windows Defender take over is a great idea. Chrome is known for gobbling up RAM, and you don't need Adobe Reader when there are lighter alternatives.
7. Check Your Internet Speed (5-10 Minutes)
While we're discussing potential solutions that aren't related to Windows itself, we should also mention your internet connection speed. Even a powerful computer can slow to a crawl when browsing on a slow network connection.
To improve this, you can implement some fixes to speed up your home network, as well as tweak Windows to correct internet problems. Just ignore the myths about boosting internet speed.
8. Let Windows Look for Problems (5 Minutes)
Did you know that Windows includes built-in troubleshooting tools? While they're not always successful, these can scan for and detect common issues, like problems with Windows Update.
To access the performance troubleshooter, type Control Panel into the Start Menu to open it. In the upper-right corner, change the View by entry from Category to Small icons. Select Troubleshooting and under System and Security, click Run maintenance tasks.
You'll see the troubleshooting window pop up. Select the Advanced link and make sure the Apply repairs automatically is checked. Also, choose Run as administrator so the tool can fix additional problems. Then click Next, and give the tool a few moments to run. If it detects any issues, you'll see a summary of them at the end.
9. Scan for Malware (10 Minutes)
If your PC drastically slowed down all of a sudden, you might have a malware infection. Install Malwarebytes and run a scan to find any threats.
Once you've confirmed your system is malware-free, make sure you're using the right security software to prevent issues in the future.
10. Restart! (2 Minutes)
Don't forget that one of the easiest ways to give your PC a boost is restarting it! When you haven't shut down your system in weeks, Windows has more performance problems and feels sluggish. A simple restart of your system can fix issues and give you better performance with little work.
Note that thanks to Windows 10's Fast Startup feature, which makes booting up from scratch faster, shutting down and rebooting isn't a proper restart. Make sure to select Restart from the power menu to do it correctly.
How Do You Speed Up Windows?
These 10 methods let you speed up Windows without investing a lot of time. These software tweaks won't speed up the system as much as installing an SSD, but they'll certainly help. You can try these next time you have a few minutes, and most of them don't require installing any new software.
While you're tweaking Windows, you should avoid making maintenance mistakes that could cause more problems.
What quick tweaks do you use to make Windows run faster? Did these tips boost your PC's performance? Tell us what you think, and add your own tricks, down in the comments!