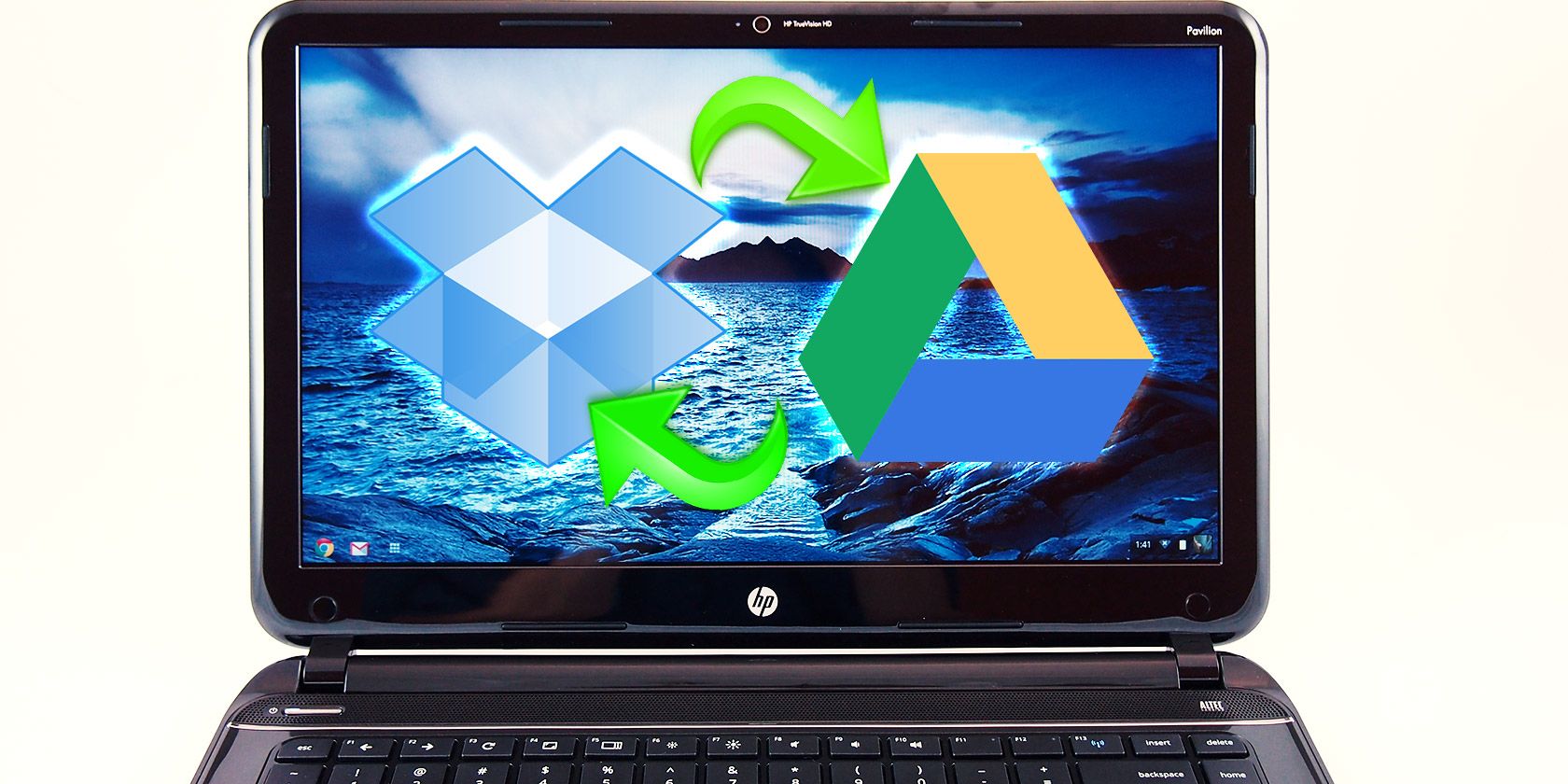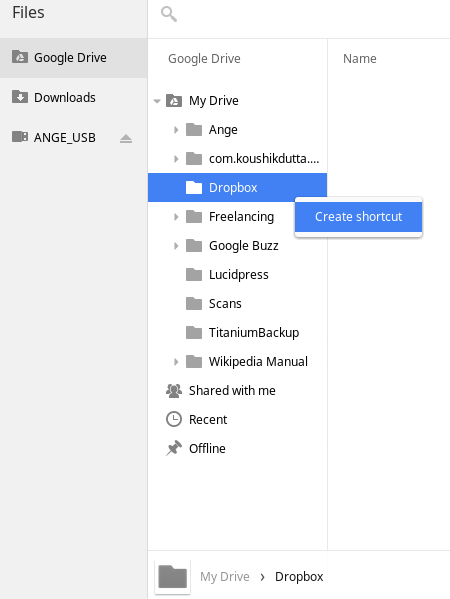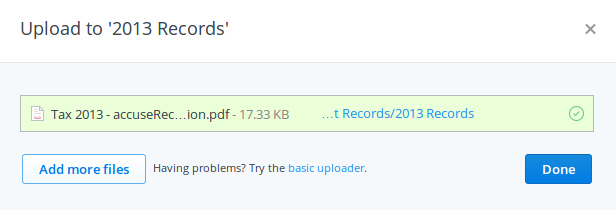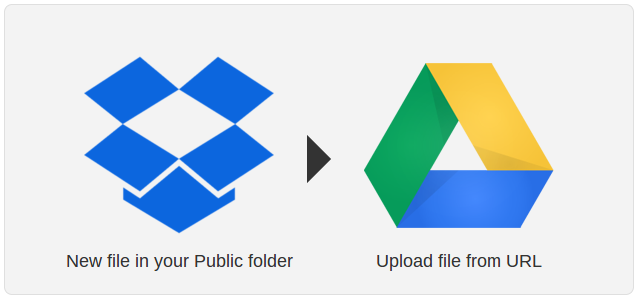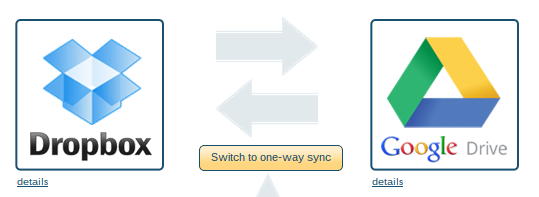Do you love your Chromebook, but want to access to your Dropbox files easily? Using the web login isn't easy enough for day-to-day use. There are better ways to do this.
If you've been using cloud services long enough to think that a Chromebook is worth your while, you've no doubt got a pile of files sitting in Dropbox. You may even be syncing files from your Android to Dropbox, then wondering how to get easy access to them. But syncing those Dropbox files to your Chromebook is not as straightforward as it is on a Mac or Windows machine, because you can't just download an app to add the Dropbox drive to your file system. Instead, you need to do something a little clever. Here's what you can do.
Prepare To Sync Dropbox To Chromebook
To begin with, create a Folder in your Google Drive called "Dropbox". This will be used by both of the following methods to sync your files between Dropbox and Google Drive.
To make your life easier still, use the Files app on your Chromebook to navigate to your Dropbox folder in Google Drive, then create a shortcut to it. If you are going to use your Chromebook for travel, Google Drive will automatically ensure these files are accessible offline. After you set up the syncing, all you will need to do to get to your Dropbox files is head to that shortcut, much like the process on any other computer. Fantastic!
Use IFTTT To Sync Dropbox To Google Drive
First, you'll need an IFTTT account, with access granted for both Dropbox and Google Drive. Then you can use this Dropbox to Google Drive recipe here to add any files uploaded to Dropbox directly to your Google Drive.
If you like, it's possible to fine-tune it a little to use a subfolder of your Dropbox instead of the whole thing. The recipe is set up so that whatever you upload to Dropbox, it will copy over to a folder called "Dropbox" in your Google Drive. All necessary subfolders will be created automatically in Drive. Sadly, it won't sync across your old Dropbox documents. However, the next sync method can be used to do this for you.
Now, this solution is great for getting the contents of your Dropbox into an easily-accessible place with your Chromebook files. But, as you can see, it's only one-way. With this setup, you can't throw files into that Google Drive folder and have them sync to Dropbox. It's possible to do a two-way sync, but it will cost you a little.
Two-Way Dropbox Sync Using Cloud HQ
Cloud HQ is a nifty service designed specifically to sync your data throughout the cloud. It was made for people like you, who want two-way sync between Dropbox and Google Drive, or Evernote, etc. It's continuous real-time sync. But, it's not free (if you are syncing more than 50 files). It will cost you a minimum of $9.90 per month, which is not bad considering what it can do. You can try it out for 14 days for free, so give it a trial now.
https://www.anrdoezrs.net/links/7251228/type/dlg/sid/UUmuoUeUpU55555/https://vimeo.com/48274416
In fact, even if you don't want two-way sync, using Cloud HQ is a great way to get your Dropbox files into Google Drive in the first place, as the IFTTT solution won't sync your old documents. So, sign up for your 15 day trial, then sync your documents. Also note that during your trial period you are limited to 2 GB of data synced, so if your Dropbox account is bigger than that you may want to specify a sub-folder to sync.
Setting up Cloud HQ is really simple, so just follow the prompts to authorise it with Dropbox and Google Drive. Do make sure you set up sync with just your Dropbox sub-folder within Google Drive though, or it could get messy. You can choose to sync two-way or one-way only, and either continuously or just the once. It's your choice.
If you use Basecamp, Evernote, Skydrive or some other cloud service, you can use Cloud HQ do set up syncing to your Chromebook for these services as well. It can also do three-way sync for you between services.
Wrapping Up
If you want to continue with just the IFTTT Dropbox sync method, simply let your Cloud HQ trial membership lapse after you have synced your old documents. If you want to continue with Cloud HQ sync, remember to turn off your IFTTT recipe, or it will duplicate documents.
Don't forget to install the Dropbox App for Chrome too. Files can be uploaded or downloaded directly from Dropbox using this method.
Are there more ways to sync documents between Dropbox and Google Drive? Of course! Let's talk about the tools to sync cloud documents that work best for you.
Image Credits: TechnologyGuide TestLab Via Flickr