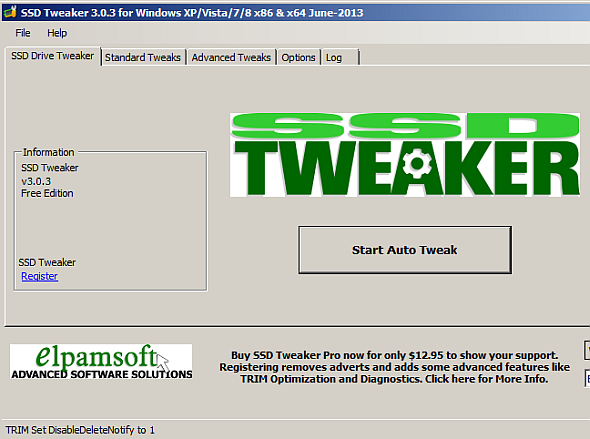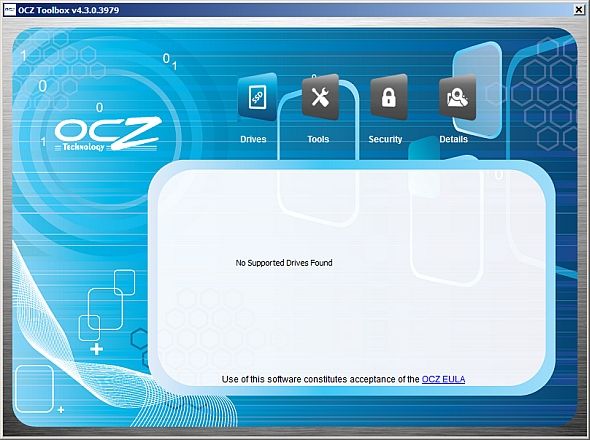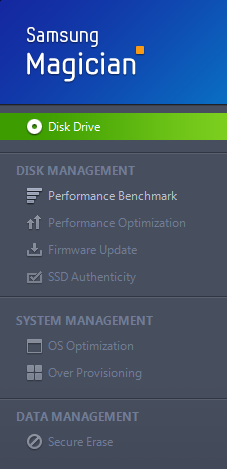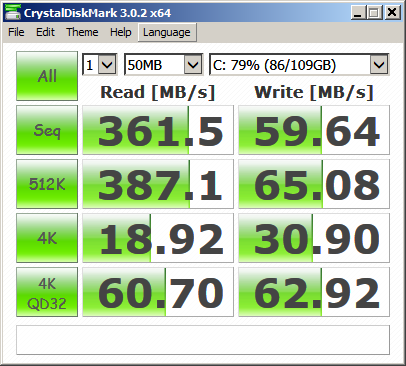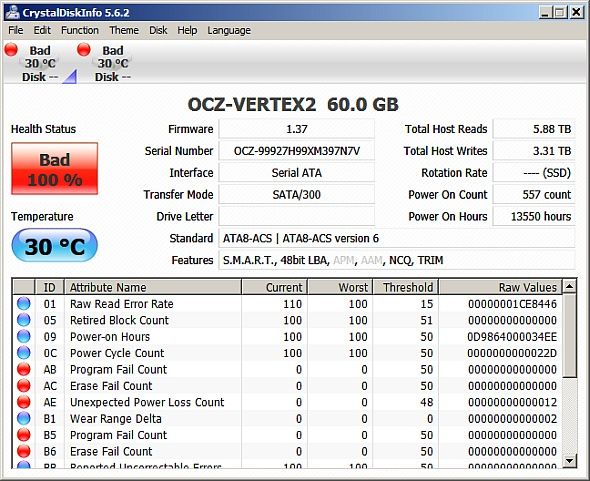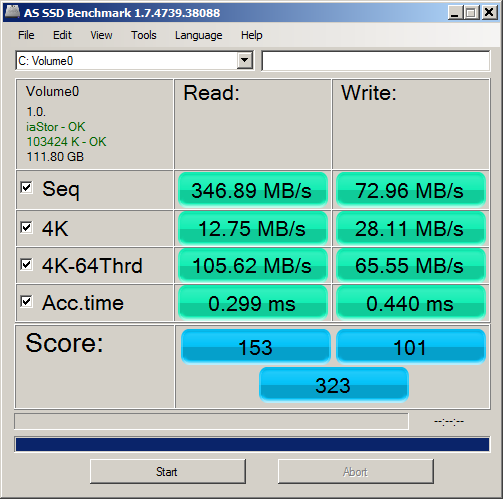Did your SSD start out Usain Bolt fast but now limps along? You can whip your drive back into shape using a handful of toolkits and optimization software, but caveat emptor: Some SSD optimization software are pure snake-oil at best and potentially damaging to your solid state drive at worst.
I divide optimization software into four categories: SSD analysis tools, SSD Toolkits, SSD Benchmarking Software and Snake-oil optimizers. Three of these four categories will help you maintain your device for longer than and at optimal speeds. Analysis tools help determine your model, its condition and its firmware version. Toolkits will automatically optimize the drive. Finally, SSD benchmarking software determines whether or not your drive functions at peak or near peak performance.
Beforehand, it’s important to explain some basic concepts regarding SSDs.
Reading, Writing and SSDs
SSDs receive praise for their intensely fast read times, which speeds up booting and load operations. They are equally well-known for their notoriously weak ability to absorb writes. As most solid state enthusiasts know, the multi-level cell flash memory cells in SSDs sustain only a finite number of writes before failing. The average MLC memory block can absorb roughly 10,000 such writes, which often translates into about 5-years of heavy use or much longer with lighter use.
Additionally, SSDs do not erase blocks of memory in the same manner as a standard, platter-based drive. The SSD controller must mark each block of memory for erasure before successfully overwriting it. To speed up the read-write process, SSDs use TRIM to keep the drive running optimally.
Consequently, the kind of optimization software out there aims to do three things: reduce writes; update the drive’s firmware; check to see if the drive is optimized.
The SSD Optimization Toolkits
The three best OEM optimization programs are the Intel toolkit, the OCZ optimization toolkit and Samsung’s SSD magician. If you don’t have a drive from any of the above companies, I recommend using SSD Tweaker, which shuts off a number of write-intensive features of your operating system, potentially lengthening the life of your SSD’s flash memory.
- SSD Tweaker: The SSD Tweaker does several important functions that Windows may not enable during the default installation process. It also includes an “auto tweak” function, which streamlines the optimization process into a one-click affair. Most of these improvements provide only a marginal reduction in total writes. And it comes at the expense of some of Windows’ other features. For the most part, it provides the easiest way to optimize your drives.
- OCZ Toolbox: The OCZ Toolbox does not install on your hard drive, since all it does is update the system’s firmware. You may notice from the screenshot that it does not properly detect my RAID 0 configuration. In fact, in order to flash a drive, you must have two drives connected to your computer. The Toolbox will only flash secondary drives. It also doesn't help that I have a RAID 0 array, which wasn't detected by any of the software in this article.
- Intel Solid-State Drive Toolbox: Intel’s Toolbox provides not only the easiest to use drive optimization process, it’s also the most frequently updated. In addition, since many of Intel’s older drives do not offer background garbage collection, Intel had to design into its Toolbox the ability to manually run garbage collection on the drive. This feature can actually be scheduled and automated, which is extremely handy.
- Samsung Magician: Samsung provides solid toolkit support in the shape of the SSD Magician. It provides firmware updates, drive health analysis, optimization and over provisioning (which extends SSD life). It comes very close to rivaling even Intel’s Toolbox in value.
- AOMEI Partition Assistant: The only feature in this toolkit worth using is the partition alignment tool. By default, modern operating systems automatically align partitions on an SSD, prior to installation. However, Windows XP will not do this by default. Also, most disk-cloning software do not properly align an image onto an SSD. In either case, you will want to use a disk alignment program.
Analysis and Benchmarking SSD Tools
An SSD analysis tool can tell you some amazing things about your hard drive. In particular, it can provide insight into how many writes it already absorbed – and therefore how long until it fails – as well as the firmware number. Together, this information tells you whether your drive requires a firmware update.
Benchmarking software determines the speed of your drive. It will often reveal the Achilles ’ heel of your SSD. For example, if you bench (short for ‘benchmark’) a drive and it shows poor write performance, then you most certainly have a malfunctioning TRIM command. On the downside, benchmarking software write a tremendous amount to your drive and should only be used sparingly.
- CrystalDiskMark and CrystalDiskInfo: CrystalDiskInfo can tell you a great deal about an SSD’s life expectancy by pulling information from its SMART sensors. CrystalDiskMark can also benchmark SSD drives. However, be aware that using CDM frequently may expedite your drive's failure as it writes a great deal of information to hard drives. The astute may notice that my drives are actually substantially underperforming.
- SSDLife: SSDLife does about a quarter of the work CrystalDisk does, however, it has the advantage of specialization, telling you exactly how much data has been written to your drive.
- AS SSD: AS SSD reigns as the king of benchmarks for solid state drives. If you elect to bench your drives, give AS SSD a try. As you might notice from the screenshot below, my write performance is abysmal for an SSD. Especially for a RAID array.
Snake-oil SSD Optimizers
Configuring your system for fewer writes will extend its lifespan. Fortunately, modern operating systems already optimize SSDs out-the-box. Windows 7 and 8 do virtually everything for you. On the other hand, Windows XP does not – and so a toolkit may provide some degree of benefit for XP.
Unfortunately, many SSD optimizers will do quite a bit of damage to your drive. Avoid any “optimizer” claiming to defragment or erase empty space. Defragging an SSD will only cause a tremendous number of writes and won’t increase your drive’s speed.
Conclusion
I recommend the following: If you’re having issues with your SSD, consider benchmarking or using an analysis tool to determine the kind of issue. Slow writes generally imply a fault within either TRIM, firmware or garbage collection. If it does display such a fault, use an optimization toolkit to streamline the drive.
If you use a notebook and are looking for additional optimization tips, check out Simon's roundup of the best five tips for improving notebook performance. Matt, on the other hand, recommends moving write-intensive operations to a standard platter-based drive.
Does anyone else have any optimization toolkits, software or tips for SSDs? Feel free to share in the comments!