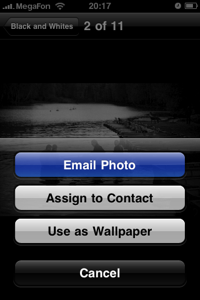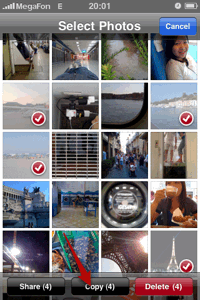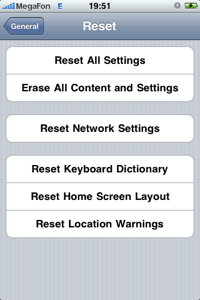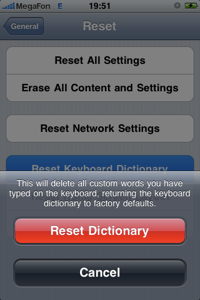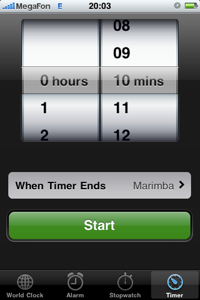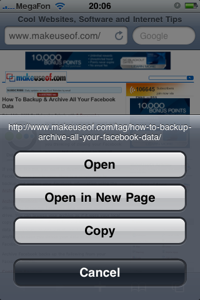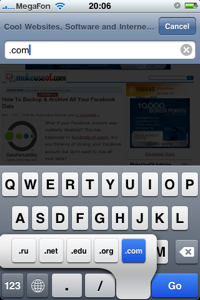I have had my iPhone for a little over 2 years and I'm still amazed at the number of things that it is capable of. Today, more and more people are getting one for themselves. Whether they fully utilize it is a different story altogether.
Like a lot of other phones, the iPhone has a multitude of keypresses and combinations that perform cool and funky stuff like take screenshots and automatically launching the camera all the way from the 11th home screen.
Not only that, users have found and documented ways to bypass certain, how shall I put it -- shortcomings, that the iPhone has. These tips make the iPhone even more functional than it is documented to be. I'll be listing 6 of my favorite top tips, those that I find most useful in everyday life. Let's hope that there's something new and interesting you can learn. If not, feel free to share them in the comments.
Starting off at number 6.
Send Full Resolution Photos Through Email
If you wanted to email photos taken with your iPhone, you'd hit the "Share" button on the lower left corner and press the "Email Photo" button. The photo will then be automatically added into a new email. Press Send and off it goes. Right? What Apple isn't telling you is: the photo that you've just emailed isn't at its highest resolution -- it's scaled down.
To send full resolution photos via email, open the photo in your iPhone's camera roll, tap on it and hold until the "Copy" button appears.
Copy the photo, then compose a new email. Press and hold somewhere within the content section, let go and the contextual menu will appear. Press Paste to insert your full resolution photo.
To send multiple full resolution photos, get to the camera roll on your iPhone and hit the "Share" button on the lower left corner.
You'll then be able to select multiple photos. When you're done, hit "Copy". Compose a new email and paste in your photos.
Unlearn words
The iPhone has the capability to learn new words if they are used often. But somehow, something went wrong somewhere -- whenever I try to type "the", my iPhone auto-corrects it to "Tge" instead.
Unfortunately, there's no way to unlearn particular words. The dictionary can only be reset back to factory settings -- it will wipe all learnt words and start from scratch. I figured that's not as bad as getting "Tge" every time. Here's how to do it:
- Enter Settings
- Hit General
- Scroll down and tap on Reset
-
Tap "Reset Keyboard Dictionary"
-
A warning will pop up to confirm the procedure. Hit "Reset Dictionary" if you're sure.
Sleep The iPod After A Certain Period Of Time
If you frequently listen to music on your iPhone before going to sleep, this is a pretty cool tip. You can set the iPod function to sleep after a desired period of time.
To set the sleep timer, launch the Clock. Select the Timer function. Set the amount of time you'd like to listen to your music before the iPod goes to sleep.
Tap on the "When Timer Ends" menu and you'll be brought to a page where you're able to select a particular alarm that is played when the timer ends. Scroll up and tap on "Sleep iPod".
Open Link In New Page
There have been a lot of tips regarding Safari. A popular tip, if you didn't already know, is tapping on the top of the screen to bring you back up to the beginning of a webpage. Another time-saving tip is to tap and hold a link then tap on "Open in New Page" to browse the link in a separate browser page.
When you're done reading, just close it and you'll be brought back to the main webpage. I find this tip very useful when reading blogs with multiple entries -- I avoid pressing on the Back button and the need to reload the page each time.
Forget About .com Domain Extension
Here are some tips to use when typing in webpage address in Safari. If the webpage's URL ends in ".com", you can actually leave out the whole "http://www." and ".com" bits. Just enter "makeuseof" to go to "https://www.makeuseof.com" or "tuaw" for "http://www.tuaw.com".
If the webpage's URL doesn't end in ".com" this trick doesn't work. However, you can easily type ".net", ".org" and ".edu" by pressing and holding on the ".com" button until the other domain name extensions appear. Slide to the one you need and let go to insert it into the URL.
Create Silent Ringtones
If you're the type of person who doesn't like to announce that you're getting a call, you'd have your iPhone on silent most of the time -- I know I do. Sometimes, I do forget to flip the switch and my iPhone starts ringing notoriously in the middle of a lecture. Here's how you can go one step further and make sure that it never rings -- create a silent ringtone.
This is basically an empty AAC file that has been converted into an iPhone ringtone. I've made one that's 20 seconds of pure silence. Download it here and double-click on the file to add it into iTunes. Sync it to your iPhone and enable it -- boom, no more noisy ringtones.
Miscellaneous Tips
The rest of these tips may probably be widely known by most iPhone users but I'd like to share them anyway. Even if you think you may know everything there is to know about the iPhone, read on -- you may be pleasantly surprised.
- To force-quit an application: OS 3.0 introduced a new way to force-quit applications. Press and hold the Sleep button (on top) until the "Slide to power off" slider appears. Then press the Home button until you reach the Home screen.
- To take a screenshot: Press the Sleep and Home buttons simultaneously. The screen will flash to indicate that a screenshot has been taken and saved in the camera roll.
- Enable Airplane mode while syncing: If a call comes through while your iPhone is syncing, the synchronization will be cancelled and you'll have to start all over again. Enabling Airplane mode while syncing will prevent calls from interrupting the sync.
- Call timers: Added in OS 3.0, you can now find out how long you've been talking. Launch the Phone application, tap on the Recent call list and tap on the blue right arrow next to any contact to view the call length.
- Delete individual messages: In the SMS application, tap on a message thread then the Edit button on the upper right corner. Tap on the circle next to a message to mark it for deletion. When you're done, press Delete at the bottom.
- Enable the scientific calculator: Launch the Calculator application and rotate it sideways to bring up the scientific calculator.
- Maneuver between home screens: Usually done by swiping left or right across the screen, you can also tap in the area left or right of the home screen indicators.
- Silent/Reject a call: To silent a call, press the Sleep button once. It will continue to ring without any indications (no ringtone, no vibration) until you answer or the caller hangs up. To reject a call, press the Sleep button twice.
- Customized Home shortcut: You can preconfigure double-clicking the Home button to quickly launch the camera, iPod, favorite contacts or Spotlight. Go to Settings -> General -> Home and set what you'd like the Home button to launch.
- Quickly return to the main home screen: If you're at the 11th home screen, there's no need to swipe through all the other home screens to get to the main one. Press the Home button to quickly be brought back to the first home screen.
- Caps lock: If enabled in the settings, double-tapping the Shift button will turn it blue, indicating that Caps Lock is turned on. Tap on it again to disable.
As always with these long list of tips, there will always be missing entries. If one of your favorite tips isn't on this list, please do share them in the comments.
Image credit: Johan Larsson