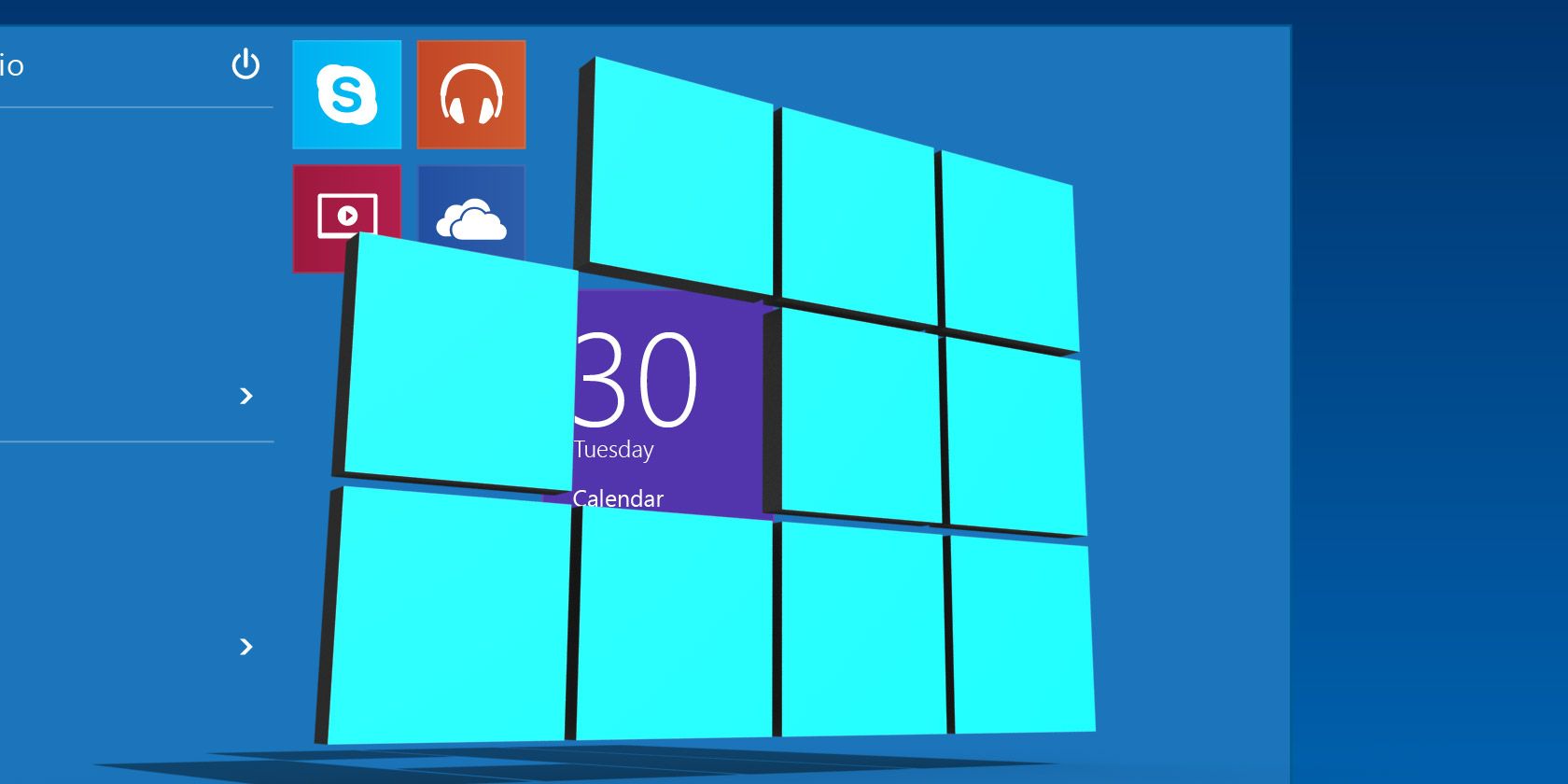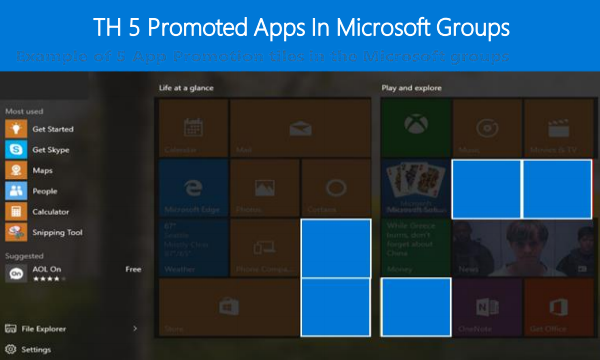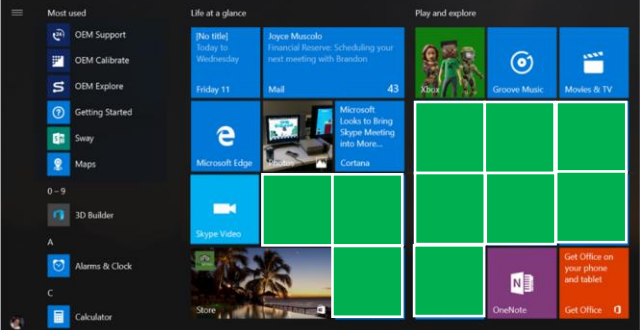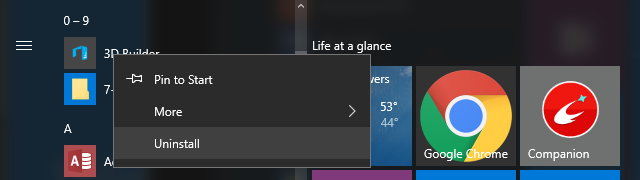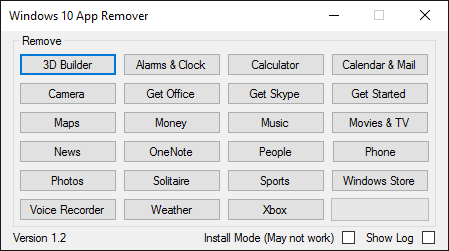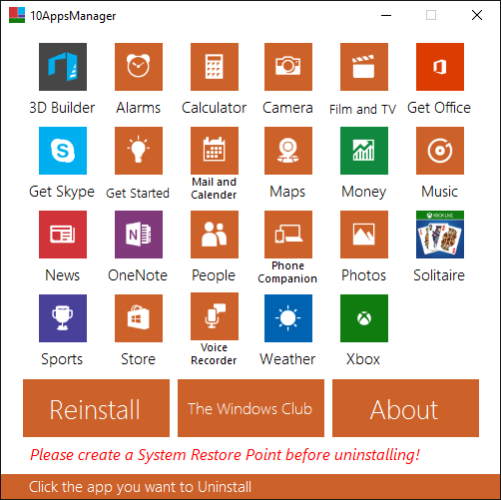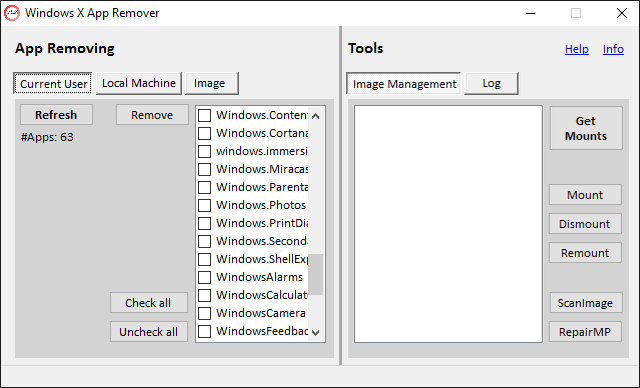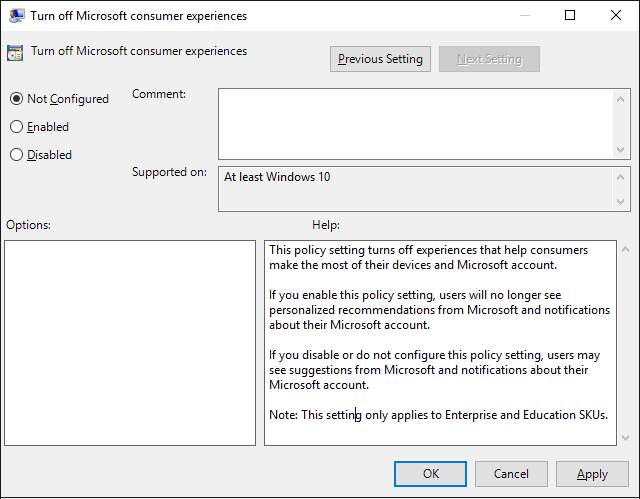For Microsoft, Windows 10 is a cash machine. With future updates, more apps will be pre-installed and promoted on the Start Menu.
One of the issues we have with Windows 10 is that it eliminates choice. As news about the Anniversary Update due in July are emerging, Windows Store apps are becoming an increasing concern. Microsoft is planning to promote more applications on the Start Menu, some of which are auto-installed when you update Windows 10.
Here we'll show you how you can claim back disk space and remove Windows Store apps that came pre-installed with Windows 10 or were added with a forced Windows update.
What's the Deal with Windows Store Apps?
The current version of Windows 10, the November Update, comes with 17 pre-installed Microsoft apps, including 3D Builder, Photos, and Mail. On top of that, five apps are promoted on the Start Menu: Candy Crush, Flipbook, Minecraft, Photoshop Express, and Twitter. Three of the promoted apps only deep-link to the Windows Store, while two others, most famously Candy Crush, come pre-installed.
Can you find those apps on your Windows 10 Start Menu? Compare with the image below.
In the upcoming Windows 10 Anniversary Update, Microsoft will decrease its static apps to a dozen, but the number of promoted apps will double to ten.
According to the Anniversary Update's manufacturing and deployment agenda (PDF), Microsoft's objective with promoted apps is to "introduce users & expose them to the Windows Store," so that "users can discover & engage with high quality & locally relevant apps." The illustration below shows what this might look like.
By using more space on the Start Menu to promote apps, less apps will have to come pre-installed. Micoroft's logic behind this is that it saves disk space and simplifies overall Windows 10 complexity and maintenance. What if you never want to see those apps in the first place?
3 Ways You Can Get Rid of Pre-Installed Apps
You can manually remove each promotional tile or pre-installed app. Right-click the respective tile or Start Menu entry and select Uninstall.
Try doing that for over 20 apps. We're here to introduce you to more convenient solutions.
1. Purge Pre-Installed Apps with 10AppsManager or Windows 10 App Remover
10AppsManager (developer: The Windows Club) is almost identical to Windows 10 App Remover (developer: Jonah McPartlin), and we're not sure which one came first. Both list 23 apps, including the Windows Store, and are missing the promoted apps mentioned above. Both tools are portable executables, meaning you can run them from a USB flash drive if you wish.
You can quickly purge listed apps with two clicks.
Select the app you wish to uninstall, confirm that you really want to remove it, and the utility will get right to it.
Unfortunately, neither application indicates which of the apps you have already removed. 10AppsManager, however, provides instructions on how to Reinstall an app via the respective button.
Note: The developers recommend to create a system restore point before you proceed with uninstalling any applications. This will allow you to return to a working version of Windows in case anything goes wrong.
2. Remove Pre-Installed Apps with Windows X App Remover
Windows X App Remover is a little more convenient because you can select multiple apps and remove them all at once. It also recognizes many more applications -- in my case 63 installed apps under Current User and 32 core apps on the Local Machine -- and it can edit mounted Windows images.
You'll find that some apps, including the Windows Store or Windows Feedback, cannot be removed, even though they show up in the lists.
Understand that removing apps from the Local Machine list means they won't be installed when you create a new user. You're essentially editing Windows setup files, meaning those changes won't affect existing users!
Note: Essentially, the tools above cloak basic commands that uninstall Windows 10 apps with a less intimidating user interface. We have previously explained how to remove bloatware from Windows 10 and manually uninstall pre-installed apps using the Windows 10 PowerShell.
3. Turn Off the Microsoft Consumer Experience via Group Policy
Promoted apps are delivered using a Windows 10 feature called Microsoft Consumer Experience. This feature can be turned off on some machines. Since Windows 10 Home doesn't offer access to group policy, the method described here only applies to Windows 10 Professional, Enterprise, and Education.
Press Windows + R to open the Run menu, enter gpedit.msc, and hit Enter to launch the Local Group Policy Editor. Head to Computer Configuration > Administrative Templates > Windows Components > Cloud Content, open Turn off Microsoft consumer experience, set it to Enabled, and click OK to save your changes.
Windows 10 Home users might be able to turn off the Microsoft Consumer Experience using a registry tweak. It appears that this option will be removed from the upcoming Anniversary Update. However, if you haven't updated Windows 10, yet, you should still be able to apply the registry change.
Briefly, press Windows + R, enter regedit, press Enter, and in the User Account Control window select Yes to allow the Registry Editor to make changes to your system. Navigate to the the registry key HKEY_LOCAL_MACHINE\SOFTWARE\Policies\Microsoft\Windows\CloudContent, open (in case it doesn't exist, first create) the Dword DisableWindowsConsumerFeatures, set the value to 1, and click OK.
Apps Be Gone
Removing pre-installed apps is easy enough. The Microsoft Consumer Experience, however, could ensure that you will continue to see app promotions on your Start Menu. It's unclear whether this feature will alter a customized Start Menu to re-introduce promotional tiles.
Although we do hope that Microsoft will respect a user's choice to remove promotional Start Menu tiles, we suspect those tiles will sneak back in, if Microsoft becomes desperate enough. What do you think?
Have promotional Start Menu tiles lured you into installing Windows Store apps? Which pre-installed apps did you purge from your Windows 10 installation and why? What did we miss?