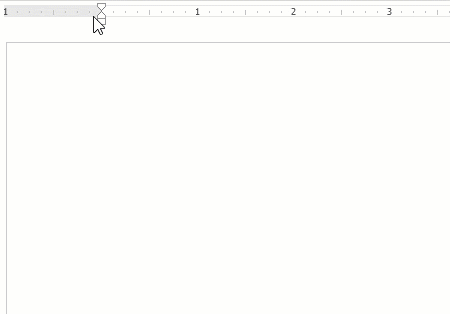There are many reasons to use the ruler in Microsoft Word. You can set the precise indent to format a paragraph or align graphics, text, tables, or other elements on a page. The ruler comes to the fore when you use Word for advanced document layout tasks. And right then, you might need to see precise measurements instead of quick tab placements.
Let's see how.
The ruler is naturally hidden in Word. To show the ruler, go to View > Place a check mark on Ruler item (located in the Show group).
Note: By default, the unit of measurement is "inches". You can change it to "centimeters" or another unit of your choice. Go to File > Options > Advanced > Show measurements in units of. Click on the dropdown to select the unit of your choice.
Now, let's go back to the ruler and two handy shortcuts for displaying the exact measurements.
Click on a tab or the margin on the ruler. Do not release the left mouse button. Now, click on the right mouse button. Keep both mouse buttons depressed while you move the mouse. You will notice the ruler displays the precise measurements as you hold or move the mouse. In a glance, you can see the distance from the tabs to the edge of the paper and the distance between the two tabs.
There is an alternate way. Hover the mouse over a border. When the double-arrow pointer appears, click the border and hold down the ALT key. Use the specific measurements displayed on the ruler.
Both these methods are handy for formatting neat table rows and columns in Microsoft Word.
Is This Tip Useful?
You will not need these two methods for everyday word processing tasks. But they can open a world of possibilities when a document becomes more demanding.
Do you get frustrated with tabs and the ruler? Do you use the ruler to set the tabs or prefer the Paragraph dialog box?