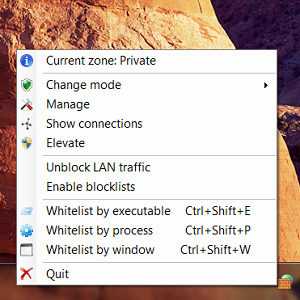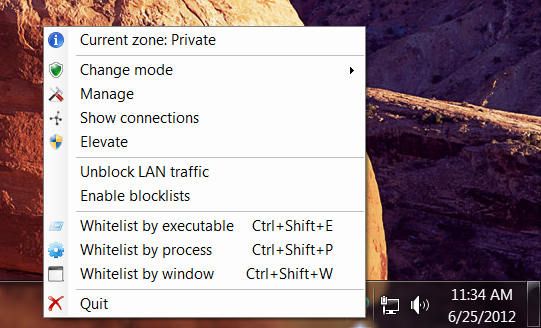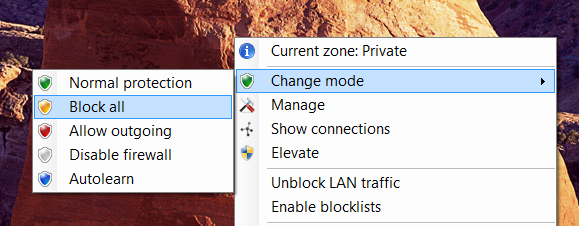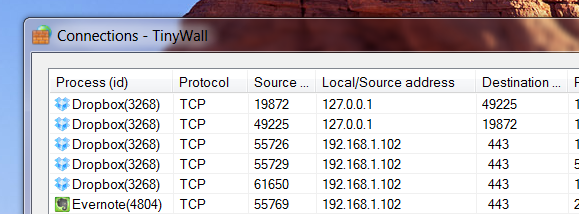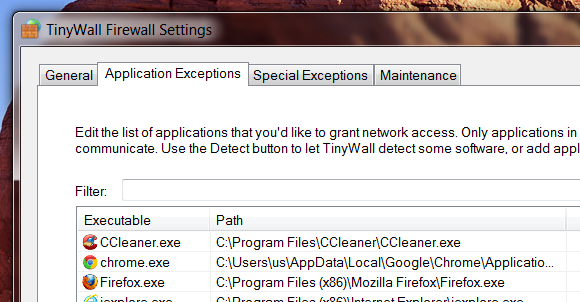Do you like using the Windows Firewall, but wish it came with better controls? TinyWall, a free program for Windows Vista and Windows 7, gives you just that - a tray icon you can use to quickly edit the Window Firewall settings. If you like the simplicity and protection offered by the lightweight Windows Firewall but miss the control offered by whitelist-oriented options, TinyWall is what you've been looking for.
With the second service pack of Windows XP, Microsoft added a feature to Windows too few users were adding themselves - a firewall. The XP firewall was infamously porous, but it's pretty good in Vista and 7. It's also, for good or for ill, very easy to use. Every time you install a new program you're asked whether you want that program to have Internet access. TinyWall changes that. This software blocks everything when you first install it and counts on you to grant Internet access only to software you trust. So it's more secure to start with, but requires some thought on your part to use.
Chris recently showed you how the Windows 7 firewall compares to other firewalls. His conclusion was that if you want to control which applications can access the Internet and use other advanced options, you'd be better off with a third-party firewall.
Put simply: TinyWall allows you to control which applications can access the Internet and gives you access to advanced options, without the need to install a third-party firewall.
Using TinyWall
Install TinyWall and the first thing you will notice is a tray icon. The Windows Firewall is decidely an app that lives in the background; changing the settings means digging through the Control Panel. This icon, by contrast, gives you quick access to your security settings.
As I said earlier, this program by default blocks most software from connecting to the Internet. You can quickly whitelist any executable, process or window from the tray if a program you're using needs Internet access.
There is a quick list of security settings, if you need that:
You can block all traffic, allow only outgoing traffic, disable the firewall or try out the "Autolearn" setting, which tries to learn from your behavior. Do not disable the firewall simply because you need a particular program to access the Internet - use the whitelist options to unblock your program instead.
Do you want to know which software is connecting (or trying to connect) to the Internet right now? Head to the "Connections". You'll see a complete list of programs currently using your network:
Do you want to add a number of different programs to your whitelist? Head to the settings and you can manually add software;
There is also a "Detect" function, which will scan your computer, let you know which software is installed and ask you to pick which software should and should not have access to the Internet.
Download
Are you ready to install TinyWall? Head to the TinyWall website, where you'll find the installation file. Remember, as soon as you install the firewall, most of your programs will stop connecting to the Internet, so make sure you have time to set up your whitelist before you download this.
Conclusion
The TinyWall website puts it best. This software gives Windows Firewall a sane and secure configuration and secondly, presents you with a simple interface where you can easily define what has network access and what not, while lastly, preventing other programs from modifying or overwriting your firewall settings.
If this sounds right for you, I would recommend TinyWall. Let us know how you like it in the comments below, or feel free to recommend other firewalls for Windows.