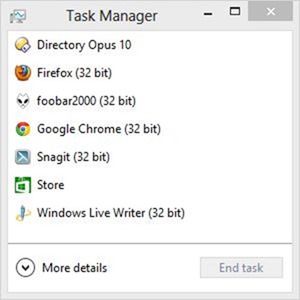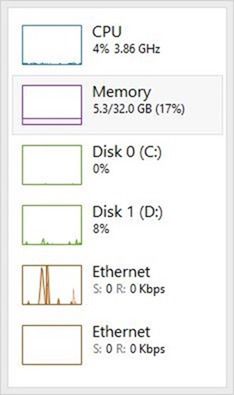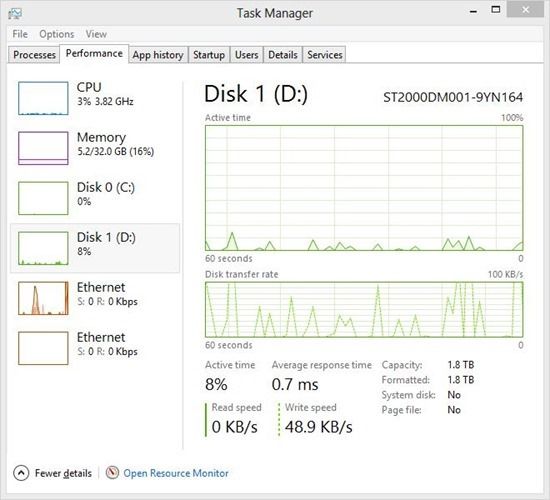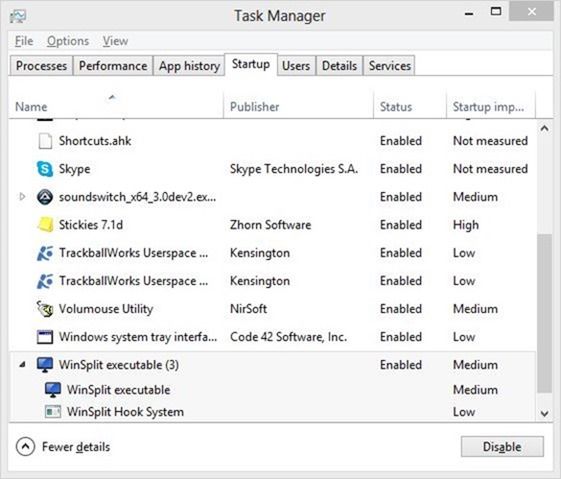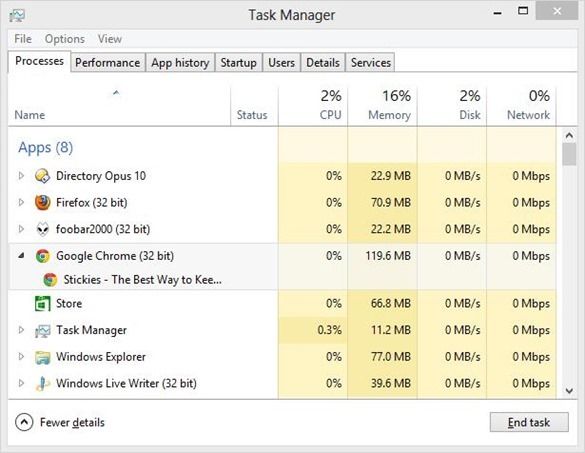I've been using Windows 8 daily for a few months now, and I don't have very many good things to say about it. So, when the opportunity presents itself to point out something that's actually better about Windows 8, I naturally jump at it. And while many parts of Windows 8 are debatable (maybe Modern is the future; maybe it's not), one element of Windows 8 that has undergone a massive overhaul and made it unequivocally more awesome is the humble Windows Task Manager – that modest window that helps you bail out of trouble whenever you hit Ctrl+Shift+Esc.
We've covered the Windows 7 task manager and have shown you how to customize it; we've also discussed Process Explorer, a powerful Task Manager replacement. But today I won't be talking about customizing or replacing the Windows Task Manager – rather, I will show you a few awesome things about what you've already got, right now.
Minimized Views
The screenshot at the outset of this post showing a listing of process names, and the one above showing system stats, are two examples of the Task Manager's ability to collapse into a compact dashboard that you can just shunt off to the side of the screen to help you keep an eye on things. Instead of having to install a dedicated resource monitor, you can just use this tiny window.
The screenshot you see above is all there is to it: There's no title bar, no toolbar, and basically no extra window chrome except for a bunch of meters showing you your CPU, memory, disk and network usage. Once you see a spike, you can just click a metric to expand the minimized view into a full-fledged window with a large graph:
Managing Startup Processes
Windows 8 boasts super-fast boot times. On my machine, it takes about eight seconds to transition from completely off, all the way to the login screen. That's fast. But the login screen isn't what I need: I need my desktop. And once I enter my credential, Windows takes its good time until I can actually use the computer for doing useful work.
Most of that delay, however, isn't a Windows fault: It's spent running all sorts of startup utilities. This is not a new issue, and tools like Autoruns and Soluto tried to help resolve it before. But with the Windows 8 task manager, you no longer need a third-party tool to manage your startup processes:
Windows goes so far as to measure the startup impact of every process with every boot, and shows it on the rightmost column. This means I no longer have to guess: I know that if I disable Stickies my boot will go faster. I would never do that because I rely on Stickies virtually from the moment I switch on my machine, but still, it's nice to know.
One option that's missing here is to "stagger" the processes, or delay them. In other words, Windows recognizes two states: Either a process starts on boot, or it doesn't. Soluto is a bit smarter than that, and lets you "delay" a process so that it does auto-start, but only once the computer is already up and running for some time.
Viewing Running Processes in Windows 8 Task Manager
When you first open Windows 8 Task Manager, you'll meet the default Processes tab. This is a far cry from the default tab Applications tab you may recall from Windows 7:
Each application clearly shows its resource footprint, broken down to CPU, memory, disk, and network usage. You can also expand the application (like I've done with Chrome above) and to display the captions (titles) of any of its windows.
Less Exciting Tabs
There are a few tabs I skipped over, which I wanted to briefly name:
- App history: This shows the resource usage history for applications – potentially very useful, but ruined by the fact that it only works for Modern apps. If you're like most Windows 8 users, this renders the tab practically useless for you.
- Users: This tab becomes useful if you share your computer with at least one other user. It shows how much resources each of you consumes.
- Details: This is actually the old Processes tab (used to be the second left-most tab on Windows 7). Not much has changed – it's still a long, cryptic list of process names, PIDs, and stats.
- Services: Lets you monitor the status or running and stopped services. Again, not new to this version – nothing you haven't seen on Windows 7. Still useful, though.
Is There a Reason To Install a Replacement Windows Task Manager?
To me, the Windows 8 task manager is just about perfect. It knows when to stay out of the way, and its compact information displays are both concise and useful. I know I won't be installing Process Explorer anytime soon. What about you?