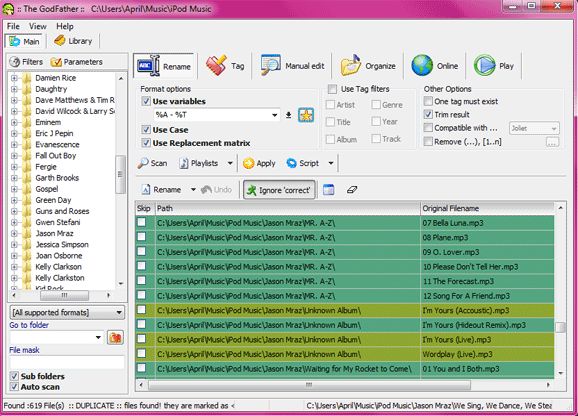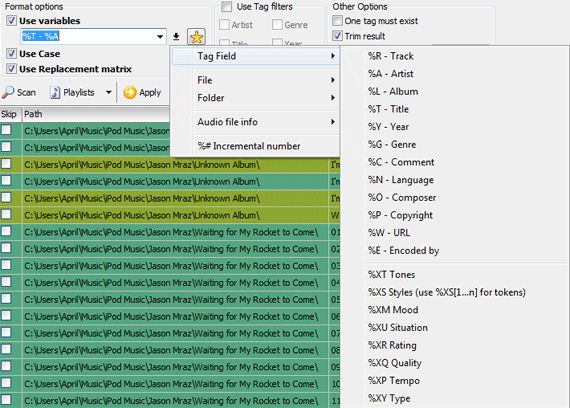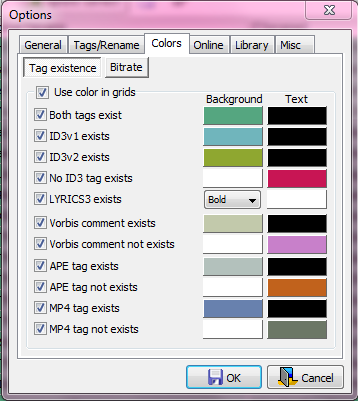I recently had the unpleasant task of transferring my music from my iPod to my computer's hard drive. If you've ever been faced with the same task, you know that for some reason, unbeknownst to the end-user, Apple seems to think it's hilarious to rename all of your iTunes music files on the iPod's hard drive to a lovely mess of nonsensical, completely unorganized file names that renders your music unrecognizable. Thanks to The Godfather, though, I dread this task no more.
In less than five minutes, I had not only renamed all of my iTunes music files exactly as I wanted them, but also organized nicely into folders sorted by artist. Want to know how to rename iTunes files yourself? Read on!
Organize and Rename iTunes Files and Folders
Before starting, I'd like to note that The Godfather 0.71 is still in beta; however, you can download the stable version 7.0 from the same site instead, if you prefer. When you open the program, you'll see, at first glance, what appears to be a somewhat complicated interface. Don't worry! It's not as complex as it seems.
You want to begin by selecting the main folder in the left-hand explorer pane that all of your music is stored in. It can be the entire C:\ drive, or a specific folder where all of your music is stored. In my case, I had imported everything into an "iPod Music" folder within the My Music directory, so that's what I selected.
After selecting the folder you want, click Scan (the magnifying glass button), and every music file within that folder and its subfolders will be populated in the results. You will see an "If Renamed" column. The program defaults to an "Artist Name - Song Title" format, and shows you how the file names would appear here.
If you wish to rename your files differently, you have a plethora of options. Above the Scan button, under Format Options > Use Variables, you will see a "%A - %T" field. These are your variables. If you click the down arrow to the right of that field, you will see a menu including all of the variables available to you. Input the variables you like (mine were %T - %A for Song Title - Artist Name), and click the "Apply" button to see the "If Renamed" results.
If you're not sure what the different row colors mean, you can view them by going to File > Options and clicking the "Colors" tab (or by referring to the screenshot below). There, you can also change the default colors if you like.
When you're ready to rename your iTunes files, click the "Rename" button, and The Godfather will quickly take care of the rest! It will also report any problems it might have encountered or files that it skipped. You can see those results in the lower left corner of the screen, as well as in the far right column in your music list.
The Godfather has many other features in addition to renaming and reorganizing your music files and folders, such as creating playlists, finding duplicates, encoding and decoding with LAME/Ogg Vorbis/MPCEnc, and editing ID3 tags. You can refer to the program's "Help" menu for an HTML help index that will explain more about the program's additional features.
We have written a lot in the past on naming and organising your music library. Here are some of those posts :
Organize Your Music Collection Effectively With Media JukeBox
Organize and Manage Your Music Collection with MediaMonkey
Organize and Tag Your Music Library with MP3Tag
6 Ways to Sync Music to Your iPhone Without iTunes
Do you know of any other great music management programs? Tell us about it in the comments!