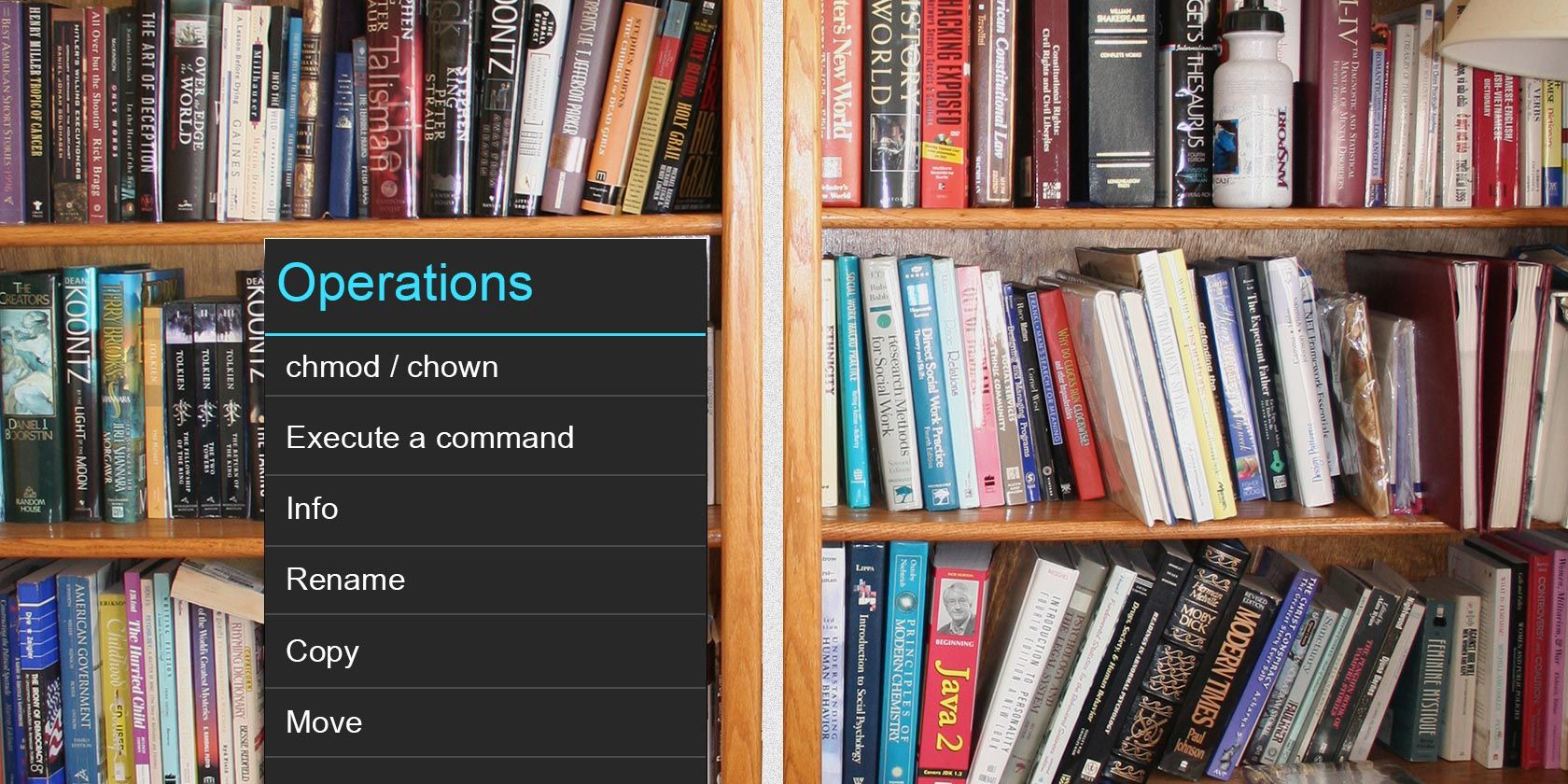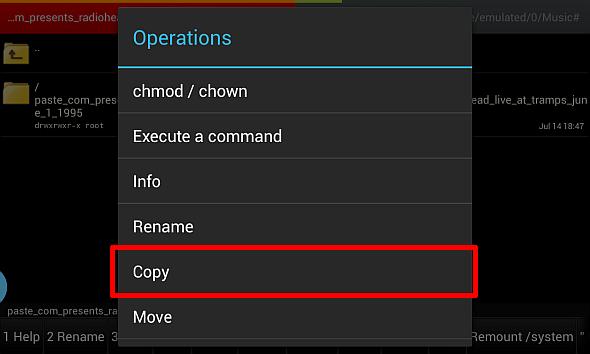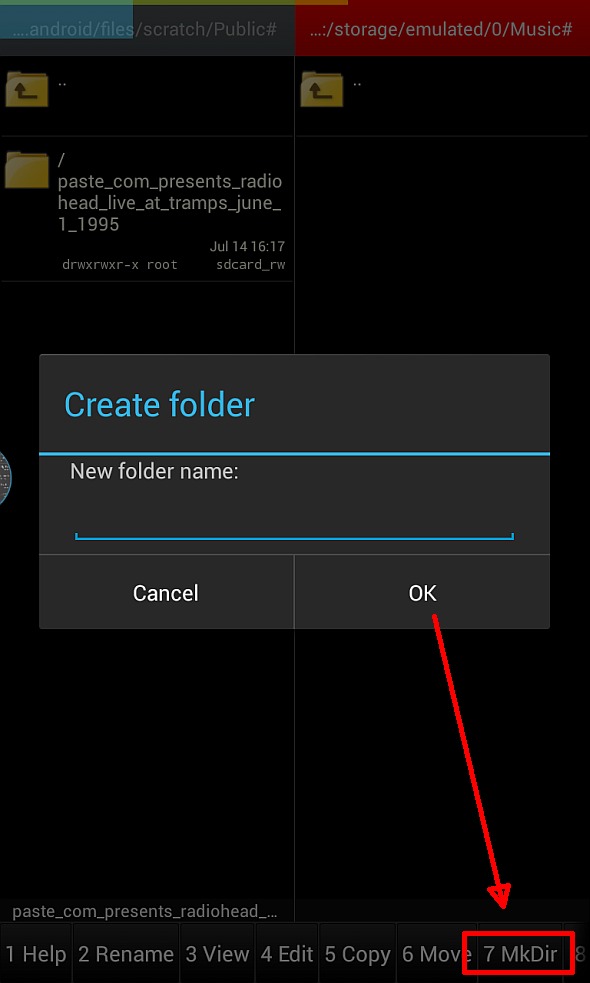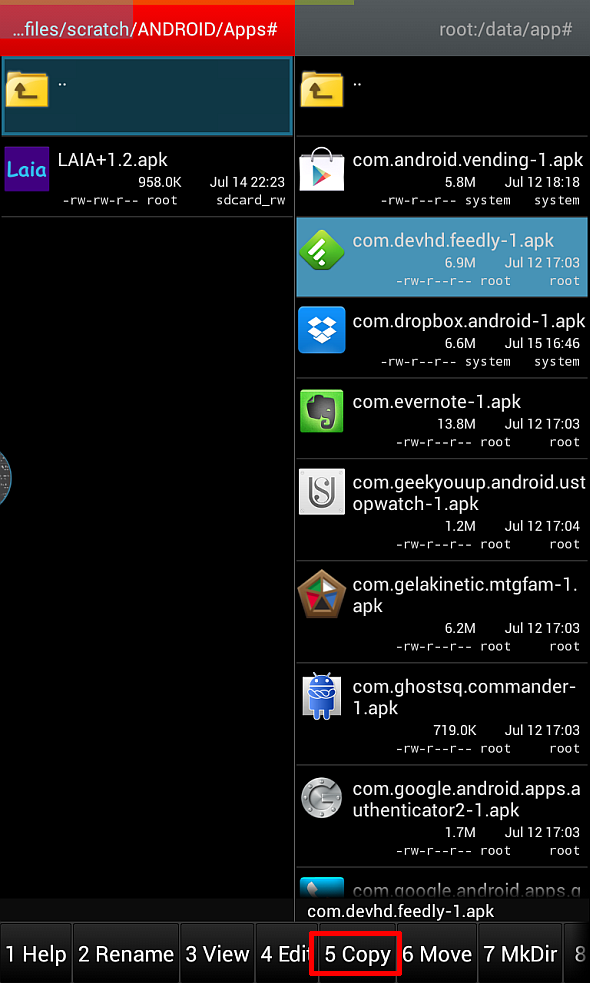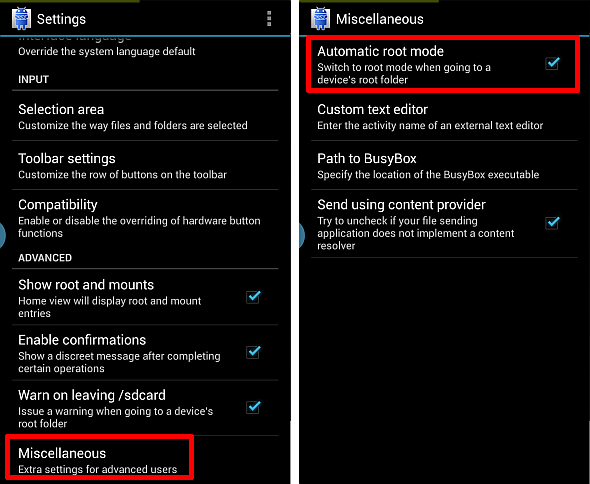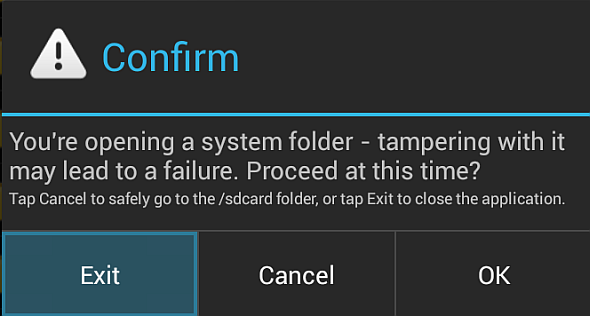Do you occasionally need to move and organize files in Android? For this purpose, Android's conventional methods of organizing files sucks.
Don't get me wrong – ES File Explorer provides one of the best file management tools, but when you need to move files from one directory into anther, it can feel confusing and awkward. That's because tiny cell phone screens aren't designed with file manipulation in mind.
Fortunately, "two-pane" file managers can make moving files around a snap. Like the name suggests, a dual-pane manager allows the user to open up two separate folders simultaneously and copy from one location and drop into the next. In addition to copying, dual-pane file managers make interacting with the system folder (for rooted phones) a much less burdensome task. Another handy feature of some dual-pane file managers is the ability to change file permissions. These features make dual-panes into a powerful tool for forcing the installation of incompatible apps, such as Netflix, on your Android handset.
In this article, I use the open source, and completely awesome, Ghost Commander. However, other fantastic (and better) options exist for dual-pane file management, such as Solid Explorer File Manager and X-Plore File Manager. The reason I use Ghost Commander is that it's free and open-source software. You can also get Ghost Commander from the Play Store alternative, F-Droid, which offers only open source software.
Copying Using Dual Pane File Managers in Android
To get started dragging and dropping files using a dual-pane file manager, simply turn the phone sideways. This triggers the dual-pane mode – now you've got two windows to work with. Each window can be pointed to a different folder. For example, if I wanted to transfer a Dropbox file to my SD card, I can point one pane to Dropbox, located at "Android/Data/com.android.dropbox/files/scratch", and the other pane at wherever your music directory is. For me, it's located in: "storage/emulated/0/Music", which is a roundabout way of saying it's located on my primary drive, in the music directory.
Then you would simply long-press on the file or folder that you'd like to move and select "copy" from the lower pane. The file manager will then automatically copy from one pane to the other.
You can also choose to create a folder and copy into it by creating the folder in one pane and then navigating to it. Then you can copy in the same manner as outlined above. To create a folder, just press 7 MkDir from the lower pane.
Installing Netflix on an Unsupported Device
Sometimes apps will be incompatible with your particular Android device. A handy way to bypass an installation restriction is by copying the APK file for that particular program and dropping it into Android's applications directory.
Keep in mind that enabling root access within the file manager requires that you have root access on your phone. And if you do enable it, remember that you can easily ruin your device by erasing or modifying the wrong file. You have been warned.
For those of you with unsupported devices for Nexflix, it's possible to get a modified Netflix installable file (called an APK) from XDA-Developers. In my case, I used an unsupported stick-PC which didn't allow me to install from the Android Play Store. Nor did attempting to install the file directly from the APK work, for some absurd reason. The app crashed on launch, with no obvious cause.
The only option left to me was forcing an installation by copying and pasting the modified APK directly into my device's system directory. For those of you unfamiliar with the Android operating system, it doesn't require the elaborate software installations that Windows does. Instead, installed programs are stored in either the "system/app" directory or the "data/app" directory — you can install a file just by copying it into one of the two locations.
Using the dual-pane manager, simply open up both the target window in one pane and the directory in which the APK is held in another. Then copy and paste. After that, restart the phone and you should find the app in your app drawer.
In my case, copying and pasting the blocked app into the system app directory somehow allowed it to start properly.
Root Access in Android Using Dual Pane File Managers
While some file explorers have root access enabled from the get-go, most do not. In order to get root access with Ghost Commander (and other file explorers) you must manually enable it. To activate root, go to settings -> settings and then scroll to the bottom of the settings menu. Select "Miscellaneous" and then check the box for "Automatic root mode".
You will need root access in order to perform such action as removing carrier bloatware. Oftentimes carrier bloatware is located in the "system/app/" directory. However, if you erase the wrong file, you will render your mobile unbootable.
Conclusion
For those serious about using Android, dual-pane file managers rise above single-pane managers, primarily because of their efficiency in moving files. The Netflix.APK issues experienced by owners of unsupported devices can quickly be solved by using a dual-pane. Unlike a single-pane manager, which doesn't efficiently use screen real estate, a dual-pane can show both the target directory and the source directory at the same time.
For those of you who are simply having troubles with the Netflix app, read about getting Netflix to work properly.
Does anyone else use dual-pane file managers? Let us know in the comments.
Image Credits: Bookshelf via MorgueFile.com