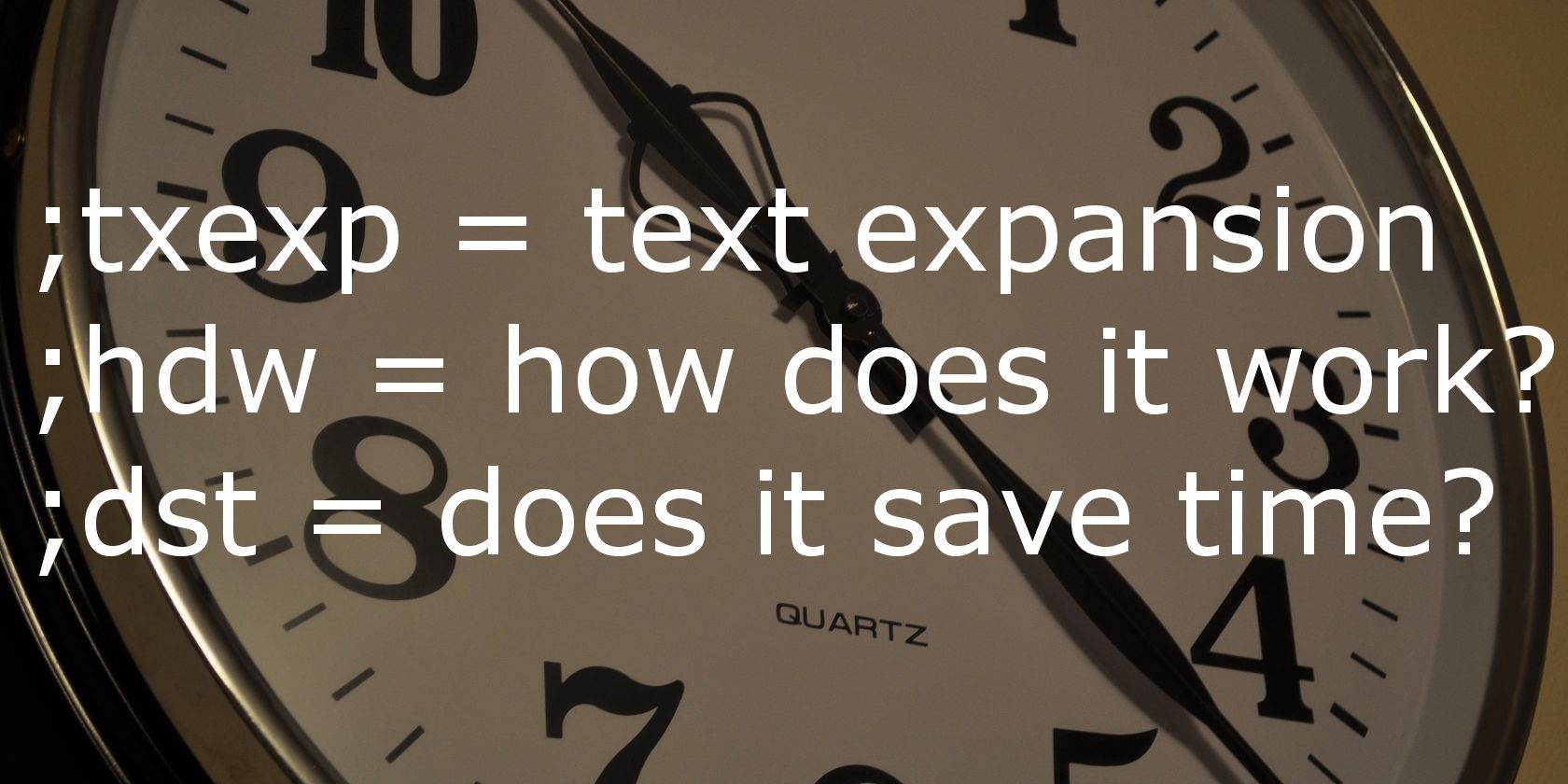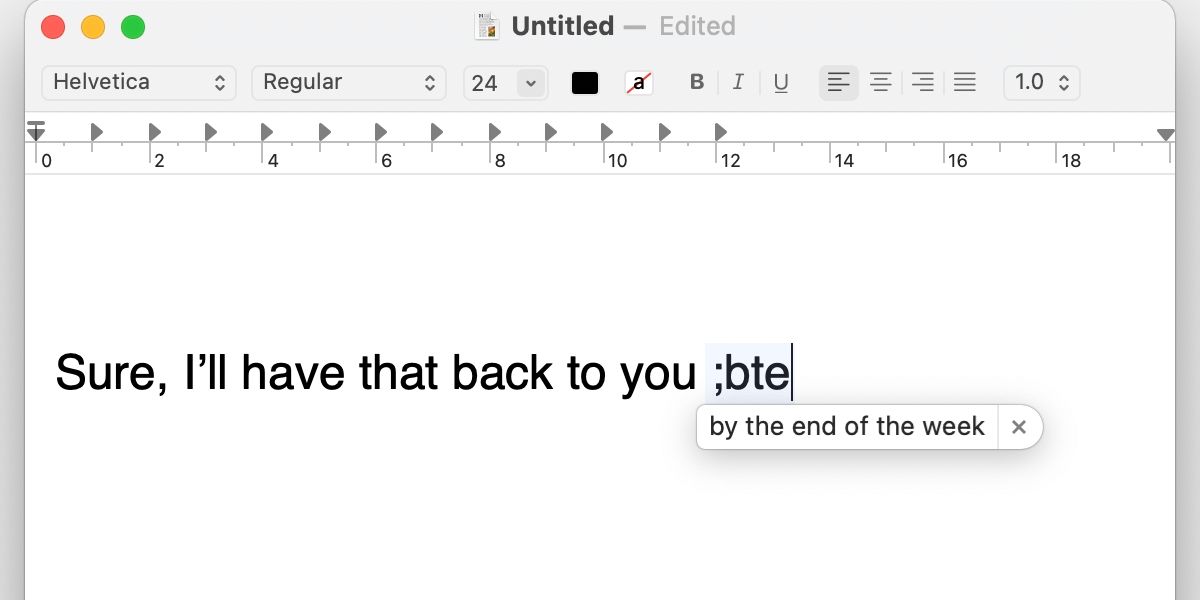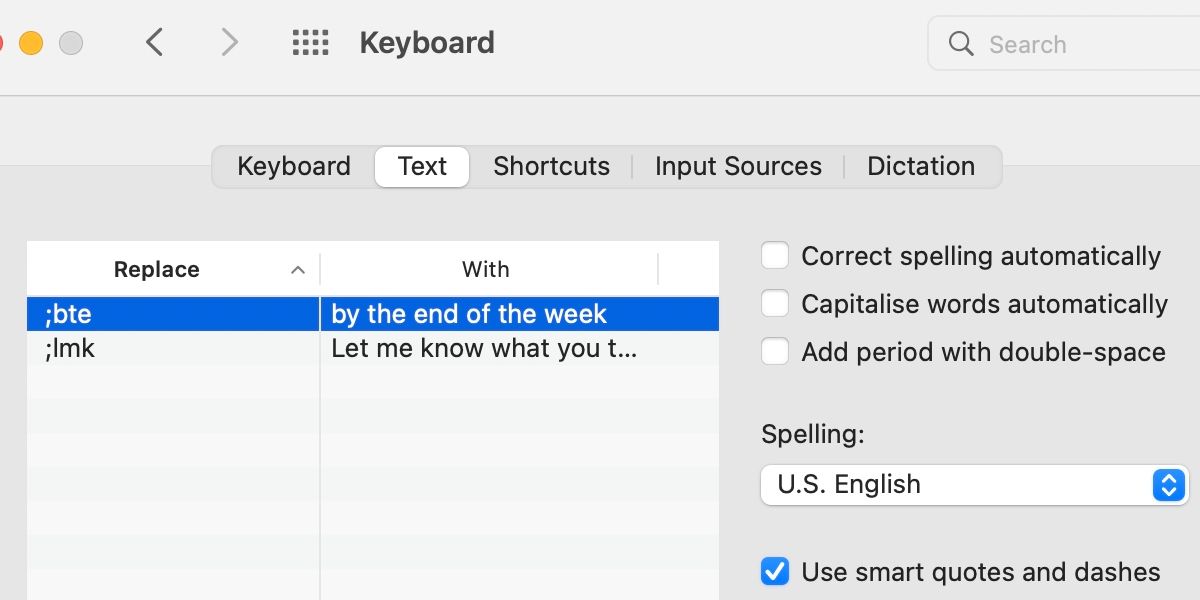Even if you’ve learned to type blazingly fast, you probably still spend a large portion of your time typing. Email, documents, instant messages, and online comments require that you type thousands of words every week.
If you could save yourself even a small fraction of the time you spend typing, you could save hours of your time every week. That’s exactly what text expansion on a Mac is for.
What Is Text Expansion?
Text expansion is a bit like predictive typing or auto-complete on a cell phone—it allows you to type a long string of text by entering a shorter string. It’s like a keyboard shortcut for a word, phrase, or sentence. When you’re using a text expansion app, it monitors your typing, and whenever you type a specific sequence of letters, it will replace those letters with a predefined piece of text. It could be your name, your address, or a full paragraph that you’ve saved.
Think of how many things you type over and over on a regular basis; your email address is a good example. Some of us type phrases like "Let me know what you think" multiple times a day. Text expansion allows you to type a few letters instead of that whole phrase.
It gets even better than that. Most text expansion apps offer you the ability to insert more than just text. For example, you could create a form-fill profile by inserting your name, a tab, the first line of your address, two more tabs, and your postcode. Or you can insert the item on your clipboard in the middle of a phrase. Instead of typing "Check out the page at www.makeuseof.com" you could just type "slink" and have the link on your clipboard automatically filled in.
You can insert some dynamically generated text as well, such as the current date or time, and you can also set up your text expansion program to do autocorrecting for you, if you regularly spell the same words incorrectly.
Does Text Replacement Really Save Time?
If you take the time to properly set up a text expander on your Mac, you might be surprised at how much time you can save. There are so many things that you type on a regular basis that you probably don’t even think about, especially common phrases. Getting your app of choice set up takes some time, and it’ll take a while to get used to, but you’ll thank yourself when you’re utterly dependent on it.
If you write for the web or create webpages, you could use text expansion to insert lines of HTML with fewer keystrokes. If you greet people using instant messaging a lot, you can create a quick shortcut to say "Hey, how are you?" If you sign your emails with different signatures, you can type any of them with just a few keys. If you’re a student, you can create entries for things that you type in your research papers. These are just a few of the great uses for text expansion.
Don’t forget that too much typing can be bad for you, especially if your computer setup isn’t great. Text expansion can help you avoid repetitive strain injury, which is definitely a productivity killer.
Getting Started With Text Expansion on a Mac
To get started with text expansion, you’ll need a text expansion app. If you’re using macOS, there’s actually text expansion capability built into the operating system, so you can give it a try before you try one of the more comprehensive options. To get started, just go to System Preferences > Keyboard > Text. From here, you can create some basic text expansion options.
For example, if you frequently type a phrase such as "Let me know what you think", you can create a rule that will replace ";lmk" with the expanded version. Now, whenever you type ";lmk", it gets replaced with "Let me know what you think". All you have to do is enter a space, a period, or an exclamation point after it, and the text expands.
To create a new rule, double-click on the next blank line of click the plus (+) icon at the bottom of the screen. Add your shortcut text into the Replace column and type out the full text you want it to expand to into the With column.
It’s a very good idea to make sure your text shortcut isn’t something you’re likely to type when you don’t want to activate the text expansion. For this reason, it’s a bad idea to use complete words or phrases. Instead, we suggest adding an unusual punctuation mark at the front, like a semicolon (;). Then follow it with an abbreviation of the phrase you’re expanding to.
And remember to keep your shortcut short, otherwise it’ll defeat the purpose of saving time.
While macOS doesn’t let you do anything too complicated, you can add a few different sequences for the things you type most often and give it a try.
If you like it, and you think you’d benefit from a text expansion app—and we can almost guarantee you will—you can think about investing in one of the more comprehensive options, such as aText, TypeIt4Me, and TextExpander.
Download: aText ($4.99, free trial available)
Download: TypeIt4Me ($19.99, free trial available)
Download: TextExpander (Subscription, free trial available)
Are Text Expansion Apps Worth the Price?
If you use your text expansion app a lot, you could easily make up the price of admission in short order. Think of how many hours you could save over the course of six months or a year—isn’t that worth a few dollars?
If you’re not ready to spring for one of the more expensive options, there are definitely some more affordable ones. Unless you don’t do much typing at all, investing a little bit of money and time to set up a text expansion app will almost certainly be worth it.