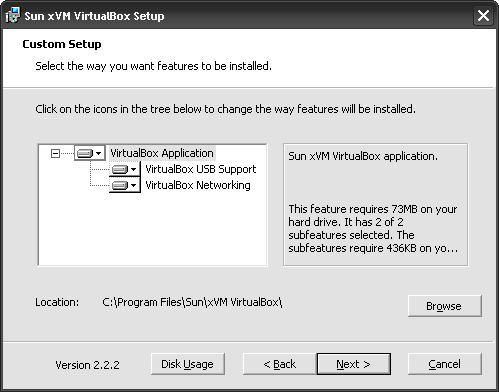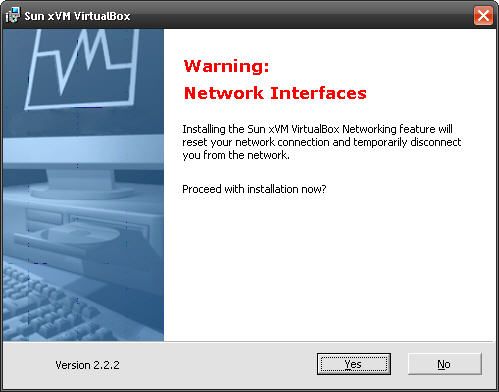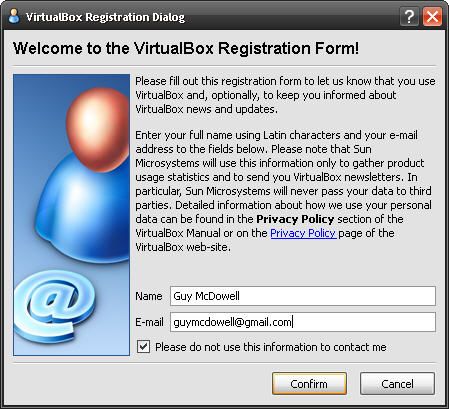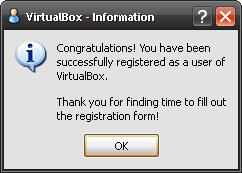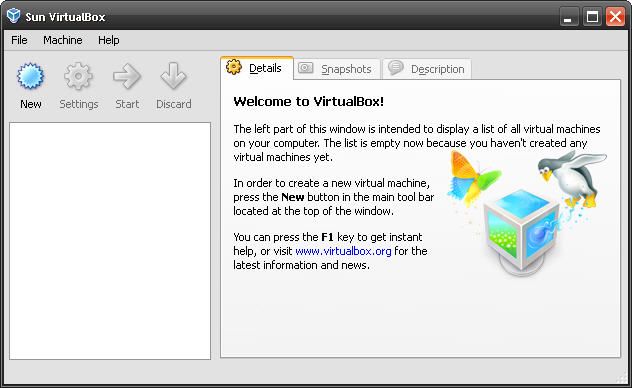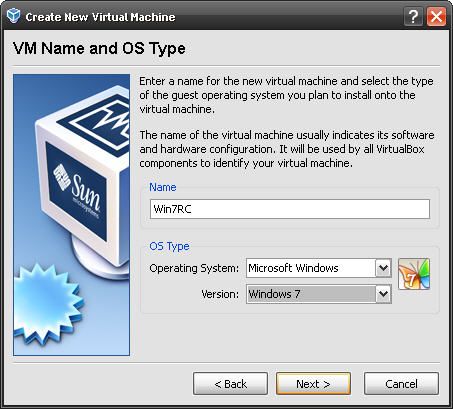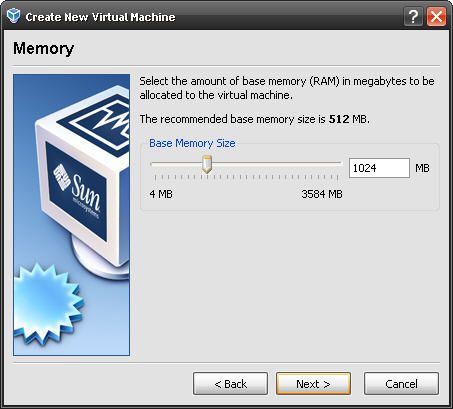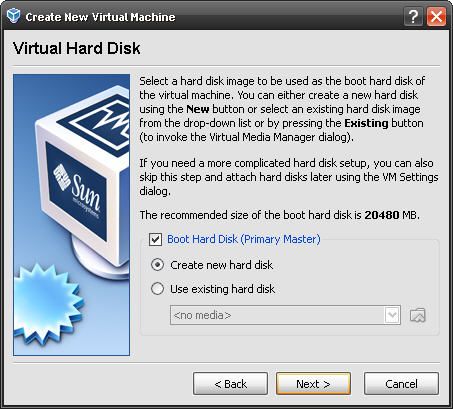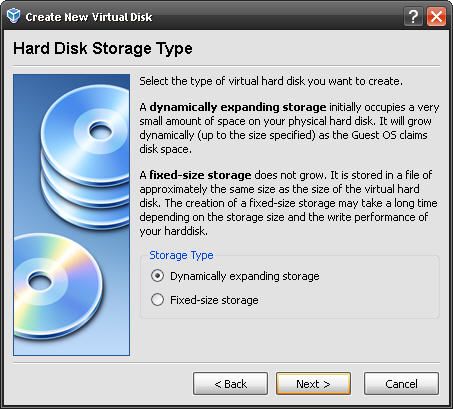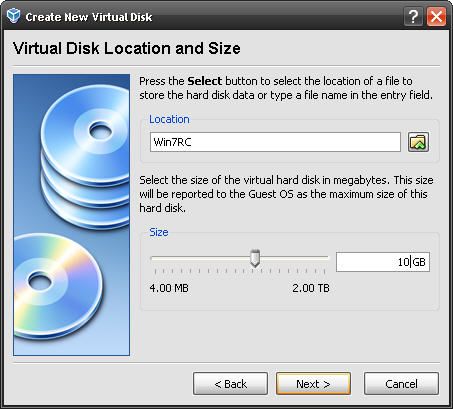Microsoft has released it's Windows 7 Release Candidate (Win7RC) and is making it available to, well, pretty much everyone!
In the past, beta's and release candidates would normally be released to IT professionals who had an extra computer kicking around to test things like this on. Yet, what if you just have the one computer at home and really want to test Win7RC, what do you do?
Here's the answer and it's not as scary as you might think. Install a virtual machine (VM). What in blue blazes is a virtual machine you ask? Think of it as a computer within a computer. Then you can install whatever you want to test on it, without fear of losing your main operating system and the files on it.
I'm going to outline the installation of Sun's VirtualBox. There are quite a few VM's out there, I just chose Sun's since it was recommended to me by a friend who is vastly more knowledgeable about computers than me. Yes, it's true. Someone knows more than me. Okay, most people know more than me.
Step 1 - Download Sun VirtualBox
Head on over to Sun's VirtualBox Download page where you can download the version that's right for you. You can use VirtualBox on Windows x86, Mac OSX (Intel Based), Linux, and of course, Solaris.
I'm a PC, so I'll go for the Windows version. It's 63 MB, so if your connection is slow this is a good time to call your neighbour and say hi.
Step 2 - Start the Install
Find the VirtualBox install file on your desktop and double-click on it. The install will begin. During the install you'll come across two or three Windows Logo Warnings. Go ahead and click continue if they make sense to you.
The next window you will see will as kyou what options you want. I've left it as it was and installed the options. I'd like my test of the Win7RC to be as full-functioning as possible.
At this point, you may receive a warning about VirtualBox disabling your network card for a bit. That's okay. Just click Yes.
At the end of the install, you'll be asked if you'd like to start the VirtualBox after the end of the install. Sure, why not?
Step 3 - Register
It seems there is no way around the registration. I don't like to register software, just because I hate spam. They do give you the opt-out option, so go ahead and use that.
I found it peculiar that they felt the need to thank me for "finding the time to fill out the registration form". I felt that the tone of that 'thank you' was a little snotty. Whatever. Maybe I'm just insecure. The software is good.
Step 4 - Start VirtualBox
Now VirtualBox is ready to get going! Once it's fully installed you'll be presented with the following window.
Just because VirtualBox is running, doesn't mean you have a virtual machine just yet. To do that you need to create a new virtual machine. Which is a nice segue into Step 5.
Step 5 - Create a New Virtual Machine
Simply start by clicking on the blue sun-looking icon that reads New. This gets things started. From here on in you just have to follow the prompts. But I'll give you a few pointers anyway.
This is what makes Sun VirtualBox perfect for testing out Windows 7. It already has provisions for that version. How cool is that? Okay, so it's only moderately cool compared to monkey knife fights and ninjas.
So name your Virtual Machine and select the right Operating System and Version. Click Next.
The set-up suggests 512 MB yet Microsoft says Win7RC requires a minimum of 1 GB or 1024MB of RAM. So that's what you should go for. If your computer has less than 2GB of RAM, you may want to reconsider installing Win7RC on a virtual machine. It just won't work well enough to give it an honest evaluation.
The default configuration here is just fine. What you do on the next screen however, makes a big difference.
There are choices here and one may be better than the other. Microsoft suggests having a minimum of 20GB for an install of Win7RC. So you could select fixed-size storage and set it for 20GB. I'm playing it on the wild-side and using the Dynamically expanding storage option. This is likely to affect the performance of the virtual machine and Win7RC. I'm okay with that for my installation since I've only got about 20GB of free space on my computer and don't want to use it all if possible.
On this screen you select the location for your Virtual Machine to run in on your computer. It's best to name it something meaningful and relevant to your situation. Here, you also allocate how much disk space that the Guest OS will think it has for a hard drive. I chose 10 GB. You're probably better to choose 20GB if you have the space.
There are just two screens that follow this one. Both of them tell you information about your new virtual disk. The information isn't that important, but allows you to confirm if the set-up is the way that you want it. If the information makes sense, go ahead and click Next. If it doesn't, click the Back button and change your choices where necessary.
Even if you finish the creation of the virtual machine, you can change the parameters later on. No worries! That's part of what makes Sun's VirtualBox such a good test bed for software and operating systems. It's flexible. Semper Gumby for my Marine friends out there.
In Part Deux of this article, I'll be covering the install of Windows 7 RC on my newly created Sun VirtualBox virtual machine. Stay tuned and don't touch that remote. Now for intermission...Let's all go to the lobby, let's all go to the lobby, let's all go to the lobbeeeeeeeeee, and get ourselves a treat!
Continue Reading: Test Windows 7 RC on a Virtual Machine [Part 2]