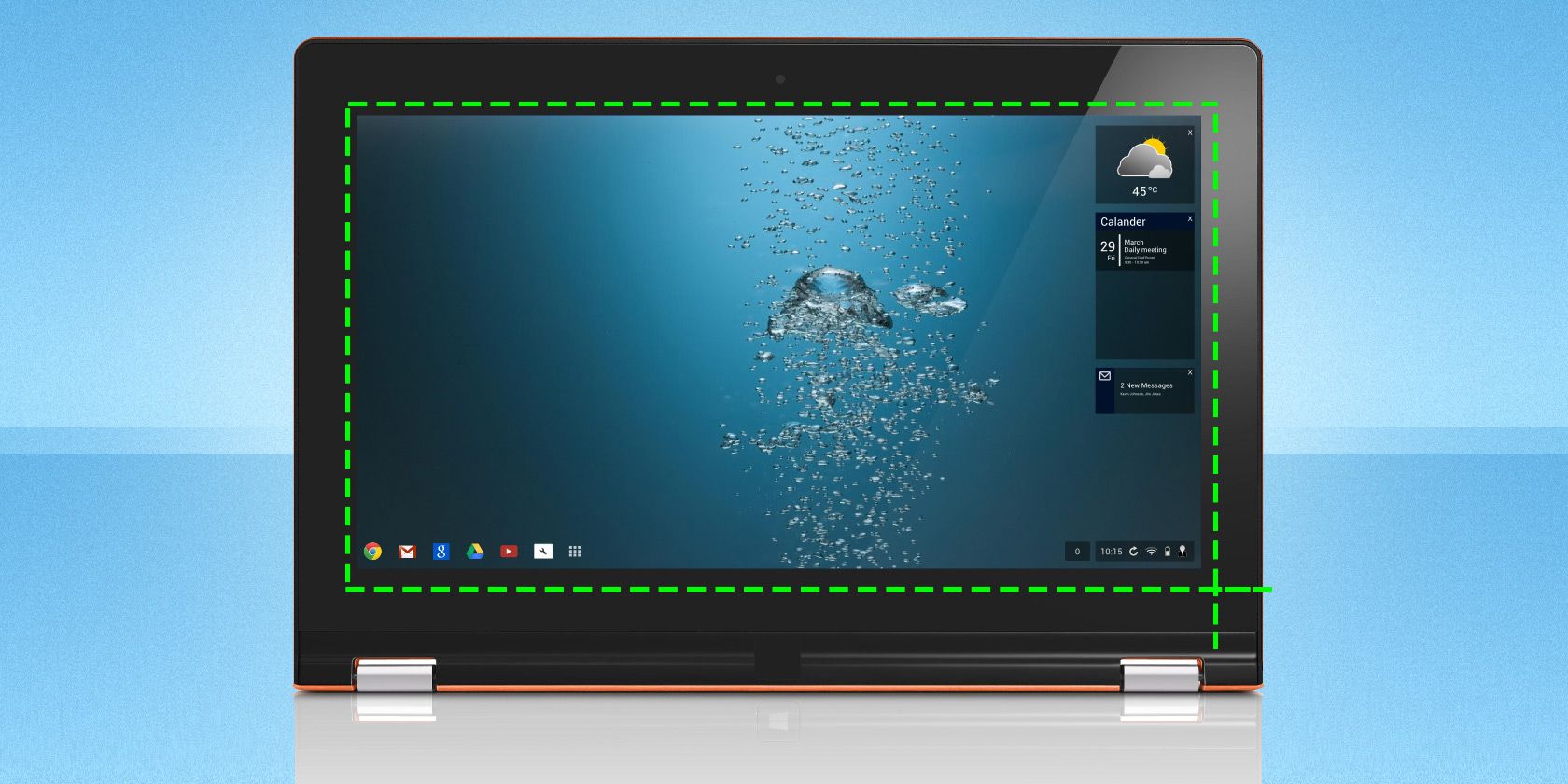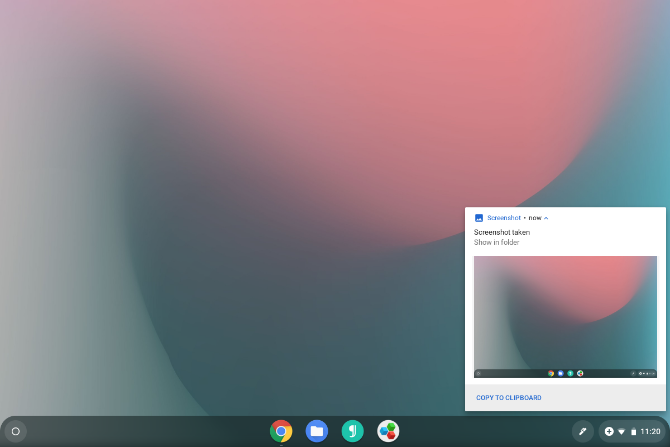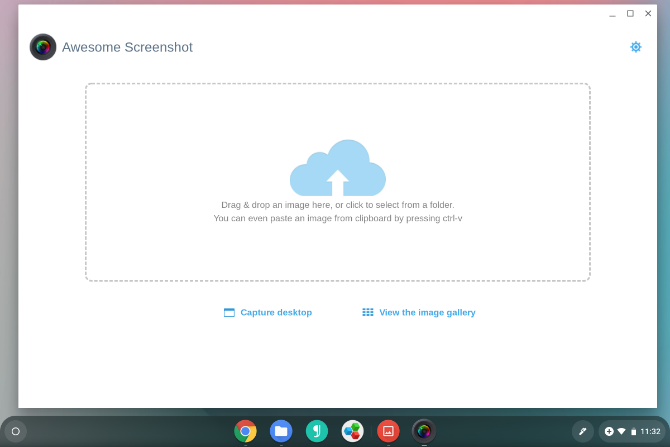With Chromebooks getting better all the time, more people are using them to get work done. I'll assume you're one of them, and you've reached a point where you need to take a screenshot. Fortunately for you, Google has built this feature into Chrome OS.
Here's how to take a screenshot on a Chromebook, find it, and share it. We'll also go over a couple great apps that let you take a picture on a Chromebook and edit with annotations in the browser.
How to Take a Screenshot on a Chromebook
If you're familiar with Microsoft Windows, you may search your Chromebook keyboard looking for a Print Screen key. Chromebooks don't have a dedicated screenshot key, but you still start a screen capture in much the same way.
To get a screenshot of your whole screen or a part of your screen (even your login screen), you need to use the Show Windows key. This is the button that has a stack of rectangles on it, representing a bunch of windows. It is generally the 5th or 6th key in the top row, between the Full Screen and Brightness Down keys.
- For a full screen screenshot, press Ctrl + Show Windows.
- For a partial screenshot, press Ctrl + Shift + Show Windows and drag the selection to your preferred size.
Take Screenshot on a Convertible Chromebook Tablet
Many newer Chromebooks have screens that you can fold all the way back, converting your laptop into a tablet. This is one of the more exciting features of new Chromebooks.
Since the keyboard is no longer active in tablet mode, and the virtual keyboard doesn't offer the same buttons, Google has provided an alternative way to take screenshots. Simply hold down Power + Volume Down.
Where to Find Your Screenshot
Chrome OS will automatically save your screenshot to your Downloads folder. The image will be in the PNG format, and the name will include the date and time. For example: Screenshot 2019-02-15 at 1.22.47 PM.png.
A notification will appear as soon you take the screenshot. Clicking this notification is the easiest way to locate your file. Chrome OS will open the Files app and highlight the image.
If you miss or accidentally clear the notification, you can find it again by clicking on the system icons near the clock and browsing the the list of notifications. Alternatively, you can navigate to the file yourself. Open the Files app and click on the Downloads section.
How to Share Your Screenshot
Chromebooks allow you to access files as you would on any other computer. You can attach these screenshots to an email, share them on social media, upload them to cloud storage, or copy them to a USB stick or SD card.
When you plug in a removable drive, like a USB stick or SD card, a notification will appear. Click it to open the available storage in the Files app. Alternatively you can find the flash drive or SD card in the Files app's sidebar.
Another quick way to access this screenshot on another device is to drag and drop it to the Google Drive section of the Files app. If you prefer Dropbox, OneDrive, or another cloud storage provider, you will have to upload the screenshot to your account by visiting their websites.
Note: If you're using the guest account, make sure you copy the files to an SD card or Google Drive before you exit. The guest account Downloads folder is emptied when the guest logs out, so all those screenshots will be deleted.
Helpful Google Chrome Extensions and Web Apps
While Chrome OS has expanded beyond being a web browser in a computer, the bulk of the experience still centers around Google Chrome. You can increase what your computer can do by installing Chrome extensions.
There are also numerous extensions for taking screenshots from within the Chrome browser. You can find them in the Chrome Web Store. Some Chrome extensions or web apps, such as Awesome Screenshot, allow you to edit or annotate your screenshots right away, providing functionality not built into Chrome OS by default.
While Google no longer offers an official Chrome screenshot extension, Save to Google Drive is one you may find useful. This extension gives you the option to save images directly to your Google drive using the right-click context menu.
Download: Awesome Screenshot (Free)
Download: Save to Google Drive (Free)
Also Try Chromebook-Compatible Android Apps
As you may have noticed, the screenshot shortcut for Chromebooks in tablet mode is the same as Android devices. The similarity doesn't stop there. Now that Chromebooks come with Google Play, you can capture screens on Chromebooks in much the same way as you take screenshots on an Android device.
Not every third-party app is compatible with Chrome OS, but many are. Screenshot Easy, for example, not only works on Chromebooks, but it has an interface that scales up to larger screens. The folder view makes screenshots easy to browse, and the app comes with its own editing tools.
Download: Screenshot Easy (Free)
Do You Need More Chromebook Help?
Chromebooks are simple computers, so there isn't nearly as much to learn as there is on Windows, macOS, or other versions of Linux. Chrome OS comes with an app called Get Help that can answer many of your questions. For more, see our Chromebook introduction or check out our ultimate Chromebook how-to guide.
Image Credits: John Baer/Flickr