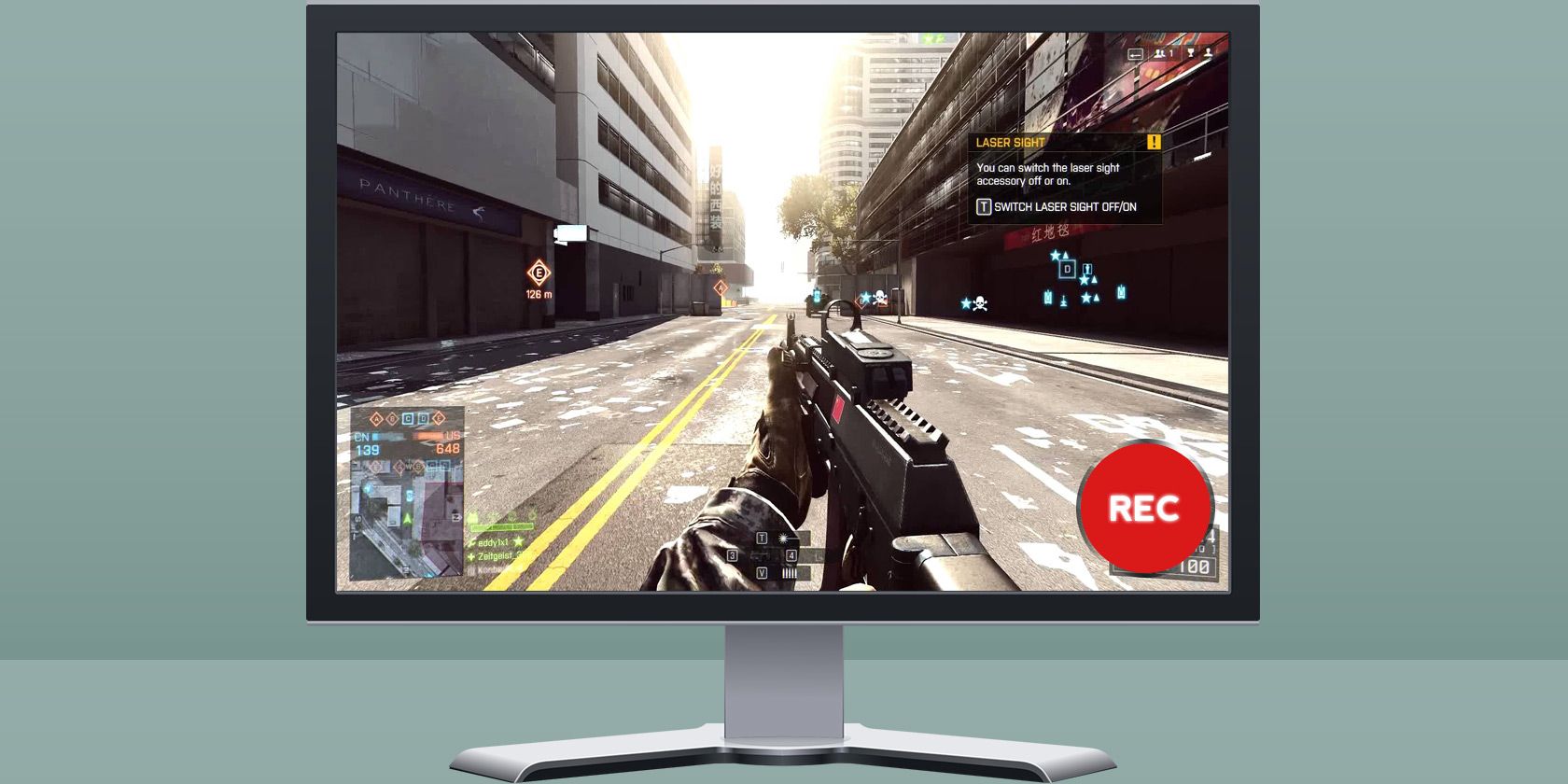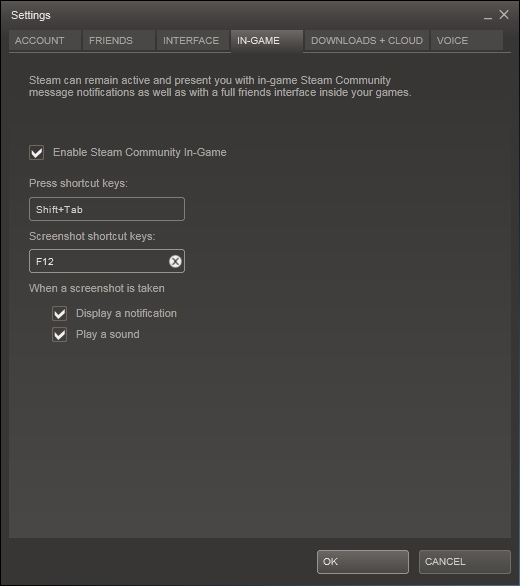You've progressed further in the game than ever before, and you want to prove it. But when you hit PrtSc on your keyboard to save a snap to your Screenshot folder, you later find that your moment of success hasn't been recorded. Instead, the desktop has.
Just how do you take a screenshot of a video game in Windows? And while we're at it, how easy is it to record videos of your gaming activity?
Screenshots: Why PrtSc Doesn't Work
Unless you're playing a windowed game or one of those titles that shipped with XP, Vista, or Windows 7 such as Solitaire or Minesweeper (which can be added to Windows 8), the PrtSc button, (an abbreviated form of "Print Screen") won't work.
This is because almost all Windows videogames use an overlay, which means while you can obviously see the game being played, any screenshots (certainly any taken during gameplay) will either be of the desktop, or of a segment of the displayed game.
Fortunately, a selection of alternative tools are available, capable of capturing screenshots and even videos. Start with the Windows Snipping Tool which was introduced in Windows 7. This should work for some games, particularly those that play in windowed mode. Similarly, Irfanview is capable of capturing screenshots, but again if the game you're playing uses a desktop overlay (and this accounts for the majority of titles) then you'll need to look elsewhere.
Capturing Screenshots in Windows 8 Modern Games
For Windows 8 / 8.1 and Windows 10, too - you'll find that a quick browse through the store reveals a collection of free and low-cost games. Some of these are exceptional (and featured in our top Windows 8 apps list) while others are not so good. You'll even find modern versions of the classic Microsoft card games and Minesweeper.
Screenshots from almost all of these games can be captured using the Windows + PrtSc command which is found in Windows 8 and 8.1. The resulting grabs can be found in the Screenshots directory, typically found in C:\Users\[USERNAME]\Pictures\Screenshots.
For Windows 8+ tablet users (such as the Microsoft Surface and Surface Pro series) you can capture a screenshot by pressing the Windows button and volume down button at the same time.
Whichever method you use on Windows 8, when the screen is captured, the display will dim momentarily to indicate that the image has been captured.
What if you find it isn't possible to capture an in-game screenshot?
Best Screenshots Tools for Windows Games
Windows has a wide selection of desktop screenshot tools, but these are on the whole useless for capturing video game grabs. In some cases, like SnagIt or Greenshot, you're looking at a 50-50 chance of getting the shot you want, or not.
Instead of wasting time with these tools, one option is FRAPS. It's a well-known app and comes as a trial that puts watermarks on your images unless you upgrade to the full $40 version. FRAPS hasn't been updated since 2013 and officially doesn't support Windows 8 or 8.1, although it should work just fine.
Screenshots in Digital Download Systems
Digital download systems such as Steam and UPlay are becoming increasingly feature packed, including access to gaming communities and other tools that can be accessed in-game. One such tool is the ability to capture a screenshot.
Using Steam? Screenshots Are Easy!
If you're playing a game in Valve's digital distribution platform Steam, you've got in-game screenshots sorted. All you need to do is open Steam, then Steam > Settings > In-Game to view the Screenshot shortcut key. This is set to F12 by default, but you can change this if F12 is already mapped in the game you're playing. You can also configure notifications when a screenshot is taken, as per my previous guide on taking a screenshot with Steam.
Screenshots are saved to C:\Program Files\Steam\userdata\[YOUR USER NUMBER]\760\remote.
Also, don't overlook the ability to add virtually any game into Steam, whether you downloaded through the service or not. By doing this, you gain the ability to use the Steam screenshot tool on virtually any game! This is an advantage when you consider that third party capture apps – like, for instance, WeGame – might close at any time.
Capture Screeners in UPlay
Is your game attached to Ubisoft? If so, you'll be able to use the UPlay digital download service, and this has the ability to capture screenshots from games you have in your UPlay account.
To check this, open the UPlay window, then click the gear icon. From here go to Settings > Other and set the screen hotkey and save location.
Check Your Game's Instructions
It's also worth checking the manual or downloaded documentation that accompanies your game, as you may find that your game has a built-in screenshot facility. You never know, it might even have the tools to record in game footage…
Recording Video Of Your Gaming Session
Like photographs, screenshots are good at capturing a mood, but don't tell the full story. For this, you'll need to be able to record video footage of your gaming highs. Several apps are available that can help here.
FRAPS – as mentioned above, FRAPS does screenshots and video (as well as benchmarking), but it's fair to say that its time is past. Lighter alternatives are available.
PlayClaw – this FRAPS alternative is $39 and will display and record FPS, GPU and CPU statistics, Teamspeak overlay and webcam overlay, as well as the basic game record feature that you were expecting. Here's a demo:
DxTory – available for around $30, this app captures video from the surface memory buffer and as such is pretty fast. It will capture video from games (and applications) using DirectX and OpenGL.
Bandicam – the aim of this app is to enable you to record everything on your PC desktop, and is available for $39 for a single device license. Games, desktop, and even webcam can be recorded, as high as H.264 quality.
GeForce Shadowplay – if your system has an NVidia GPU and a suitable CPU (at least an Intel Core i3-2100 at 3.10 GHz) then this free component of the GeForce Experience can be used to record games.
Action! – ready to buy online for $29.95, this is another total desktop recorder, much like Bandicam. This is a popular option with minimal performance loss.
Open Broadcaster Software – a free, open source option, this is mostly used by gamers for streaming gameplay online through services like Twitch.tv (although it isn't just gamers; artists use Twitch too!).
Remember, whichever solution you opt for to record your game progress, have the footage saved to a separate HDD or storage device. If you’re using the same HDD the game speed is likely to drop considerably as the game reads the HDD and your capture tool writes to it. While this isn't too bad for compressed video formats, writing raw video (such as that produced by FRAPS) is massive resource hog, and counter-productive.
Some games now offer the ability to upload key moments directly to YouTube, so check if this is a feature your game has. All you'll need to do is add your YouTube login details, and be aware of the process for uploading, which should be included in the game manual.
Windows 10 Screenshot Options
The future is almost upon us, and although Windows 10 screenshot captures are unlikely to change, the addition of video footage – in line with Xbox One – is set to be included and activated via the Windows + G keyboard command to record the last 30 seconds of gameplay.
This is one of the benefits of having a single operating system across all devices!
Remember, it isn't only Windows users who can record game footage. Android gamers can call upon a selection of screen recorder tools while next gen consoles also have tools available for recording and streaming games.
How do you capture screenshots or record your gaming progress? Have we missed what you consider to be a killer screencap or recording app? Tell us about it in the comments.