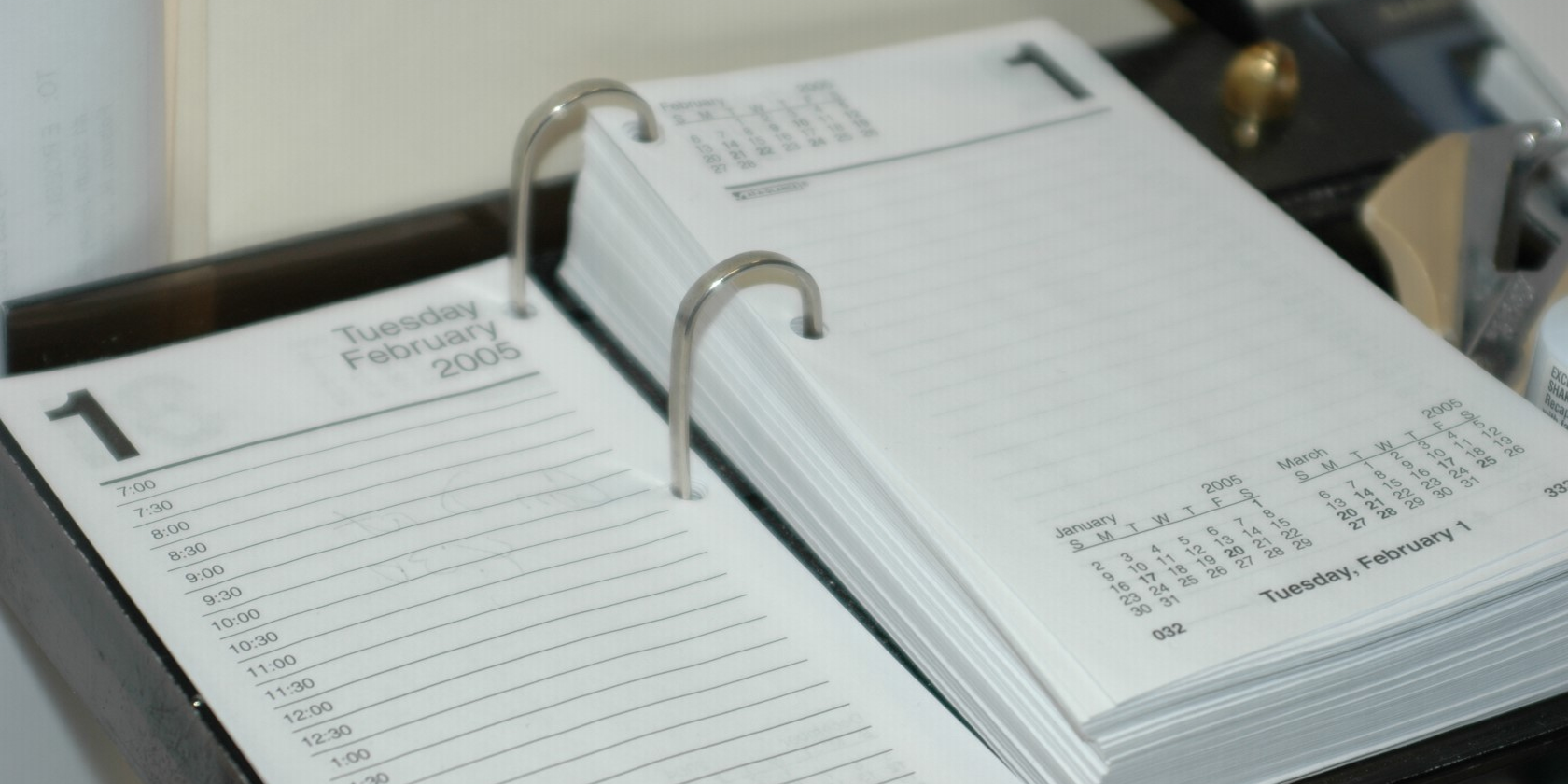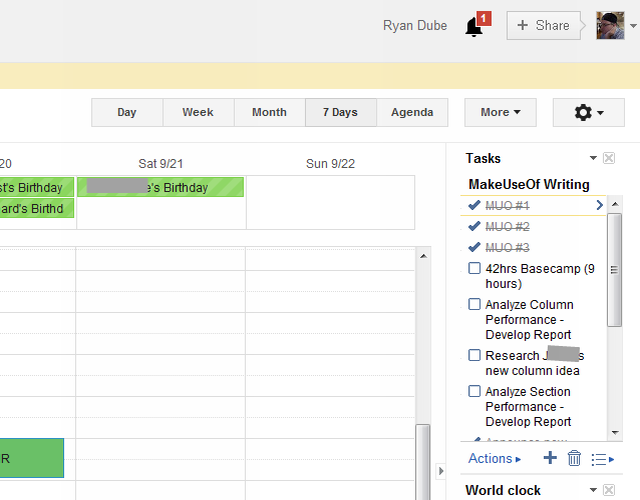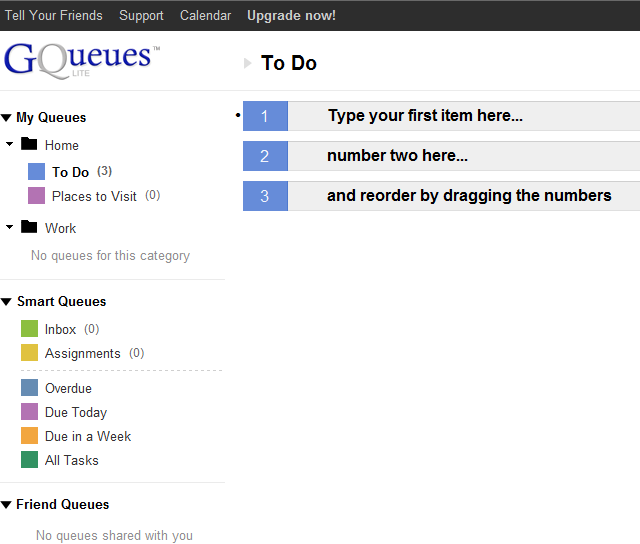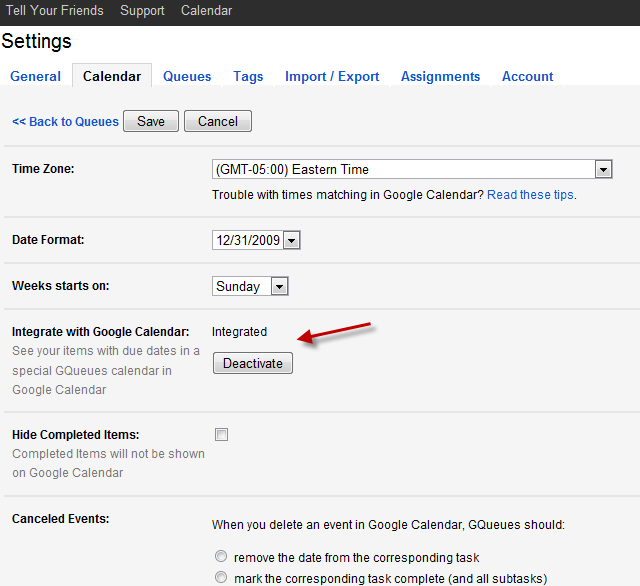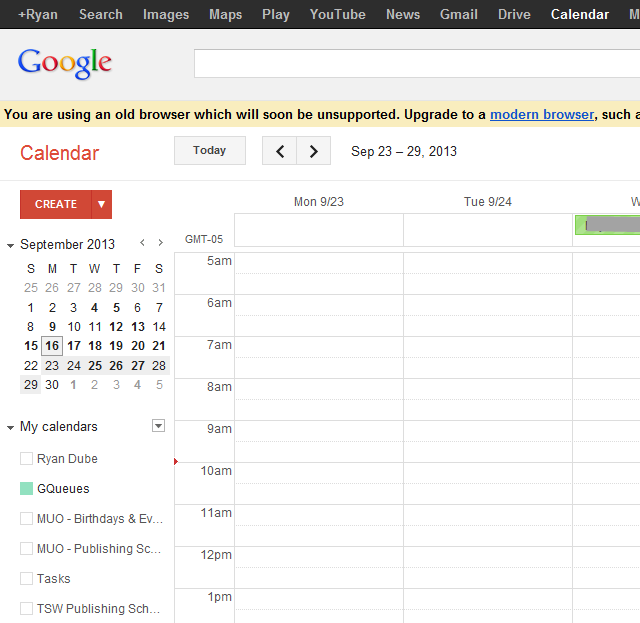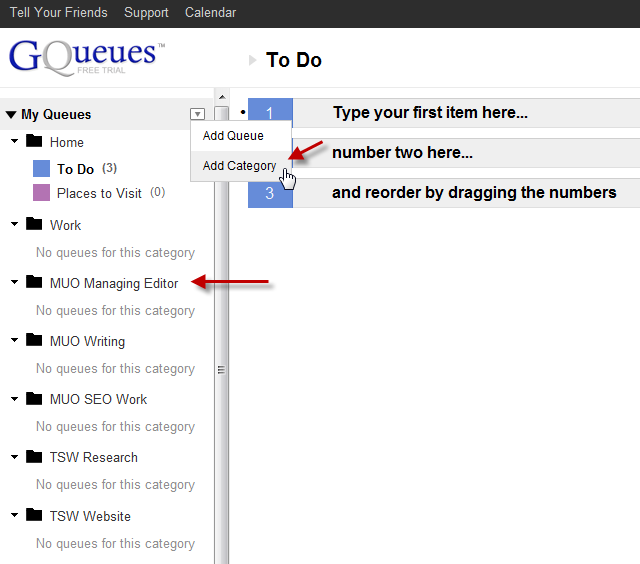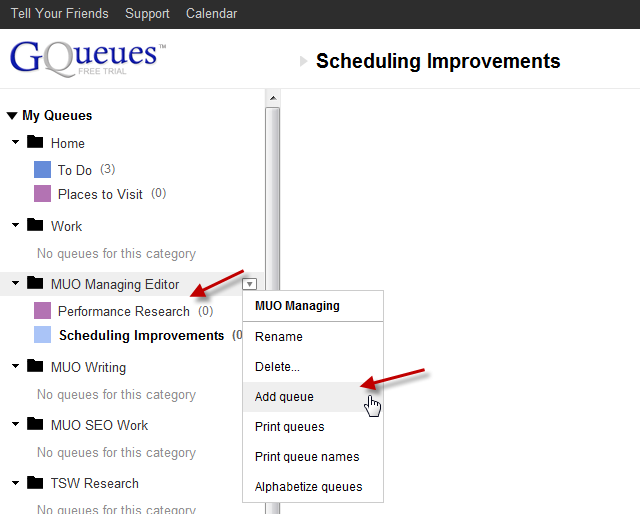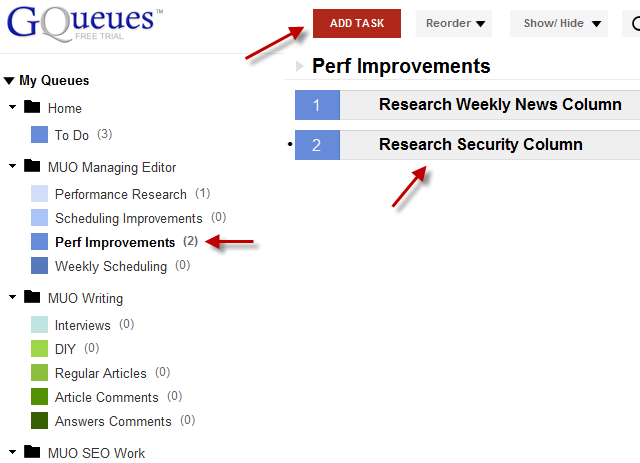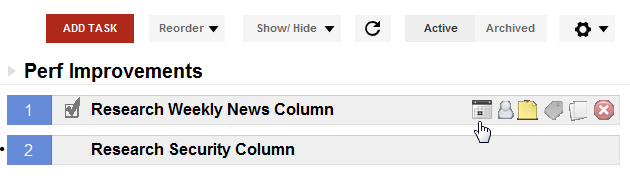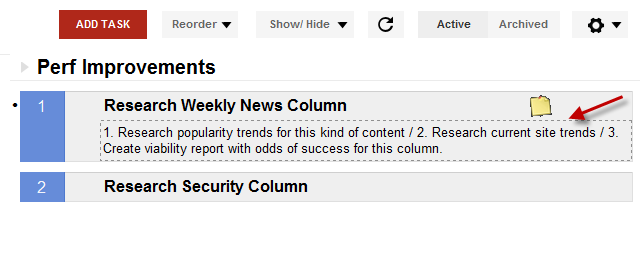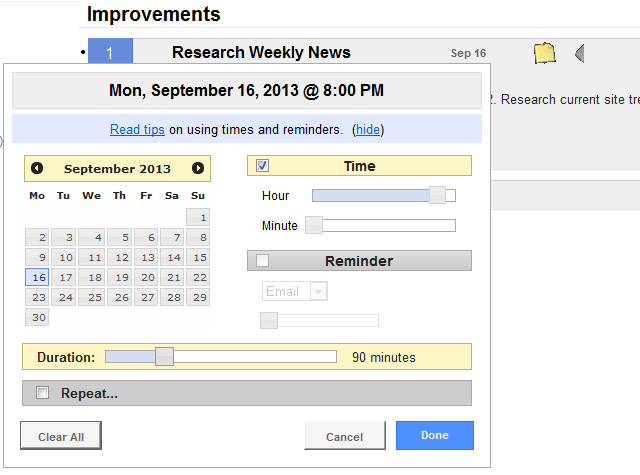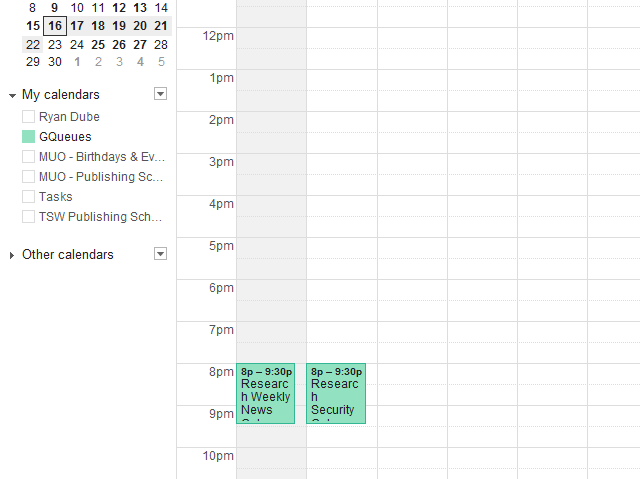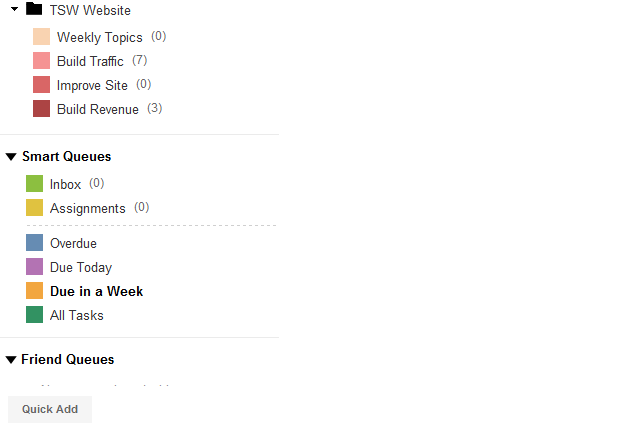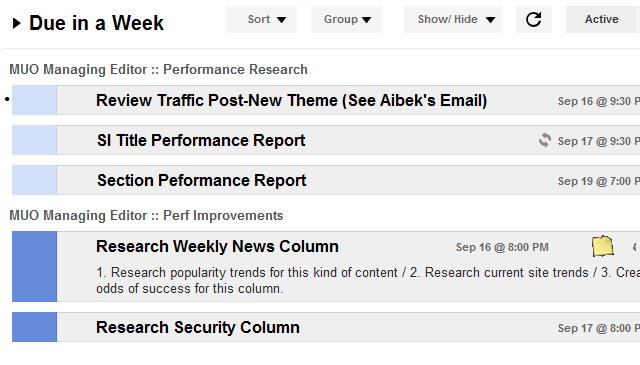Task management is about as exciting as getting a health exam. The truth is, task management is as important to your work health as a health exam is to your physical health, so it's important to get it right early before you drown in all the chaos. A Google Task replacement called GQueues may be one of the best solutions around.
We've explored a steady stream of time and task management apps through the years. One good example is Bakari's review of Wunderkit, or Azim's review of Chaos Control. I've personally tried a number of those recommended here at MUO over time. I've also tried creating my own system by integrating Excel and Google Tasks, or using browser add-ons like Google Tasks Offline for Chrome.
A lot of the solutions worked well for a while, but what is lacking in most of the solutions out there is a really good way to combine short term task and time management with long term project planning and goal setting. I keep going back to Google Tasks for the short-term task management stuff, but Google Tasks has a ridiculously simple front-end and offers very little in terms of features that help you to organize and plan out those long term projects.
Half the point of using a system to manage your time is to get to a point where you aren't just managing today's tasks well, but you're also focusing on making progress into the future. Google Tasks falls short in that regard.
Why GQueues is a Perfect Solution
We've very briefly mentioned GQueues here at MUO in the past, and so I wanted to take some time to explore it and see if it could provide a better solution than Google Tasks for managing those big visionary projects. I should also note up front that while you can test GQueues Premium for 2 weeks for free, the Lite version doesn't offer Google Calendar integration, reminders, collaboration or assignments, and a few other features shown below. However, for only a $25 yearly fee, it's hard to say no to the Premium plan.
Google Tasks is fantastic. It is integrated with Google Calendar and it is quick and easy to add, remove and modify tasks. For years, it has remained my primary tool for keeping track of critical things that I just can't forget about and need to get done. The problem with Google Tasks is also its simplicity. There it sits, a to-do list with checkboxes, and the best you can hope for is to organize those to-do items into separate lists by name.
It just doesn't cut it when you're the type of person that needs to juggle multiple balls in multiple roles. Even more importantly, it doesn't work if you want to move beyond the time management of today into the visionary planning of tomorrow. This is where GQueues steps up to the plate.
Integrating GQueues With Your Google Account
When I first started testing it, I thought that GQueues was a web app that could integrate with your Google Tasks account -- syncing up with it and also with your Google Calendar. That isn't actually the case. GQueues is meant to completely replace Google Tasks.
It actually makes for an excellent replacement. Its front-end is better organized than Google Tasks. All lists are visible on the left pane as opposed to being buried inside a dropdown list, and organizing and reorganizing tasks is as simple as clicking on them and dragging them anywhere at all. You can toss them higher or lower on a single task list, or toss a task into a different project. It feels like total freedom after using Google Tasks all these years, with all of its limitations.
A good first step is to integrate your GQueues account with your Google Calendar. You can do that by clicking "Calendar" at the top of the screen. Under "Integrate with Google Calendar", just click on the Activate button. Once it's activated, you'll see the "Integrated" status in that spot.
When the sync is successful, you can log into your Google Calendar account, and on the left side under your calendars list, you'll see GQueues show up as a new calendar with its own color code.
From this point moving forward, all tasks that are assigned a date will automatically update your Google Calendar with that task. Once this is done, you now have a perfect task management app that is also a time management solution. That's great, and it makes it a good Google Tasks alternative, but that's not enough for me to be writing about GQueues today. The reason I'm so excited about it is because it goes beyond task management into project management and vision planning.
Using GQueues to Plan Out Your Future Projects
As you can see, the left navigation bar is organized like a file cabinet. Each file is a major area that you may want to manage. In my case I've created folders for not only my different jobs, but also the different roles or categories of work that I perform, each with its own set of important projects and planning. For example, for MakeUseOf, I've created a folder for SEO work, a folder for writing work, and a folder for managing editorial work.
You create those "folders" by using the dropdown list next to "My Queues" and click on "Add Category". To create separate task lists under those folders, just click on the dropdown list next to that category name, and click on "Add queue".
A "queue" in GQueues is essentially a group of to-do items. This layout makes it very easy to organize projects, because you can create a unique category for a big project if you want, and then under that category you can create individual task item groups for each major part of that project.
Managing Tasks in GQueues
In the example below, I've created a queue for performance improvement work that I want to do for MUO, and within that project I'll assign the list of tasks ordered by priority. You add a new task by clicking the "Add Task" at the top of the screen.
Each task has a set of icons with unique functions. The calendar icon lets you assign a specific date to that task. Setting a date will automatically load that task into your Google Calendar.
Another nice feature is the notes icon, which will drop down a text box under a to-do item, allowing you to type in specific details for that task. This is helpful when you're planning out your work and you have an idea of how you want to approach the task.
Notes is a good area to get those ideas out of your head so that you don't have to try to remember them later when you're actually working on the task.
Integration With Google Calendar
Assigning a calendar date in GQueues is actually pretty unique from other project management apps that I've seen before. In GQueues, you not only assign a due date for the task, but you give it an estimated duration so that your start time and end time in the calendar will make more sense when it comes to planning out your day.
You can also trigger a reminder before the assigned task time, and you can send the reminder to your email or SMS, or just have it issue a pop-up on your PC. My favorite part of GQueues is definitely its integration with Google Calendar, because after I'm done plotting out all of my projects and tasks inside of GQueues, the calendar entries are already automatically loaded into the Calendar and you don't have to do anything at all.
This makes it easy to keep up with the plans you've made, because it's right there in your daily calendar and you can't ignore them. The key here is to remember to apply dates (realistic dates) whenever you create a new task.
Why Smart Queues are Awesome
The real beauty of GQueues can be found right at the bottom of the navigation area on the left -- an area called Smart Queues. This area automatically updates based on the due dates that you've set for your tasks. What it does is prevents the problem where you've set a due date a week or so from now, and then you forget all about it until the due date arrives and you get a Google Calendar alert.
However, if you keep an eye on the Smart Queues area of your GQueues account, you will see all of your tasks organized by how close the due date is.
Best of all, you can create additional Smart Queues for other time periods, or even focused on specific categories or queues. Smart Queues look simple, but there's a lot of organizational power behind this small section of GQueues.
Click on any of the Smart Queues, and you'll see where your priorities are supposed to be.
As you can see, GQueues is a whole lot more powerful than Google Tasks. In fact, it's probably one of the most powerful and useful task management and project planning web apps that I've ever used, and it's the one that I'm happy to say I will be using well into the future.
Have you ever used GQueues? How do you like it? Do you use Smart Queues or any other feature in a creative way? Share your thoughts and ideas in the comments section below!