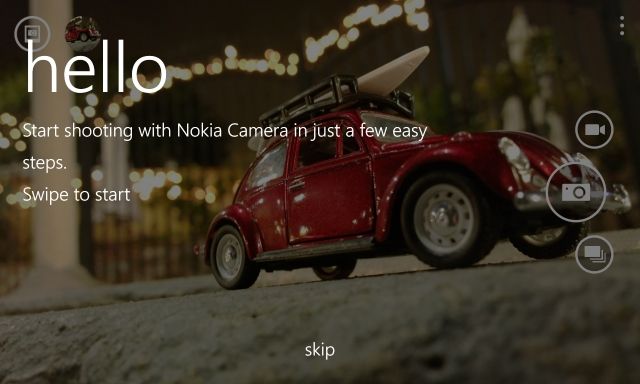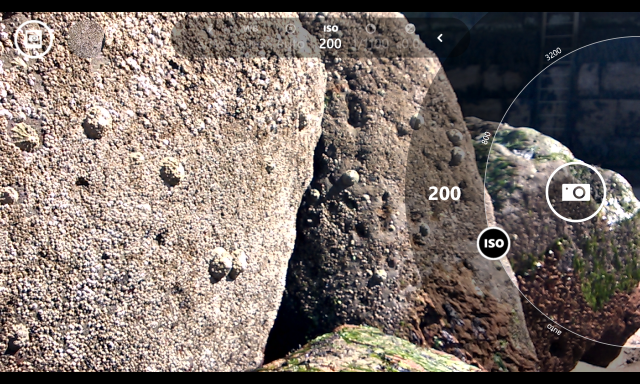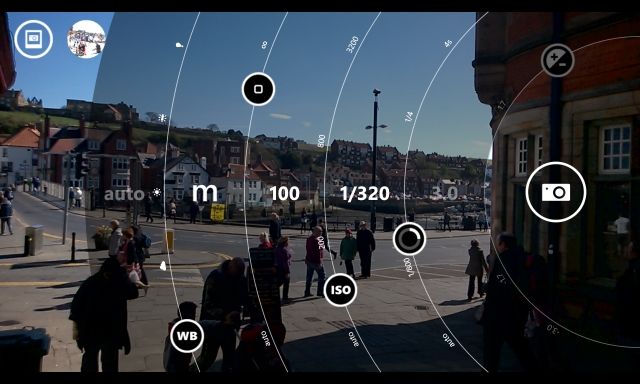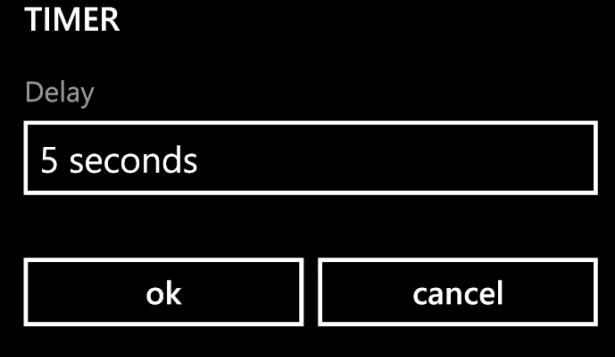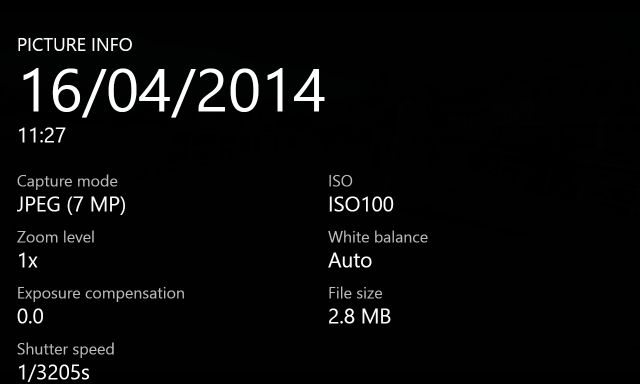Nokia's series of Lumia devices, running Windows Phone 8, can all take awesome photos, some better than others. The Nokia Camera app helps to redress the balance, offering total control over things like white balance, ISO and exposure time from within the viewfinder.
Using A Nokia Lumia 920+ For Photos
Equipped with a Carl Zeiss lens and PureView technology, the Nokia Lumia 920 series, 1020, 1520 and Icon devices are among the best camera phones on the market. A recent collection of competition entries gives a good idea of what can be produced using these smartphones as cameras.
When used without any additional camera apps, these devices wield powerful photographic ability with the Nokia Camera app.
However, it isn't available by default on all devices. Later handsets such as the 1020 and 1520 come with it pre-installed, but Nokia Lumia 920 owners could be forgiven for persisting with the original native camera app. While this app is no slouch in enabling good quality photos and providing control over settings in its own way, Nokia Camera improves on this considerably.
Nokia Lumia 920 series owners will need to install the free Nokia Camera app from the Windows Store. Note that it is only compatible with devices that have received the "Amber" update, issued in late 2013.
What Nokia Camera Brings To Smartphone Photography
Below we'll look at a few snaps I took to illustrate how easily the app can be used to take great photos.
Before that, however, a quick overview of the features.
Nokia Camera brings new, simple gestures and easy to control settings overlayed onto the viewfinder. For instance, rather than pinching to zoom, you can use a single finger to slide up and down or left and right to alter the magnification of the framed shot.
Automatic camera profiles can be selected via the menu at the top of the screen, while the action-focused Smart Sequence will take a quick succession of photographs and enable you to remove/swap faces, remove moving objects and capture your best shot.
Snaps can be reframed with a useful rotate tool, while the app also includes a timer and features an exposure bracketing tool for creating the perfect shot.
Finally, exposure, ISO white balance and focus can be adjusted either individually via the menu at the top of the view, or by opening Pro mode, achieved by dragging the camera button to the left to display all four options. Each can be adjusted while the shot is framed in the background, enabling you to make the changes as you preview.
Similarly, you can also reframe the shot before snapping, with a selection of ratios.
The Action Shot
Perhaps the most effective of the new features is the Action Shot. This is available in the Smart Sequence tool, along with some other useful options such as Best Shot, Change Faces, Remove Moving Objects and Motion Focus. These all do exactly what you might expect.
With Smart Sequence selected, you'll need to be very steady with your hands when you take a photo. Several images are snapped in quick succession, with the results then manipulated by the app.
The results with Action Shot can be seen above. You'll find that there is an option to review the presented image, enabling you to remove frames that aren't required.
Close-up with Nature
Another considerable enhancement over the stock camera app is the new ability to photograph subjects that are situated close by using a much-improved zoom function.
The accompanying zooms would not have been possible using the previous camera app, which would have resulted in some horrendously out-of-focus images.
You can take similar snaps with the Nokia Camera simply by using the finger slide zoom gesture and positioning your Windows Phone in a steady grip. The results are extremely pleasing!
Party? Take A Timed Group Shot
There is only one way to take a decent group shot – that is, one in which you feature – and this requires using a timer.
Nokia Camera includes a timer delay of 2, 5, or 10 seconds. While the first two might not give you time to move from behind the camera, they should enable you to prepare your smile for a selfie.
To use the timer, open the ellipses menu on the right, select timer and adjust the Delay. Tap ok to continue, and use the camera button as normal to take your photo. The timer will prompt a progress bar in the middle of the screen to appear, with the photo snapped when this completes its rotation.
As it is automatically disabled after the first snap, the timer will only work once – you'll have to manually open the menu and reset it to use it for a second time.
Conclusion
If you haven't used a Nokia Lumia phone, or if you haven't got around to installing Nokia Camera, then you really need to give this app an hour or so of your time to find out just how good it is.
Although it cannot be set as the default app on the older devices, Nokia Camera can be easily accessed from the Lenses menu or set as a quick launch camera by pinning it to your Start screen.
With a complete set of controls and access to EXIF data within the app, this is the most fully featured camera app for Windows Phone. Coupled with a device equipped with a Carl Zeiss lens and Nokia's superior image processing technology, you can see why this is an app you just have to install.
The photos displayed above have all been made with Nokia Camera; while they're far from perfect, you should see enough in them to recognise that this is a great app for snapping exceptional photographs with your Nokia Lumia smartphone.