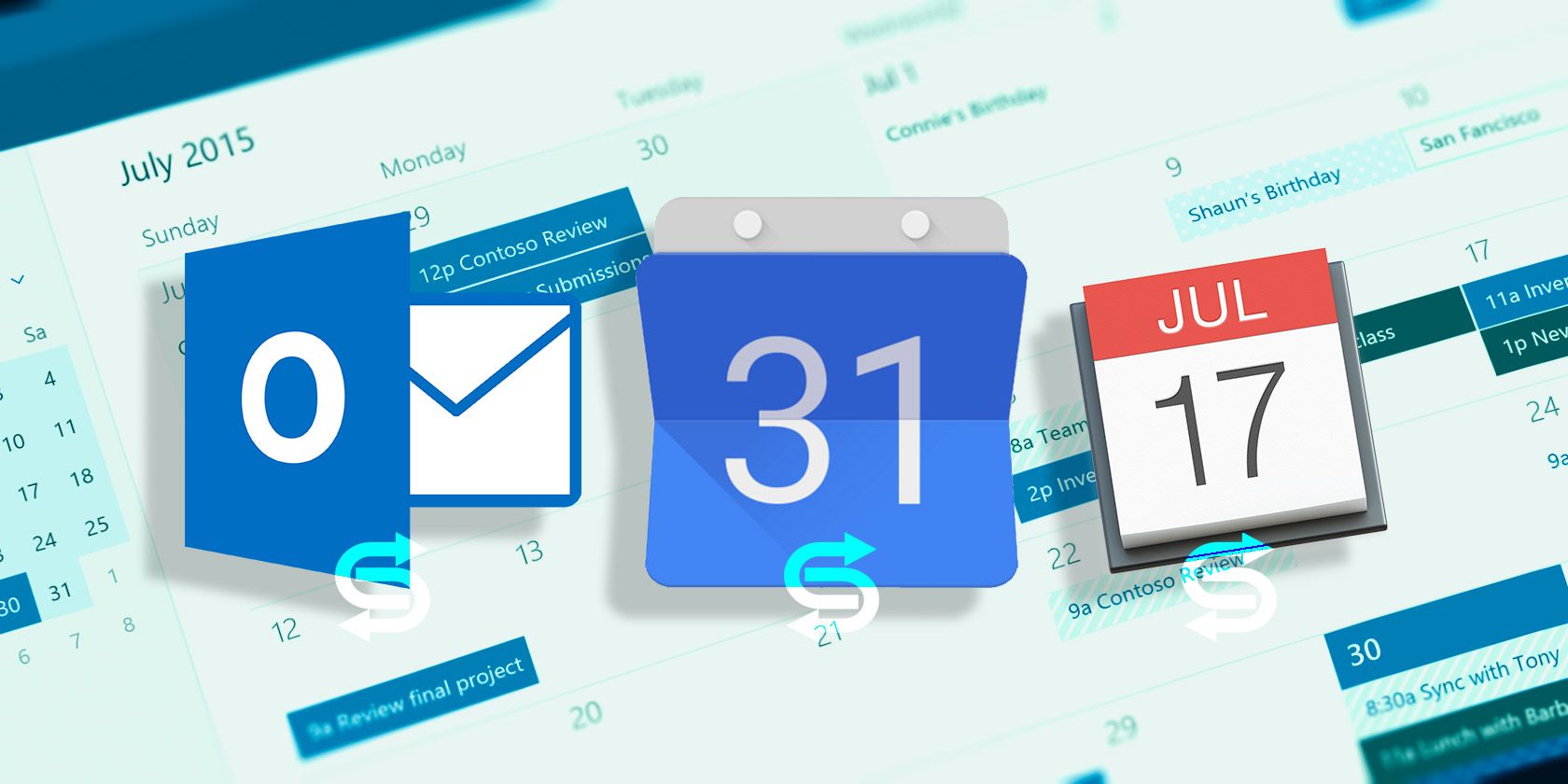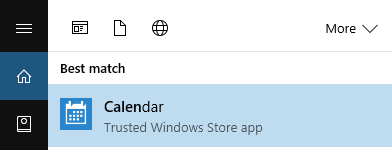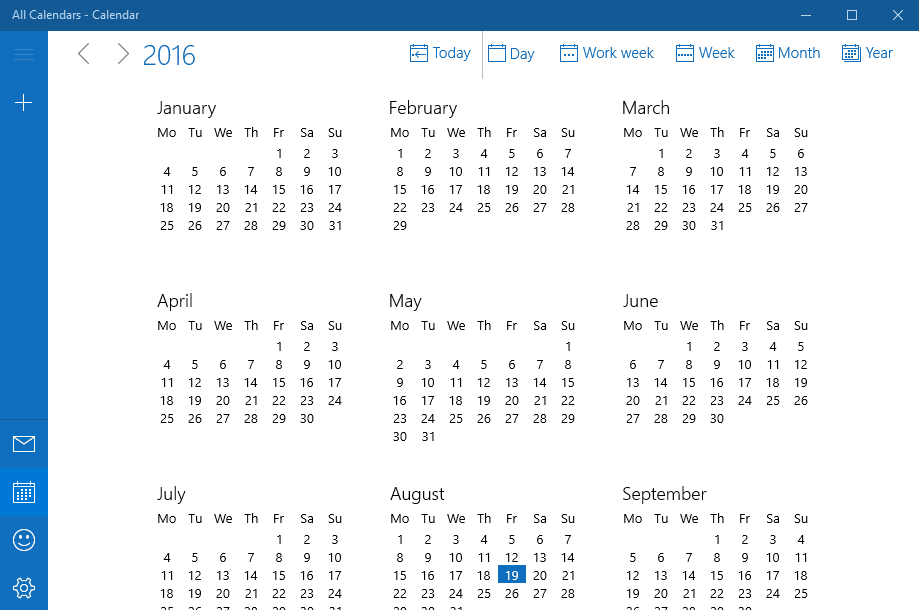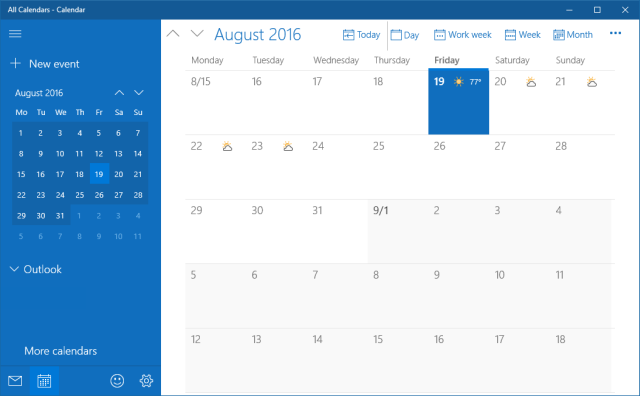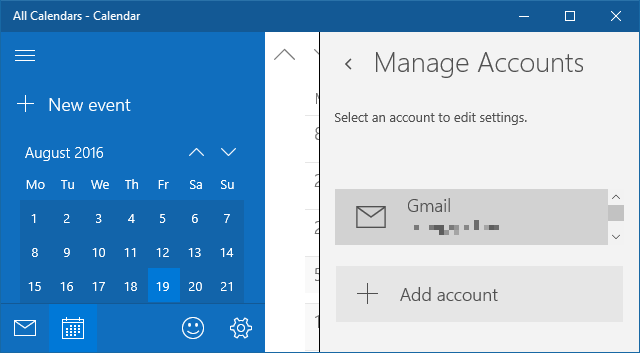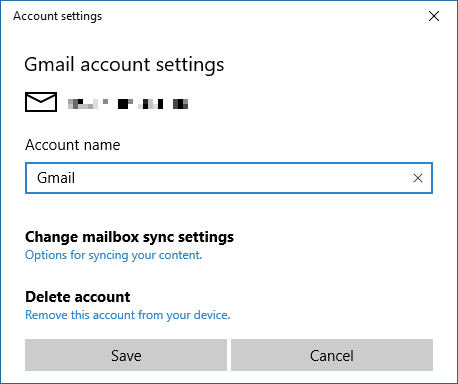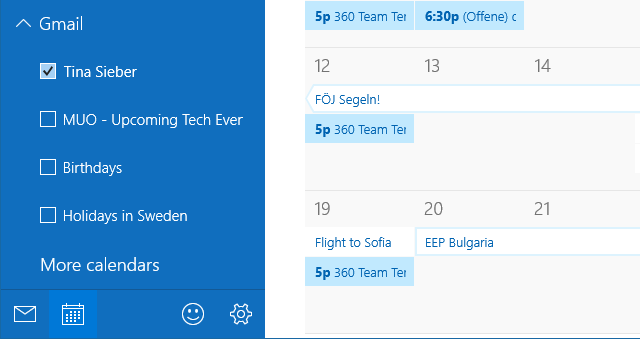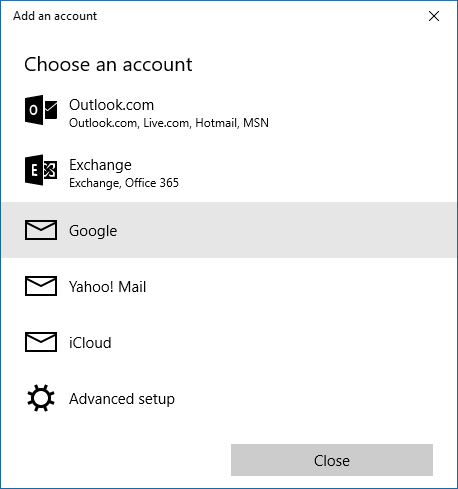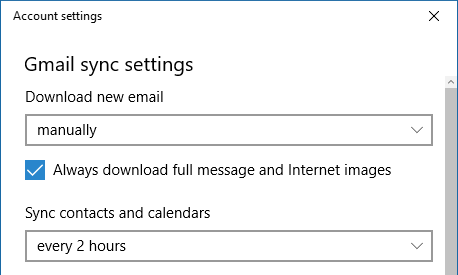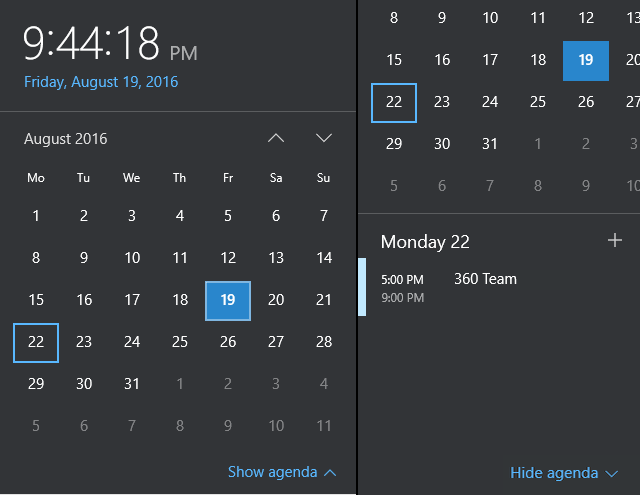Not too long ago, Microsoft made it almost impossible to sync your Google Calendar with the Windows Calendar app. This all changed with the Calendar app for Windows 10. And since the Windows 10 Anniversary Update, you can manage your Google, iCloud, Outlook, and Exchange calendars straight from the Taskbar.
Let us show you how to set this all up for the smoothest calendar experience a geek could dream of.
The Windows 10 Calendar App
Our first step will be to set up the Windows 10 Calendar app, which comes pre-installed with the operating system. Press Windows key + Q to place your cursor in the Start Menu search bar, enter calendar in the search field, and open the respective Trusted Windows Store app result.
Note that if you don't have a Microsoft account associated with Windows 10, you will be asked to add an account the moment you open the Calendar app. If you need help with this step, head to the next section of this article.
The Calendar app presents a very clean and appealing interface. We appreciate small details like the five-day weather preview, which links to more detailed forecasts on MSN Weather. Press the hamburger icon in the top left to expand or minimize the lefthand menu. Here you'll find a compressed monthly calendar and several options like adding a new event, toggling your calendars, or adding regional holiday calendars.
Note that the Calendar app features a shortcut to the Mail app on the lefthand side. While the two apps launch independently of each other, they remain tightly connected on the backend, which we'll see in a moment.
If you would like to change the look and feel of the calendar, go to Settings (the cogwheel button in the bottom left) > Personalization and play with the colors and background settings. You can even switch to a dark theme.
To customize your calendar view further, head to Settings > Calendar Settings. Here you can change things like the first day of the week, days in the work week, or working hours, and you can enable week numbers and alternate calendars, such as the Gregorian or Hebrew Lunar calendar views. These settings are applied across all calendars.
How to Set Up Your Calendars
The Windows 10 Calendar app supports a range of accounts and associated calendars, including Outlook.com, Live.com, Hotmail, MSN, Exchange, Office 365, Google, Yahoo! Mail, iCloud, and any Exchange ActiveSync, POP, and IMAP accounts.
To add your calendar, go to Settings > Manage Accounts > Add account.
Choose the account you would like to add and enter your login credentials. Since the account setup covers both the Mail and Calendar app at the same time, you can choose options that don't actually include a calendar, such as Yahoo! Mail. We used a Google account with 2-step authentication enabled to set up the Calendar app and had a super smooth experience.
Once you've logged in successfully, you'll see your calendars listed in the expanded menu on the left-hand side. If you've set up multiple calendars under a single Google account, they all will be listed under the respective account, and you can toggle each calendar view separately.
Note that events you add or remove are synced to your Google Calendar, just as you would expect. To update the frequency of the synchronization, head to Settings > Manage Accounts and select an account. Under Account settings you can change the account name (how it shows up in the sidebar) and the "mailbox" sync settings. Even though it refers to the mailbox, this option also contains settings that will apply to your calendar.
Click Change mailbox sync settings, and under Sync contacts and calendars select your preferred interval.
Now that the Calendar app is fully set up, let's see what you can do from the Windows 10 Taskbar.
How to Manage Your Calendars from the Windows Taskbar
To expand the Taskbar calendar, click the time and date on the far left of the Taskbar. Here you'll see a calendar in the monthly view, which is the closest you can zoom in. To see what's happening on different days, click Show agenda.
From here, you can go directly to an event to edit in the Calendar app. Or you can click the + icon to add a new event in the Calendar app.
Stay in Sync with Your Windows 10 Calendar
The Calendar app has made big steps from Windows 8 to 10, when it re-added support for Google and other non-Microsoft accounts. Now that the Calendar app also integrates with the Taskbar calendar, it has become more useful than ever. Not only can you view an agenda and add events through from the desktop, you will also see reminders in the Action Center.
How will you use the Taskbar calendar agenda? How did you access your Google Calendar on Windows before this integration was available? Do you have any calendar tricks Windows 10 users should know? Please share with us in the comments!