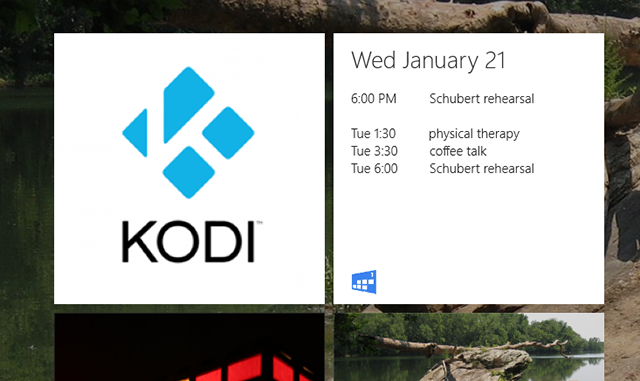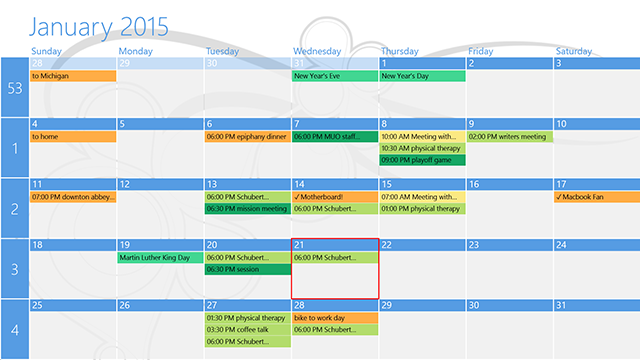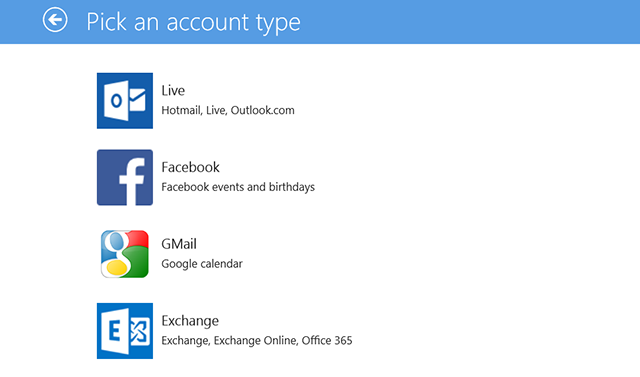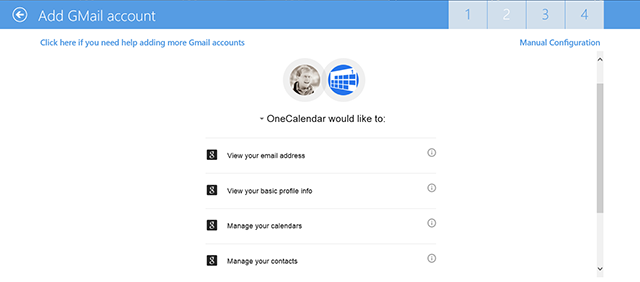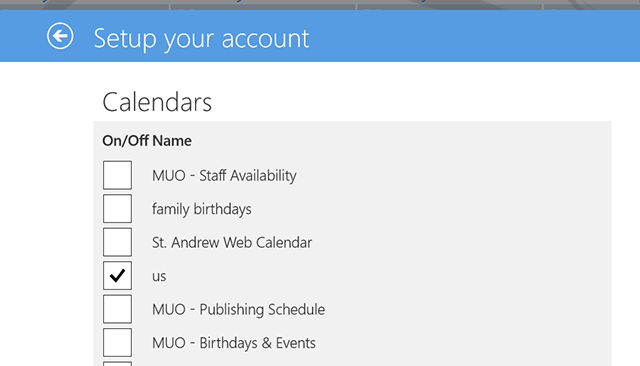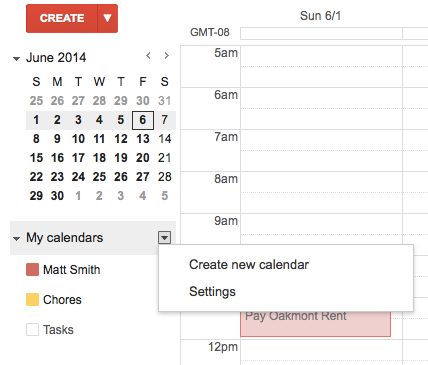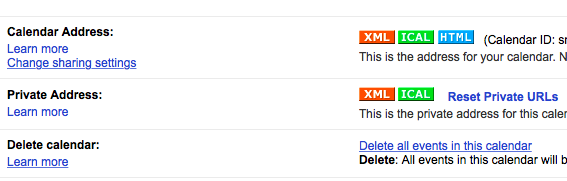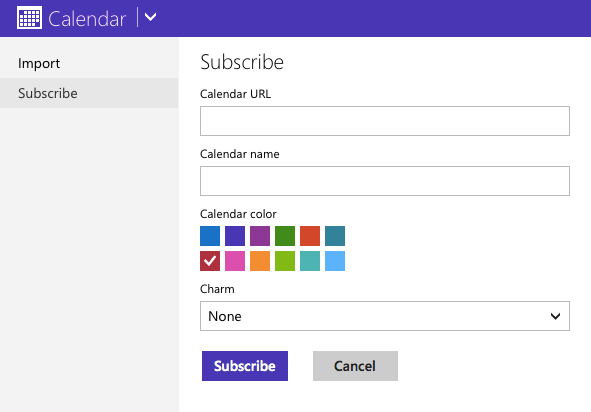When it comes to calendars, Google and Microsoft just don't get along. If you've tried to add your Google Calendar account to the Windows 8 default calendar app, you know what I'm talking about – there's no way to log in. There used to be, and some users still have it working, but if you're settings things up now, you won't even find an option to log into Google.
Microsoft's official advice, essentially, is to stop using Google calendar and migrate to their service: Outlook.com.
This is a shame. Seeing a summary of your upcoming appointments on the Start screen is useful, and modern apps are nice, but it's hardly worth giving up Google Calendar for. The reason for the incompatibility is basically political – integrating Google services with Windows 8 is harder than it used to be because of an ongoing feud between Microsoft and Google involving CalDAV. I won't get into that here; instead, let's find solutions.
Here are two of the best methods I've found for seeing your Google Calendar appointments from the Start screen in Windows 8. One of the new features in Windows 10 will be a Start menu with live tiles, so these techniques should also work for that upcoming operating system.
Option 1: Use OneCalendar, For Full Syncing
The easiest, and probably best, way to get everything up and running is to download OneCalendar. With this free app you can sign into your Google, Windows Live, Exchange, Office 365 and Facebook calendars all in one place – then see all of your upcoming appointments from a smart tile. You can add, delete and otherwise manage all of your Google Calendar appointments from inside the app, and it blends right in with the Windows environment.
Getting set up couldn't be easier. Install the app, then add your accounts.
Logging into Google calendar is straight-forward, and works well even if you have two factor authentication enabled.
Once you do log in you can pick which of your calendars will be visible.
If you want a quick way to get up and running, this is it. You'll see your appointments from the Start screen, and also have a pretty nice app for managing your appointments from.
Download: OneCalendar for Windows 8
Option 2: Set Up Partial Syncing in the Calendar App
If you'd rather stick to the Calendar app that came with Windows 8, you're not completely out of luck. It's still possible for your to see your Google Calendar appointments, but there's a catch: you can't add or edit appointments from inside it. Still, if all you want is a way to see your calendar, this is workable.
Matt showed you how to sync Google Calendar with every platform, a process that assumes you have an Outlook.com account. Here's a quick rundown of the process. First, head to Google Calendar in your browser and open the Settings for your calendar:
Then, copy the iCal Private Address for the calendar you want to sync:
You can add this calendar to your Outlook.com account, using the Import function.
Now start up the Calendar app in Windows 8. If you're logged into your Outlook.com account, you should now see the appointments from Google Calendar (but again, you can't add or edit them).
If you absolutely must use Calendar, or just don't want to install another app, this works.
Is There Another Way?
These are the two main methods out there, but it's worth mentioning one more. Gmail Calendar is another modern app for accessing Google Calendar, and it supports Google Tasks. If you don't like OneCalendar, give this a shot.
It's frustrating that Windows doesn't work well with Google anymore, but Windows users are hardly alone: iOS users also have trouble syncing with Google Calendar as well. Happily, if you're trying to make the Windows 8 Start screen work for you, OneCalendar is a pretty good alternative solution.
But are there other ones? I'm looking forward to hearing from all of you in the comments below!