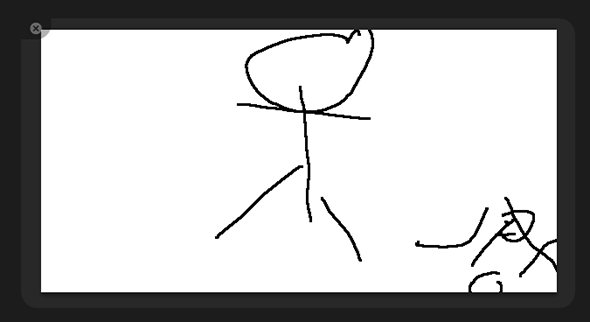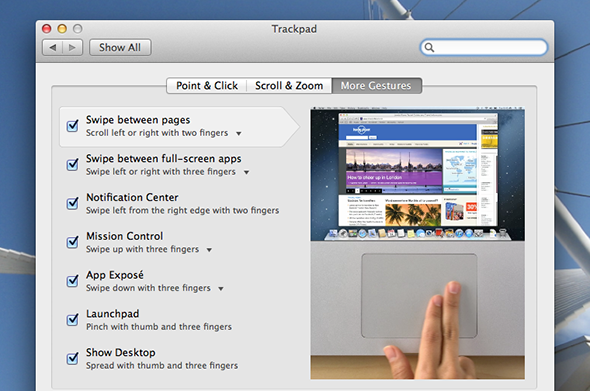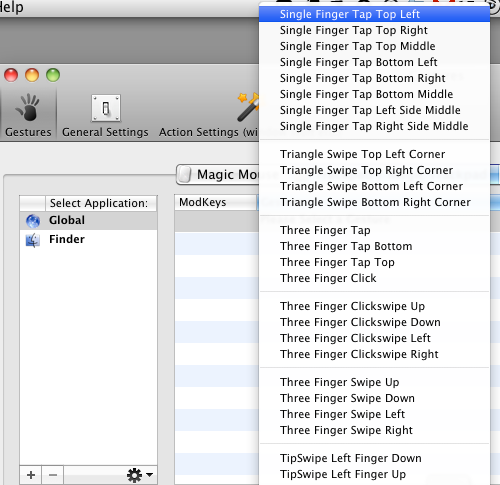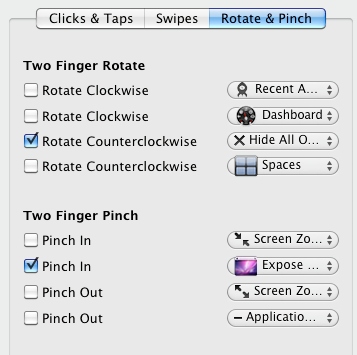Soup up your Mac's trackpad with power-user software. Whether you want to use your trackpad as an improvised drawing tablet or control every aspect of your Mac using gestures, you can – if you know the right tools to use.
Apple's laptops may seem overpriced, but they come with a pretty great trackpad. Multi-touch means your trackpad knows precisely how many fingers are on its surface, and what they're doing. A few default gestures take advantage of this – two-finger scrolling and pinch-to-zoom, for example – but there's a lot more potential here. Imagine if you could touch the trackpad with three fingers in the top corner to launch your browser, for example – or tap a song with five fingers to give it a five-star rating.
This and much more is possible with the right software – and much of it is free. Let's go over a few MacBook trackpad tips to get the most out of your Mac's trackpad, shall we?
Use Your Trackpad As A Tablet For Drawing
Love to draw? Don't miss this app, then – Inklet allows you to use your Mac's trackpad as an improvised drawing tablet. It's not a perfect substitute, sure, but it's surprisingly good if you have a stylus. Even if you don't, you can draw with your fingers. Just open your favorite image editing software and make sure you've selected a drawing tool.
Okay, I absolutely cannot vouch for my own artistic ability, but I can tell you this: Inklet allows you to select a part of the screen that your trackpad will represent. Do that and your trackpad becomes a surface for drawing on – and a pretty responsive one at that.
Seriously, I can't draw: you can call my gradeschool teachers if you need verification. If you want an idea of what someone who isn't pathetic can do with this, check out this demo:
Curious? Download Inklet. The demo version has an annoying time limit, but it should show you whether the app is right for you. The full version is $25, or $35 along with a Pogo Sketch stylus.
Check The Official Settings
Not an artist? There's still plenty you can do with the trackpad's multi-touch ability. If you haven't yet, head to the Trackpad settings on your Mac. From here you can configure – and learn about – a variety of gesture shortcuts.
Even if you don't want to change anything you should check this out – using three-fingered swiping to change desktops is at this point so second nature to me I feel lost with out it. Explore, watch the video demonstrations and learn how to really use your trackpad to get the most out of your Mac.
Done? Good. Now let's show you how to really configure your trackpad to do all sorts of crazy things.
MagicTrackPad: Do Everything With Gestures
Love the idea of gestures, but find the offerings from Apple to be a bit sparse? Luckily for you Bakari's looked into BetterTouchTool, which gives you an insane amount of control over gestures on your Mac. Bakari was so excited he even made this video, outlining the features offered:
The app includes over 100 possible gestures – and no, that's not a typo. You'll be amazed as you scroll through.
So, what can these gestures do? That's completely up to you. You can do things like launch a particular website, mute your volume or quit the current application, all with a single gesture. It's endlessly customizable, so check it out.
Need ideas? Bakari's got you covered, because he's really enthusiastic about this app. Check out his guide for using the trackpad to powerfully navigate any app. In it he specifically goes over using the app to enhance iPhoto, but read the guide and you'll be sure to get a couple of ideas for other apps.
Another Option: MagicPrefs
Not convinced by MagicTrackPad? It's not the only tool for the job. MagicPrefs is another free app you can use to assign all sorts of gestures to just about any action. It's a little more GUI-oriented than MagicTrackPad, but similar in other ways.
Read more about MagicPrefs, if you're curious. I'd suggest downloading both apps and seeing which you like better, but it's up to you.
Conclusion
That's about it – if you managed to read all that your trackpad now has superpowers. You can use it to draw, or you can use gestures to accomplish just about anything. You're basically all-powerful.
Use this power responsibly, or don't. Whatever. Just leave any other MacBook trackpad tips you can think of in the comments below, along with your questions. Thanks!