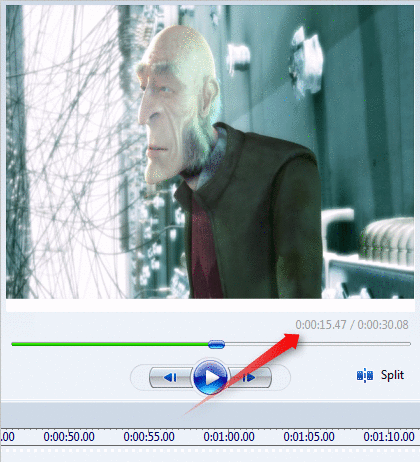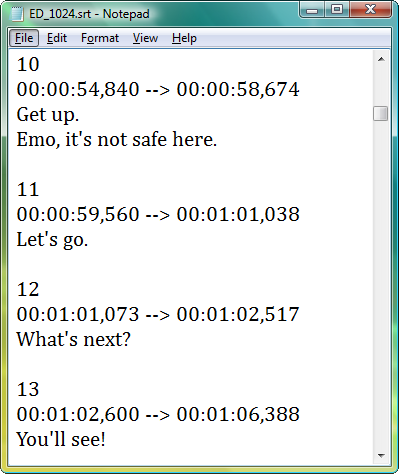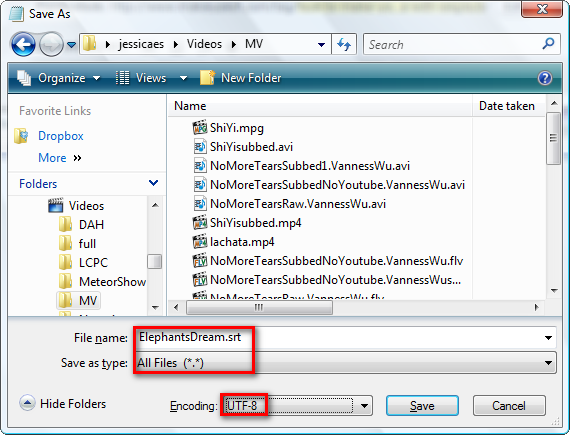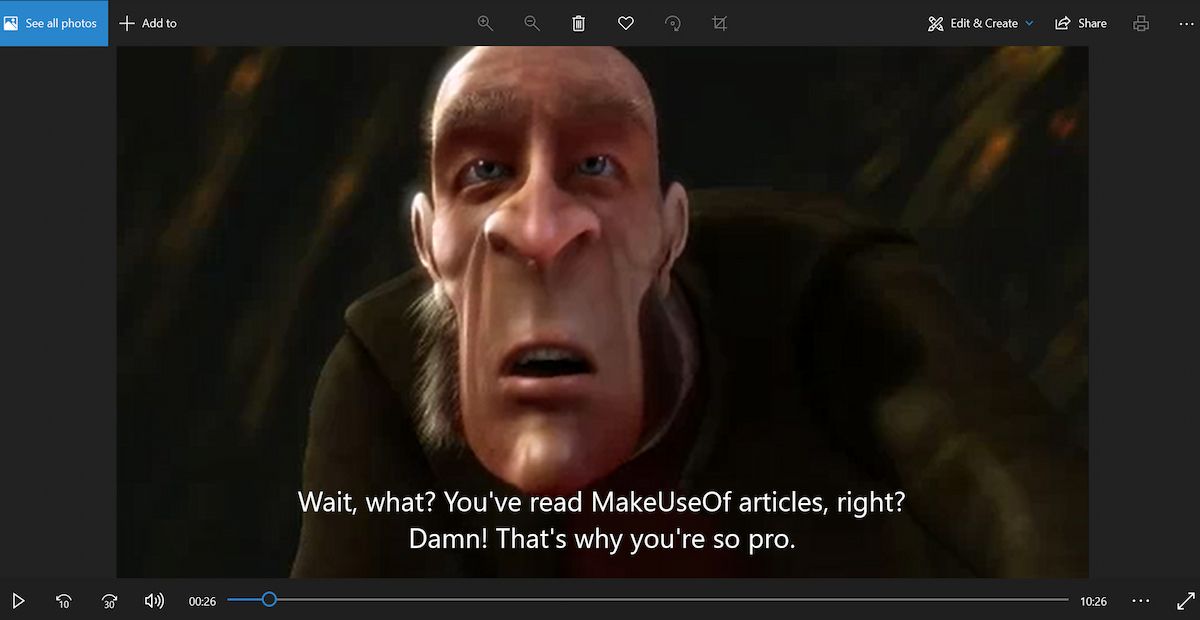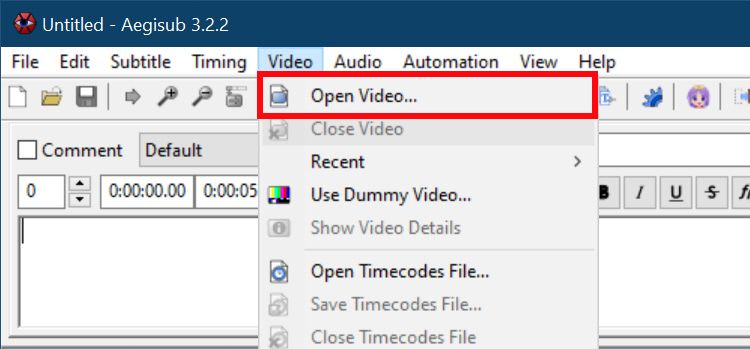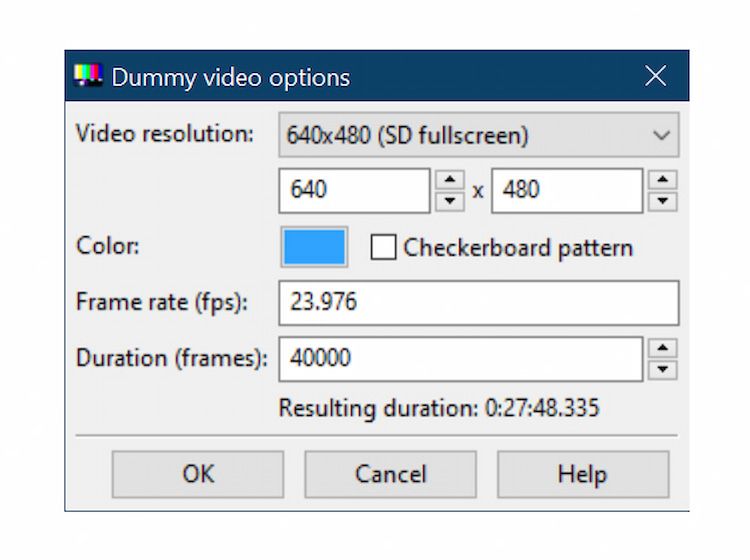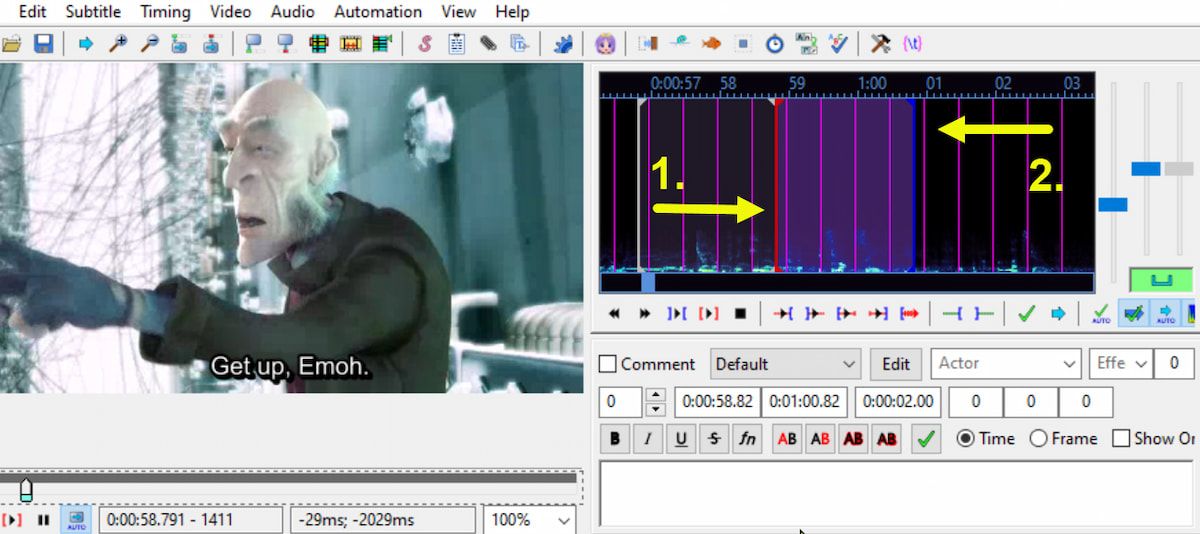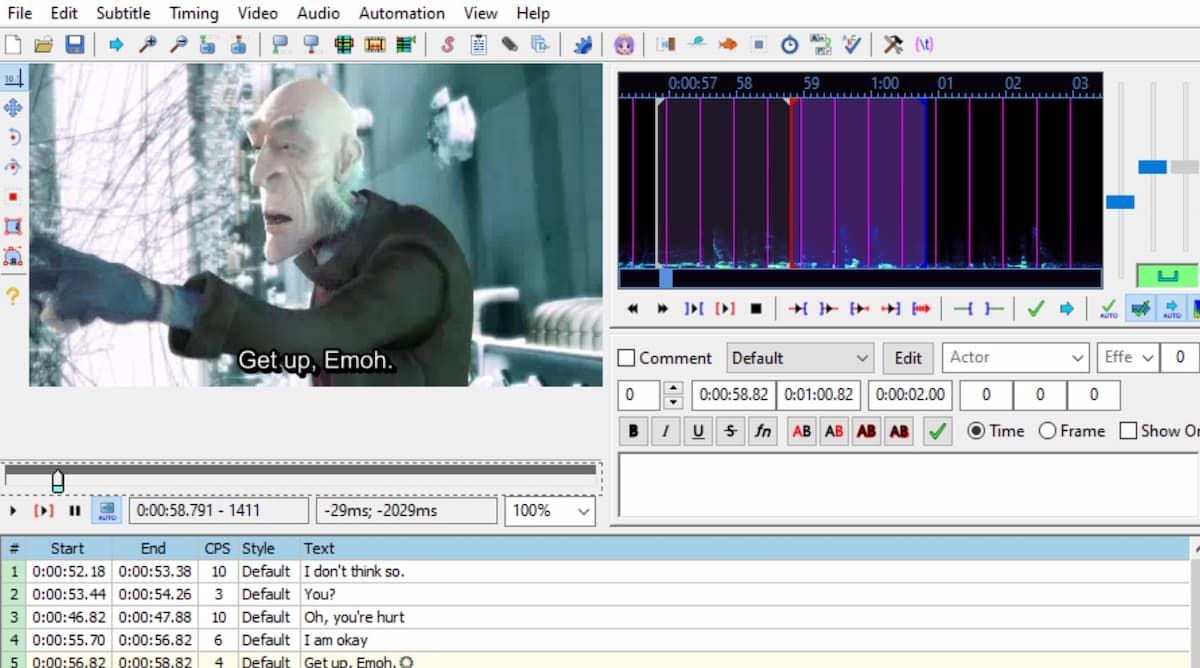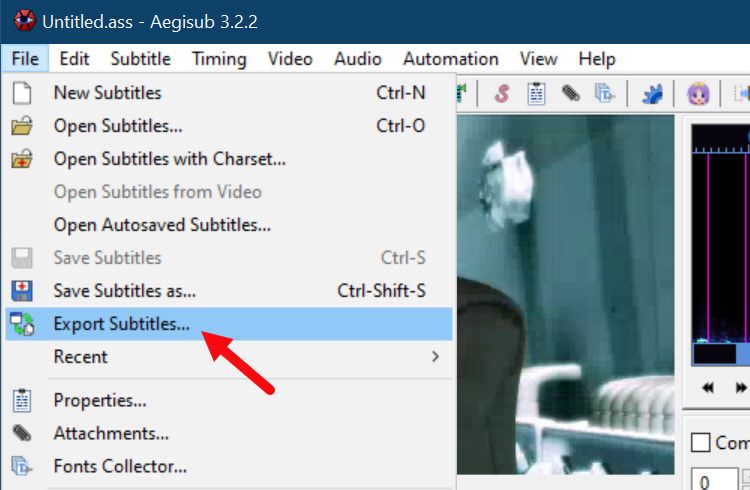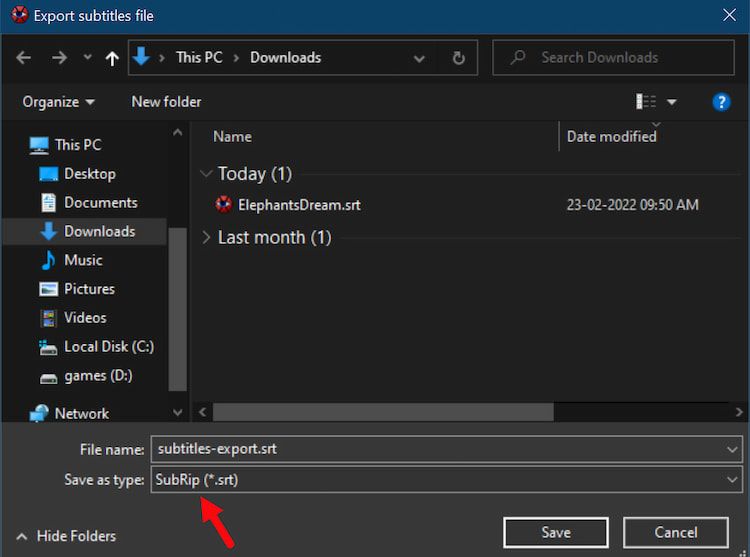If you're a YouTuber or you regularly produce videos for clients, subtitles are undoubtedly important for you. Luckily, adding subtitles to your content manually isn't too difficult.
There are numerous subtitle editing tools available online that enable you to add subtitles to any video in a matter of minutes. Aegisub is one of the best tools for the same purpose, but learning how to use it can be difficult to begin with.
In this article, we'll show you how to subtitle a video using Aegisub.
How to Add Subtitles to a Video
You can use an automated tool to make subtitles for your video, but that will take more time and attention.
AegiSub is a subtitle editing program that allows users to quickly modify any text file. It supports all the major subtitle formats, including SRT, SUB, TXT, and MKV. That means you can open and edit any SRT file without difficulty.
For this guide, we'll use the default text editor on Windows and Aegisub to create subtitles for Elephants Dream—an open-source animated short film.
Creating Subtitles in a Text Editor
If you want to quickly add basic subtitles to your video, all you need is a text editor. While this method gets the job done, one major downside is that you cannot customize or animate the subtitles.
To create subtitles in a text editor, you'll first need to open any text editor that you have; that will be enough to create basic subtitles. Now, we will go over how to create subtitles in the SubRip (.SRT) format, which follows this easy-to-learn pattern:
1
00:00:20,000 --> 00:00:24,400
Howdy!
2
00:00:24,600 --> 00:00:27,800
Why, hello there!
What's your name?
You've got to follow the same pattern to create subtitles. After writing each dialogue, don't forget to add space and number each and every timestamp sequentially.
If you're subtitling a video for an international audience, there are several online translation services that can assist you.
After completing the steps listed above, enter the times of the subtitle or caption start and end. The 00:00:20,000 is in hours:minutes:seconds, milliseconds format. You can usually look at the video for a few milliseconds in any video player while you have Notepad open as well.
Repeat the steps until you finish all the lines.
Now, click File > Save As and change the file type to All Files (*.*) and rename your text file to the same name that is on your video file. In our case, the video file name is ElephantsDream.
After completing the above step, just add .SRT after the end of your file name. So, in our case, the file name will be ElephantsDream.srt.
Finally, save your file in UTF-8 (especially if you're inputting special characters).
After that, the majority of free media players will identify and load subtitle files automatically. However, you must ensure that the video and text files share the same file name but have distinct file extensions.
Note: Don't forget to move the newly created text file to the same folder where your video file is located.
Thankfully, you can also upload the SRT files to your videos already on YouTube as captions. If you're a YouTuber, we highly recommend adding captions to your videos as it helps more people consume the content and increases engagement.
Making Better-Looking Subtitles in Aegisub
Creating subtitles is a good start, but aesthetics are just as important. Aegisub has a lot of powerful tools to help you create better-looking subtitles for your videos.
Aegisub gives an almost infinite number of options for customizing the font, size, and color. Moreover, , it enables you to visualize where the dialogues might be placed.
To create subtitles with Aegisub, visit Aegisub's GitHub releases page. Then, download this tool for your operating system.
Now, open Aegisub and click Video > Open Video to load a video in AVI, MP4, or MPG format.
If you don't have the video but do have the audio and want to move the position of the subtitles, you can use a dummy video and set the closest matching resolution. To do so, click Video > Use Dummy Video.
Now, you have to manage the time sequence. You can precisely set the time sequences for each of your dialogue lines in the editor. The first arrow in the below image indicates the beginning of your subtitle, while the second arrow indicates its closure.
Now that you have a basic understanding of time sequencing, it is time to write a subtitle. Once, you select a time in the editor—start writing a subtitle in the editor box. When you're finished, click the tick icon.
After clicking the icon mentioned above, rpeat the same step and write as many subtitles as you need by selecting different time stamps.
To change the font or color of your text, use the icons just above the editor box. Your subtitles should display like this:
Finally, press Ctrl + S on your keyboard to save the entirety of your subtitle file with an ASS extension.
We recommend not changing the default extension, as Aegisub will identify the changes the next time you modify the same file.
You can also load the audio in the video and visualize the timing better. To do so, head to Audio > Open Audio From Video.
After you've made the necessary changes, don't forget to re-watch the final video and ensure that everything runs smoothly.
Exporting Your Aegisub Subtitles File
Thankfully, you can also export the subtitle file in Aegisub. Once you're sure that everything is perfect in your video, follow these steps to know the exporting process:
In the Aegisub window, click File > Export Subtitles... If you're using any filters, then make sure to select all of them on the next screen.
Now, click Export.
Finally, add a name to your file and hit the Save button. If you want to use the exported file in any major video player, we recommend choosing the SRT file type.
Create Amazing Subtitles With Ease
So, that's pretty much everything you need to know. Now, you're ready to add subtitles to your video using Aegisub!
You might find subtitling your entire clip time-consuming. However, the experience of seeing your final video with the correct wording is rewarding.