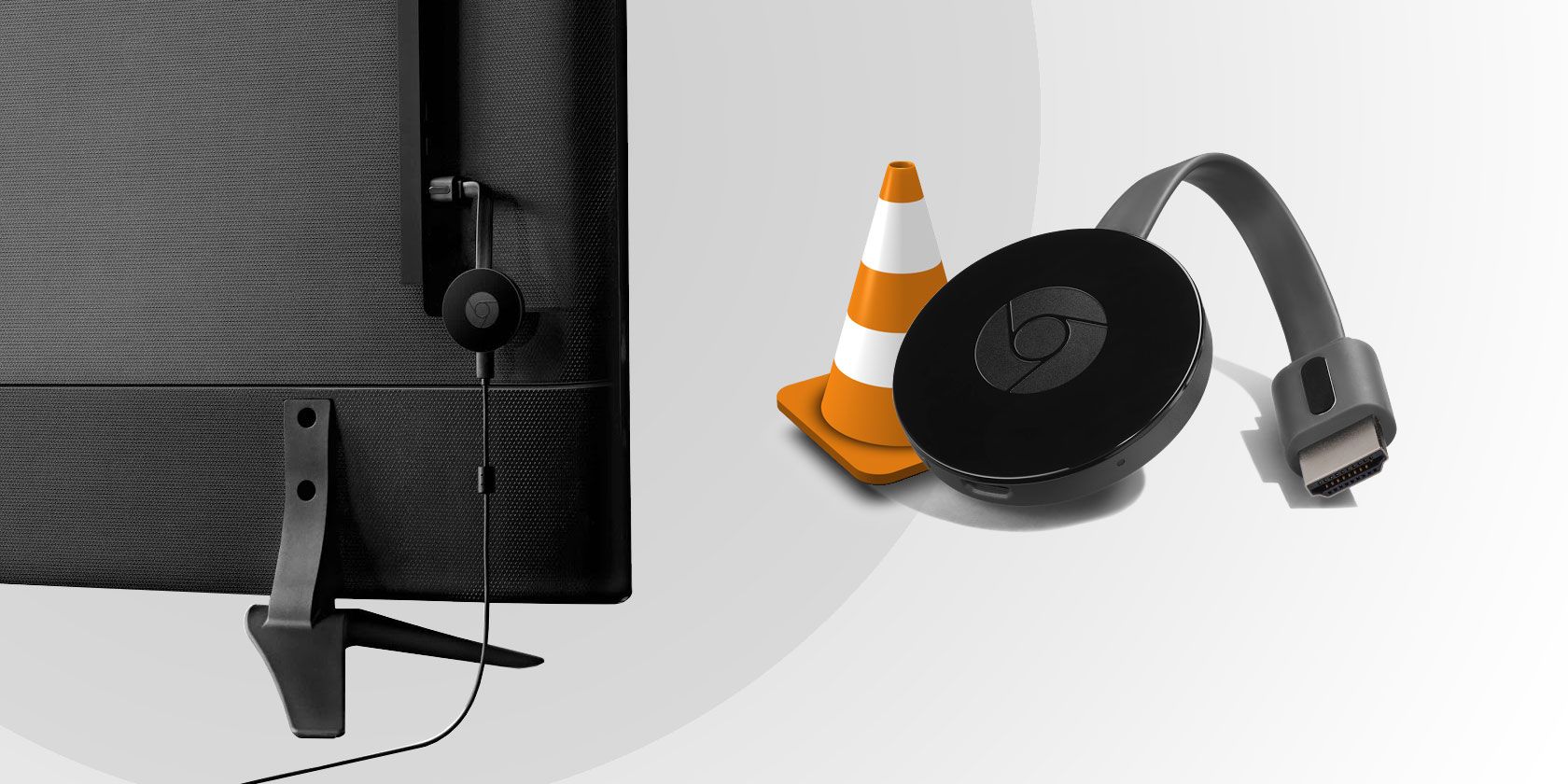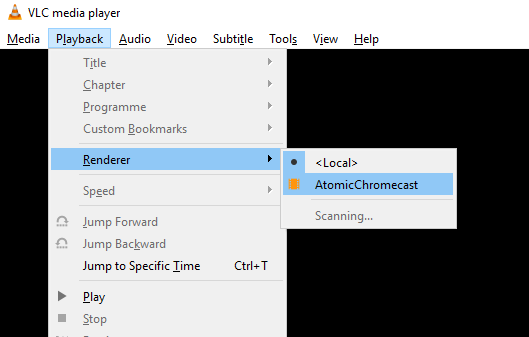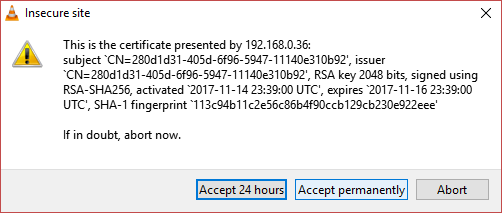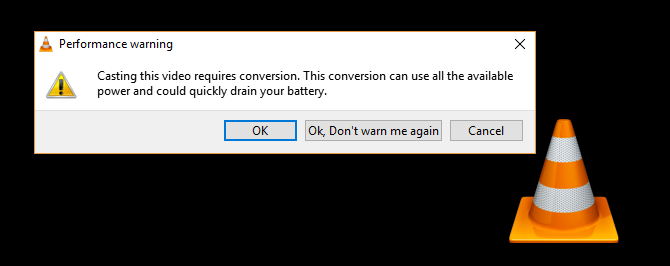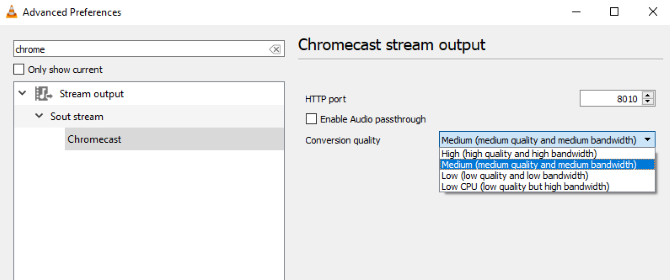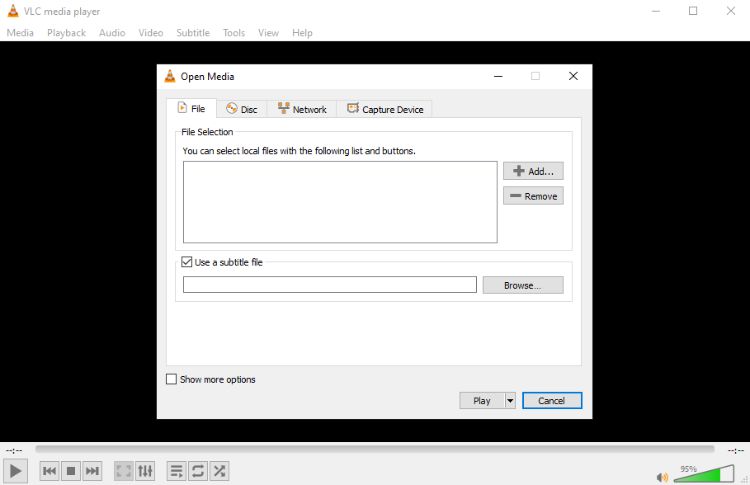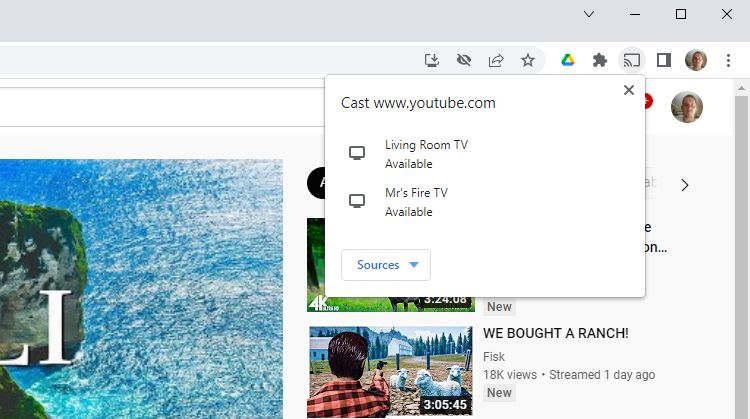To stream any video wirelessly from your computer to your TV, you only need a Chromecast and VLC. The popular media player works perfectly with the Google streaming device, supports many video formats, and is usually easy to set up.
Here's how to get started casting video from the VLC app to Chromecast quickly and easily.
Time to Prepare
If you want to stream video from the VLC Media Player to your TV via a Chromecast, you'll need to ensure you have the following:
- Google Chromecast.
- Strong signal/proximity to your wireless router.
- VLC 3.0: this comes in 64-bit and 32-bit versions for Windows, as well as other platforms. The steps outlined here have been tested on Windows 10 64-bit.
Simply download the version of VLC that matches your PC's architecture, and install it. You'll also need to ensure your Chromecast is connected to your TV, and be powered on. Check our beginner's guide to the Chromecast for tips and tricks if you run into any trouble.
Download: VLC Media Player 3.0
Connect VLC to Your Chromecast
Once you're confident the Chromecast is set up correctly, open VLC Media Player on your PC.
Now, open Playback> Renderer > Scan.
This commences the search for the Chromecast on the network. Wait a few moments, then open the menu again, this time selecting the Chromecast option.
You're now ready to start streaming to Chromecast, so open a video file to view in VLC. Use Media & Open File to find the video you want. Alternatively, drag a video file from an open Windows Explorer window into the VLC Media Player window.
Because you're playing to a network device, the Insecure Site warning will appear. This is totally fine: click View certificate, then Accept Permanently to add the certificate to your PC.
Some formats will play right away; others will require conversion. Common formats should be fine, but if you're using something a bit unusual or out-of-fashion, such as the Microsoft WMV format, you'll see a notification like this:
Click OK if you wish to proceed with the video, and OK, Don't warn me again if you want VLC to convert your files regardless. It might not be wise to use this feature on a laptop running from the battery. Similarly, older or slower computers may not convert the media fast enough, resulting in lag when streaming.
VLC to Chromecast Connectivity and Performance Issues
In some cases, you may run into problems. There are a couple of solutions you can try here.
- Are you using a PC-based VPN? If so, attempting to check for the Chromecast will probably not work. Disable the VPN on your PC before attempting to connect (for the best results, set up your router with your preferred VPN server).
- Ensure your Chromecast and your computer are both on the same network.
- Check that VLC is updated to the latest version. Open the app and click Help > Check for Updates. Install any that are available.
Meanwhile, some performance issues may strike. You can overcome these by changing the conversion quality in Tools > Preferences. Click All, then find Stream Output, and expand Sout stream, selecting Chromecast. (Alternatively, enter chromecast into the search box in the upper-left corner of the window.)
Find the Conversion quality drop-down menu, and select an option to improve conversion and streaming. The choices range from Low CPU (low quality but high bandwidth) to High (high quality and high bandwidth). Default is Medium.
Make your choice, then click Save and check the stream. You may need to stop and reload the video to see the change.
If the video is constantly stopping and starting, it could be a problem with the Wi-Fi connection to the Chromecast. Our guide to preventing Chromecast buffering should help.
Playing Videos From VLC on Your TV
All you need to do now is click Play, and the video should begin streaming to your TV. The Chromecast is capable of HD streaming, so you should be able to enjoy your favorite movies and TV shows, smartphone videos, maybe even video game streams, in high definition.
If you need to control the video, use the VLC window on your computer to pause, forward/rewind, adjust volume, etc. Any changes you make to the video in VLC will be reflected on your TV. Note that by default, the video you're streaming will not be displayed on your PC desktop.
You can also play several videos, one after another, without selecting each in turn. Instead of choosing Open File, click Media > Open Multiple Files. Click the Add button, navigate to each video you want to play, and add them to the list.
Now either click the Play button or click the drop-down menu arrow and click Enqueue. The enqueue option loads the videos in turn. You might experience a short pause between each one, but can be better if you have a weak Wi-Fi signal.
Future streaming can be achieved by going to Playback> Renderer > Chromecast -- now the certificate is accepted, the process is more streamlined.
Troubleshooting - Audio But No Video
Hearing the video but not being able to see it is a common problem when streaming from VLC to Chromecast, especially in Windows. To fix this problem, try changing the video output to OpenGL.
- In VLC, click Tools > Preferences.
- Click the Video section tab and look for the Output option. It should be set to Automatic by default.
- Click the drop-down menu and select OpenGL Video Output or OpenGL Video Output for Windows.
- Click Save, close and restart VLC and try again to play the video on Chromecast.
If that doesn't help, try disabling Hardware Accelerated Decoding. You can do this in Tools > Preferences > Input/Codecs. Change the setting from Automatic to Disabled.
Not Working? Try Google Chrome!
While the above method should work absolutely fine, it may not work for you personally. If this is the case, but you still want to stream video from your PC via VLC, and watch it on your TV with Chromecast, you'll be pleased to learn that there is another option.
It's also possible to stream video from VLC to your TV via the Google Chrome browser. Just ensure VLC is loaded, then find the Cast button in your browser window (next to the address bar). Click this, then Cast to > Cast Desktop. With this done, click play in VLC, maximize the Window, and enjoy the video stream on your TV.
You'll find superior video quality when streaming directly from VLC, but Google Chrome is a good substitute when all else fails.
It's Simple, But Consider Alternatives
Really, that's all there is to it. To recap:
- Ensure your Windows PC and Chromecast are on the same network.
- Install the latest version of VLC Media Player.
- Open Playback > Renderer > Scan.
- Wait, then open Playback > Renderer > Chromecast.
- Accept the certificate, click Play, and enjoy!
Of course, there are other ways to stream content from your Windows computer to your TV. Miracast, which uses a similar HDMI wireless dongle, is perhaps the strongest alternative. Our comparison of Miracast and Chromecast should help here. However, a Steam Link game streaming device is also capable of streaming video and sound from your PC to your TV.
Stream From VLC to Your TV With Chromecast
Connecting VLC with your Chromecast means you can stream almost any video on your PC to your TV easily. No matter if it is your favorite movie, a video tutorial, or the footage of your latest vacation. Why watch them on your computer monitor when you can watch them on your bigger screens?