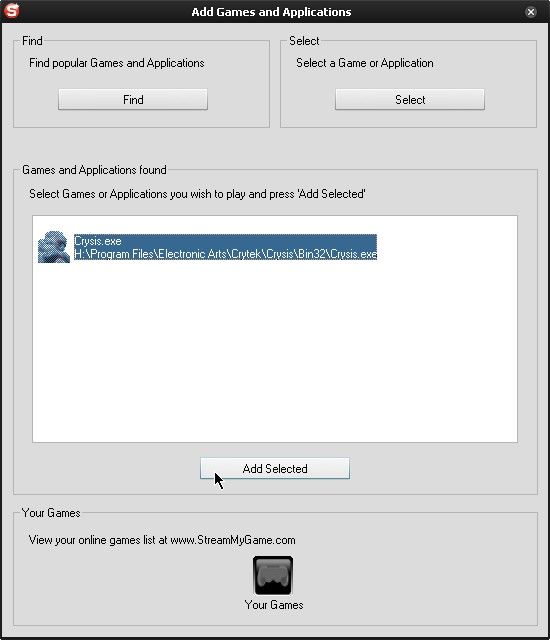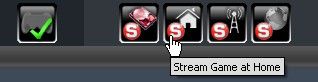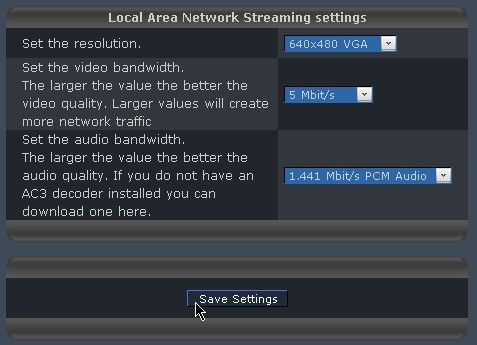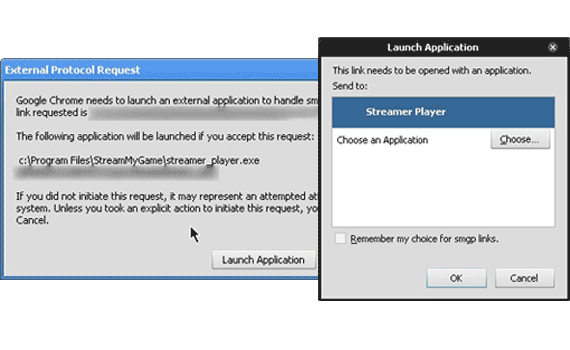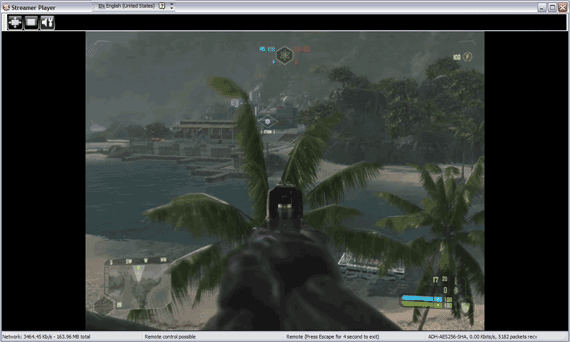Not all computers have the latest in bleeding edge hardware or play Crysis on the highest graphics. However, for those who have one very capable gaming computer - but also one not so capable computer, StreamMyGame offers a way to let you play Crysis on that laptop with 512MB of RAM and other not so impressive specifications.
Another bonus is the support for a Linux client [Broken URL Removed], but today we'll be focusing on Windows to Windows streaming.
A couple of limitations: one, you'll have to pay to use resolutions higher than 640 x 480 while streaming. Two, the graphics quality will be reduced quite a bit as you're streaming the game and you'll be limited by your network. Three, they also ask you to pay to stream over the Internet beyond a trial. You can see here [Broken URL Removed] what you can do with the free version versus the paid version.
Setting up the Server
- One of the first steps is that you'll have to register an account [Broken URL Removed] to download their server and player software. They'll ask for an email, username, and password.
- Download the server/player installer [Broken URL Removed] to both the computer that will run the actual game (server) and the computer that will be receiving the stream (client).
- Install the software. It's a pretty straightforward installation, and all the options can be left as is. You'll have to reboot your computer at the end of it.
- There should be a new icon in the system tray - a red circle with an S in it, and a green checkmark - this is the Streamer Server. To begin, we're going to add a game. Right click the icon and hit Add Games:
- In the Add Games and Applications window you have two options - you can have the software scan your entire Program Files directory looking for applications, or you can add them manually. Since the scan is not particularly fast, we'll be using the Select a Game or Application.
-
I'll be adding the game Crysis, which happens to store the game executable (by default) in C:\Program Files\Electronic Arts\Crytek\Crysis\Bin32\Crysis.exe. Double click it, and the name of the executable will be added to the list. At this point, you can either select more programs, or you can click on whatever you added and hit Add Selected:
Using the Client
- On the client computer, browse over to your Your Games page [Broken URL Removed]. The game you added in step 6 under Setting up the Server should be listed.
-
To play the game on the client computer, click on the second icon from the left under Start Streamer Service, which displays a house and the StreamMyGame logo in the corner. The tool tip should say Stream Game At Home:
-
You'll be directed to a page where you can choose the various settings, including video bandwidth, audio bandwidth, and resolution. For free accounts, the max resolution is 640 x 480. You should experiment with the various video/audio bandwidth settings - my laptop on a wireless network operates at 5Mbit/s for video bandwidth. Hit Save Settings once you think you have acceptable streaming settings:
-
To play, click the big button above the Local Area Network Streaming Settings (the house with the StreamMyGame logo) and allow your browser to start the application:
-
A window should pop up asking for your login details and an option to save them. Login with your StreamMyGame account, and the game should start on the host computer, while the client computer receives a stream. That's about it to stream games from one computer to the other:
And a view from the host:
Few Notes
- If the game has a noticeable lag between the input and what is shown on the screen, you may need to reduce the allotted video bandwidth, or make sure that no other applications are taking up your network bandwidth. Switching from a wireless to a wired connection will also help.
- No sound? You'll need to enable Stereo Mix or "What U Hear" or other similar recording functions on the host computer. Head to Control Panel, double click Sounds and Audio Devices, and on the first tab under Device Volume, click the Advanced button. In the new Master Volume window go to Options > Properties, and change the Mixer Device to "Line in/Mic in" (if you do not have this option, browse for the selection that allows you to adjust volume for recording). In the selection below, make sure that the box for Stereo Mix/What U Hear/similar terminology is checked, and unmuted. StreamMyGame has a little quick tidbit [Broken URL Removed] on this if you need more help.
Image Credit: shanewarne60000