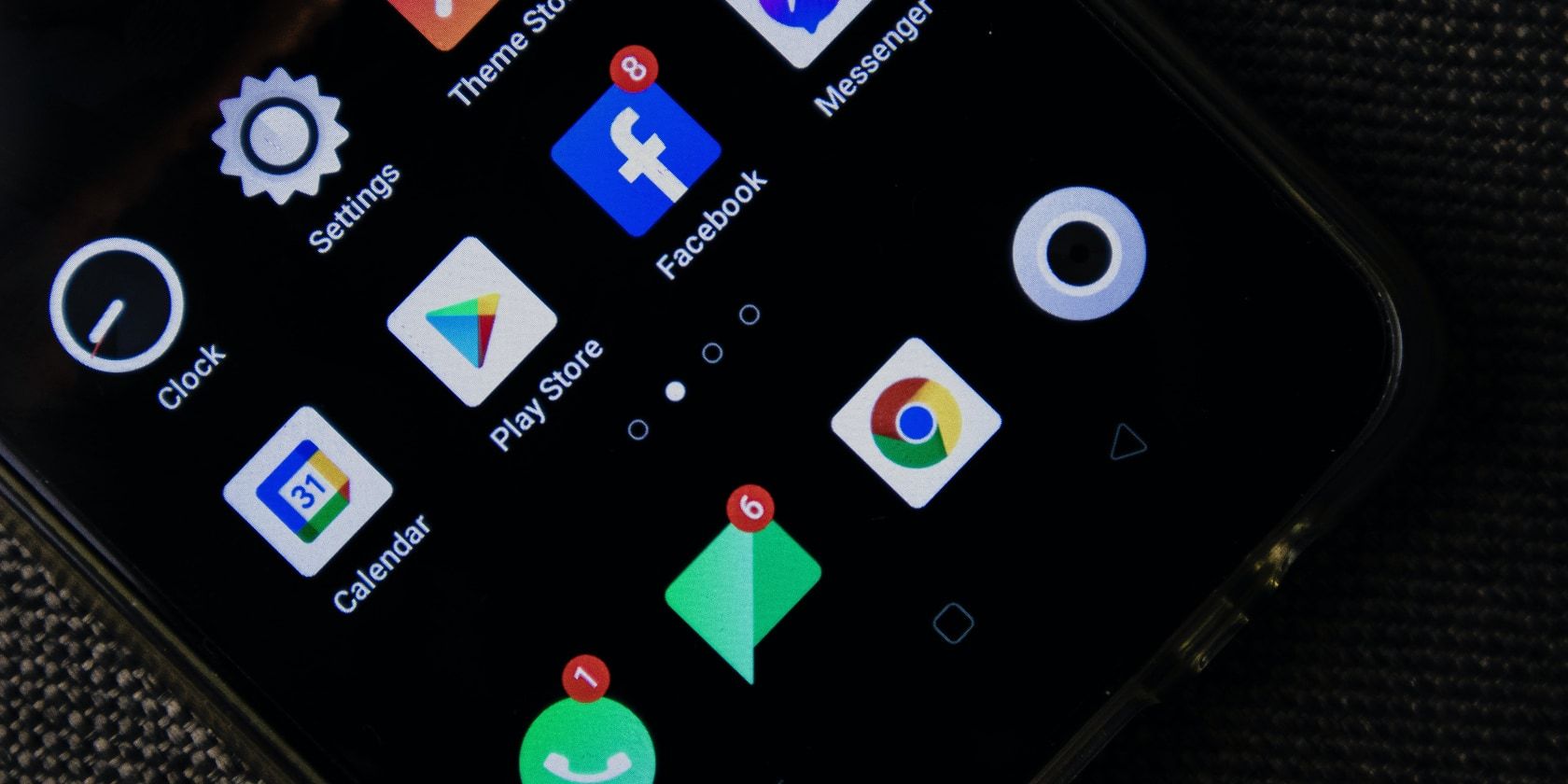Key Takeaways
- Use the Do Not Disturb function on Android to disable most notifications and customize which apps, alarms, contacts, messages, and phone calls can still come through.
- Customize the Do Not Disturb settings to modify which people, apps, and alarms can interrupt or bypass the feature, and set up schedules to silence notifications during specific times.
- Turn off notifications from specific apps by accessing the app's notification settings in the Android settings menu or by tapping and holding a notification from that app to access the notification settings directly.
If you're tired of getting flooded with notifications, you might be happy to learn that there are a few ways you can disable them on Android. You can use the Do Not Disturb function, or do it at an individual level for specific apps.
It's generally a good idea to only disable the notifications for those apps that you may find annoying, as some might be essential or otherwise important. Keep reading if you want to learn how to disable notifications on Android.
How to Turn Off Notifications With Do Not Disturb on Android
Do Not Disturb is a feature on Android you can use to disable all, or most, notifications from all apps for a certain amount of time. You can customize the mode to allow certain apps, alarms, contacts, messages, and phone calls to get through regardless. There are also options to configure automatic schedules, and you can tweak whether hidden notifications can make sounds or show visual notifications like waking your screen.
To use it, go to Settings > Notifications > Do Not Disturb and tap Turn on now. Once activated, you should see a circle icon with a line through it in your notification bar.
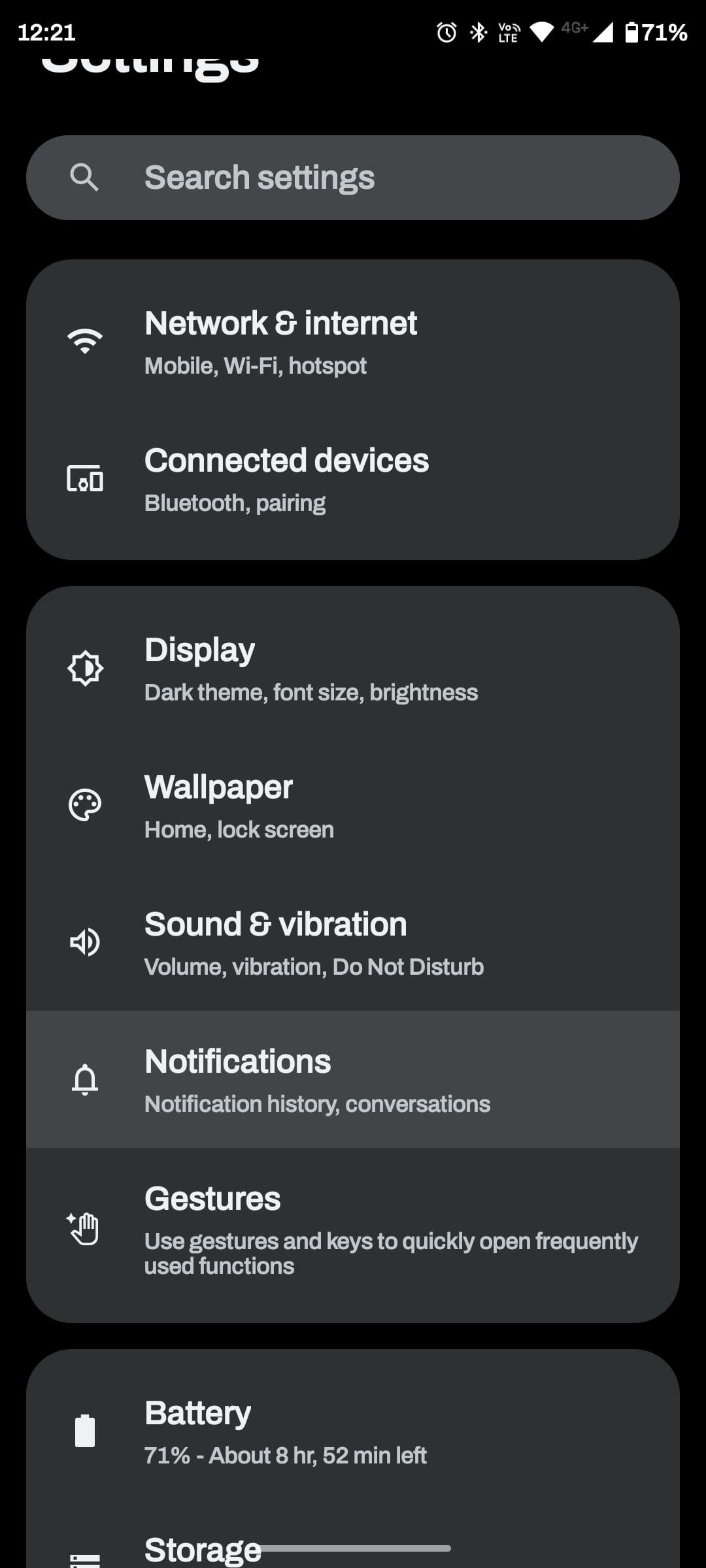
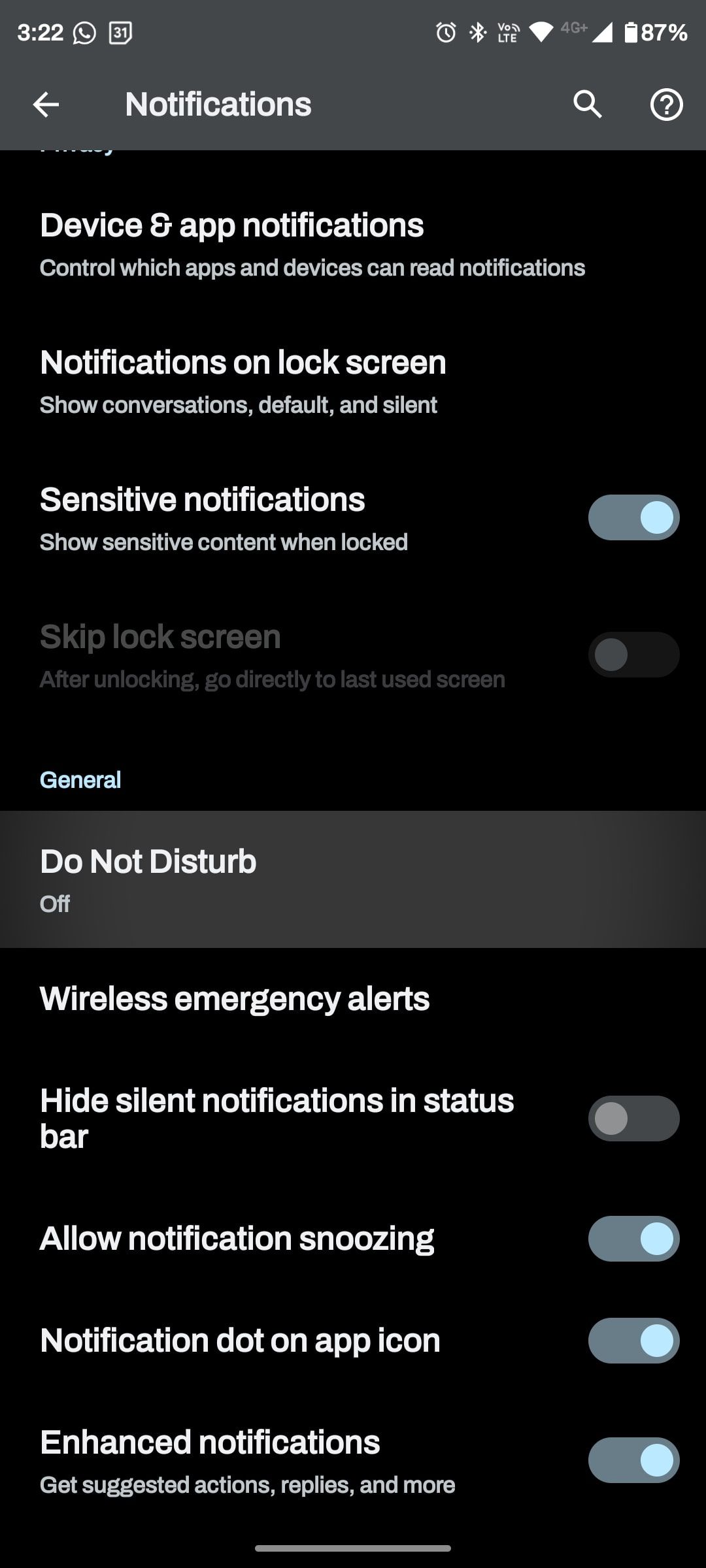
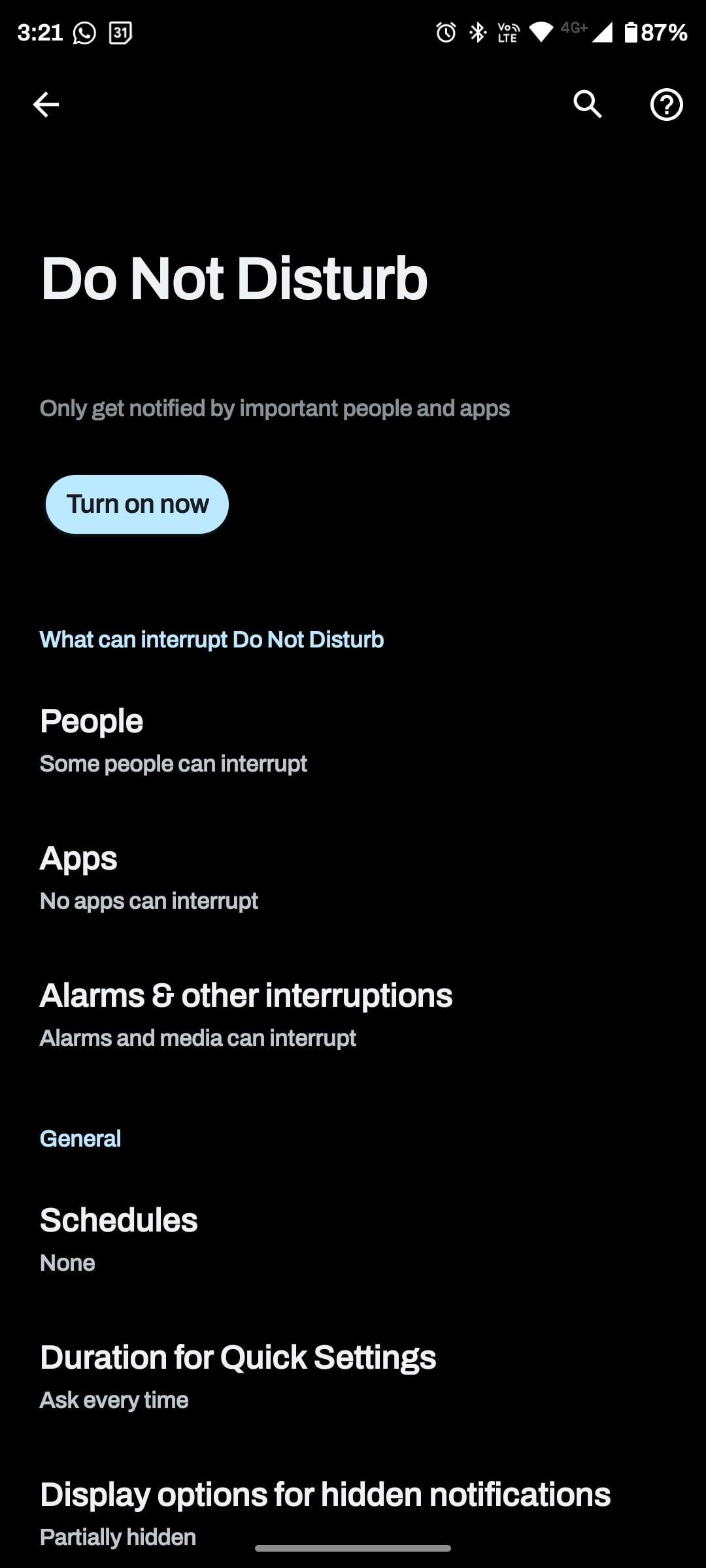
Alternatively, you can swipe the notification bar down twice, and tap the Do Not Disturb quick action button. This will open a quick menu with options to determine how long Do Not Disturb will last. These are until you turn it off, a customizable time in increments of an hour, and the third option for the next closest hour.
How to Customize Do Not Disturb on Android
On the Do Not Disturb settings page there are two sections where you can change how the feature works. These sections include What can interrupt Do Not Disturb and General. Under What can interrupt Do Not Disturb, you can modify which people, apps, and alarms can interrupt or bypass Do Not Disturb.
When modifying the people settings, you can determine who can call or message you with notifications during Do Not Disturb. Selecting apps will exclude them from all notification restrictions. And, under the alarms & other interruptions settings menu, you can permit alarms, media sounds, touch sounds, reminders, and calendar events. Under General, you can set up schedules, modify the duration for Do Not Disturb when activated via quick settings, and change the display options for hidden notifications.
Do Not Disturb Schedules
You can set up schedules to silence notifications by activating Do Not Disturb at certain times. This includes Sleeping, Event, and Add more, where you can find custom options for adding events, certain times, and an option for restricting notifications while driving.
Modifying the sleeping schedule for Do Not Disturb is straightforward but comes with many items you can tweak and change. You can modify the starting time, ending time, days, whether alarms can override the end time, and even create custom Do Not Disturb settings for the schedule.
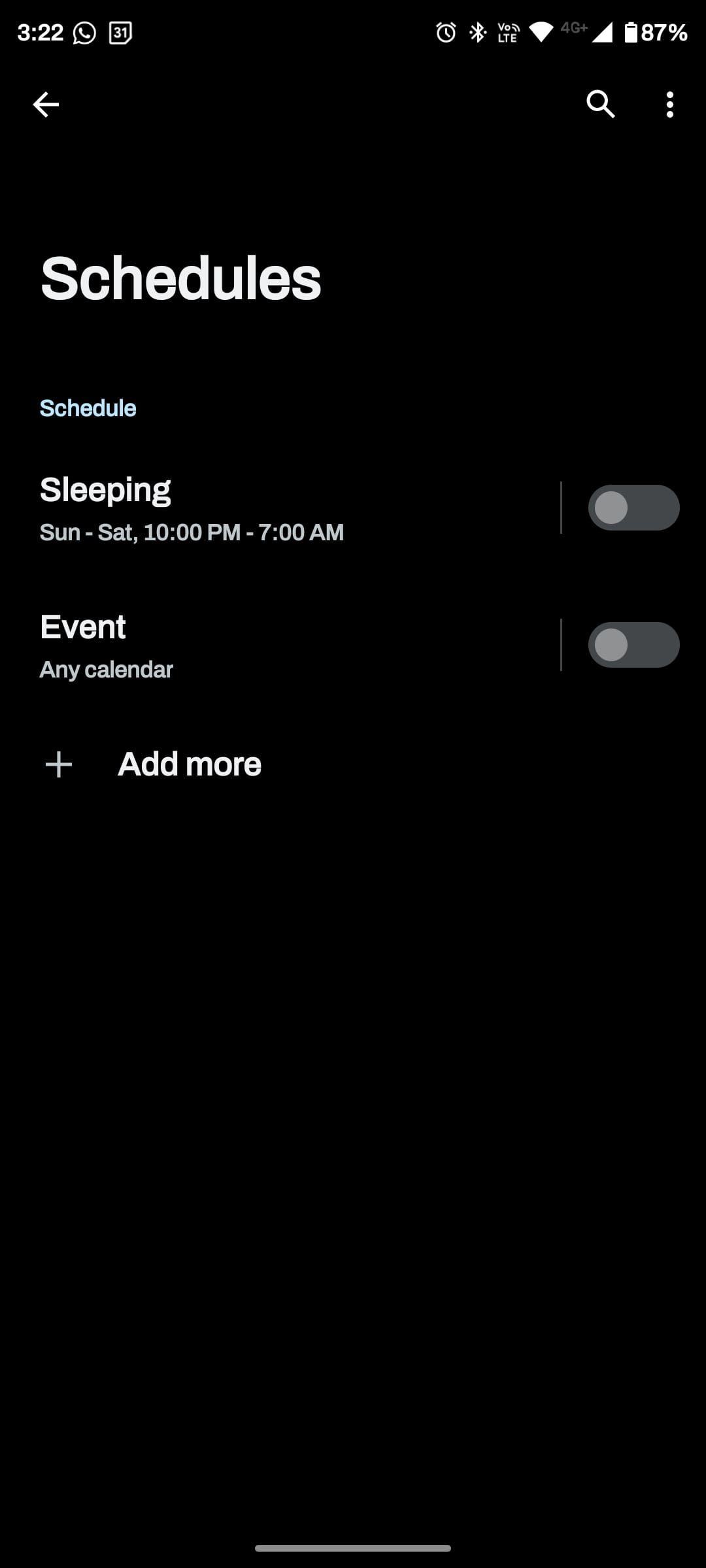

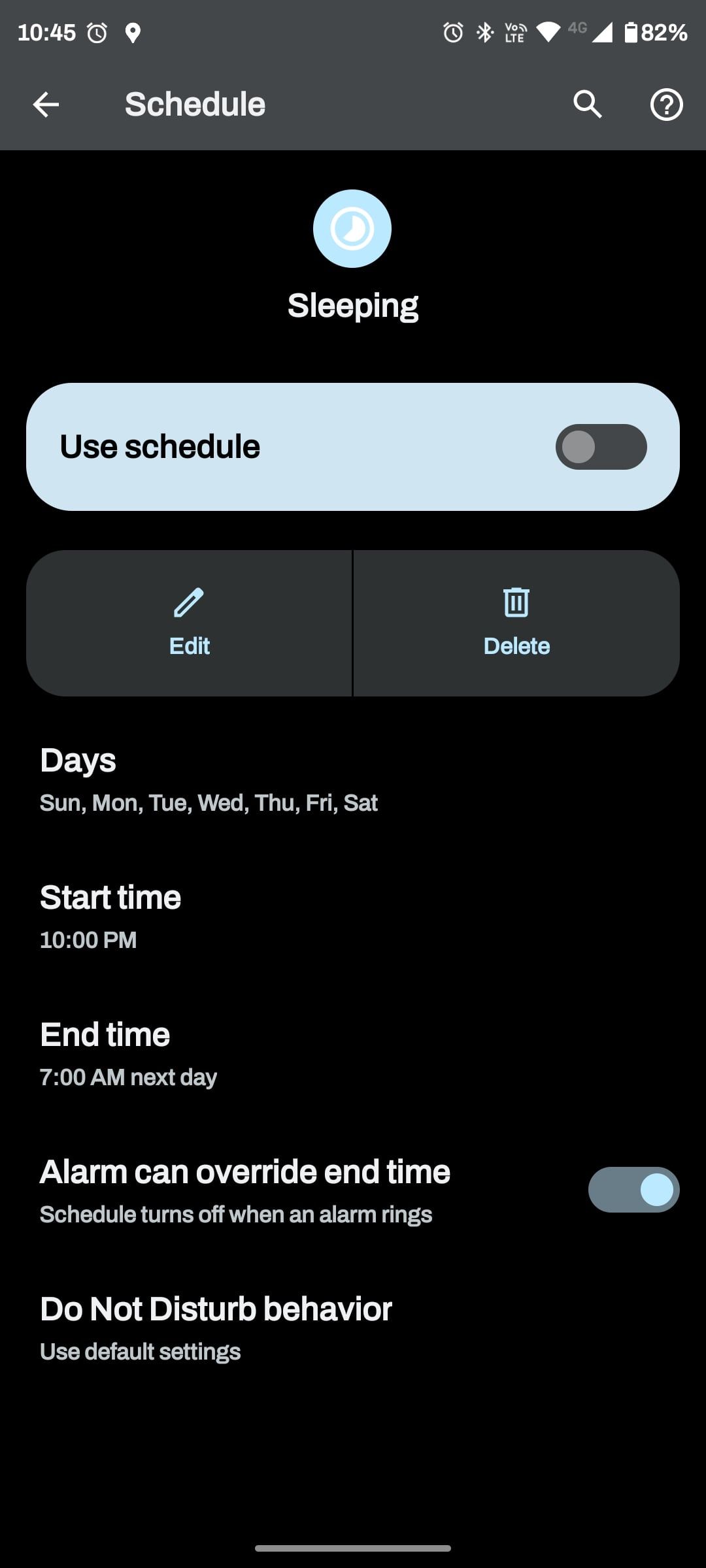
You can also set up a schedule for events from calendars to bypass Do Not Disturb. This can apply to all calendars or a specific one. It can also allow calendar events that only have a Yes, Maybe, or Not Replied in terms of confirmation. You can also modify the Do Not Disturb behavior for these events.
Finally, the option to silence notifications while driving is straightforward. It simply automatically enables Do Not Disturb when it detects that you're in a moving vehicle by using motion detection and Bluetooth connections.
Display Options for Hidden Notifications
Do Not Disturb will typically automatically hide and silence all notifications. However, you can change some settings to modify this behavior. Under Display options for hidden notifications, you can pick the following:
- No sound from notifications
- No visuals or sound from notifications
- Custom
If the first two don't fit what you're looking for, you can tap the settings cog next to Custom and toggle a variety of different settings. Under While the screen is off, you can toggle Don't turn on screen and Don't wake for notifications.
For While the screen is on, you can tweak the following settings:
- Hide notification dots on app icons
- Hide status bar icons at top of screen
- Don't pop notifications on screen
- Hide from pull-down shade
There are a ton of toggles and options to tweak to modify how hidden notifications work in Android.
How to Turn Off Notifications From Any App in Android
There are two ways to turn off notifications from specific apps in Android. If you want to modify an app's notification setup via settings, follow these steps:
- Go to Settings > Apps > See all apps.
- Here, you'll see a list of all the apps installed on your Android device. Scroll and tap the app you want to customize notifications for.
- Next, a list of all types of notifications the app can send will appear. Toggle each type of notification on or off as desired. These change depending on the app you select.
- You can also select the primary notifications toggle to turn all the app's notifications off.
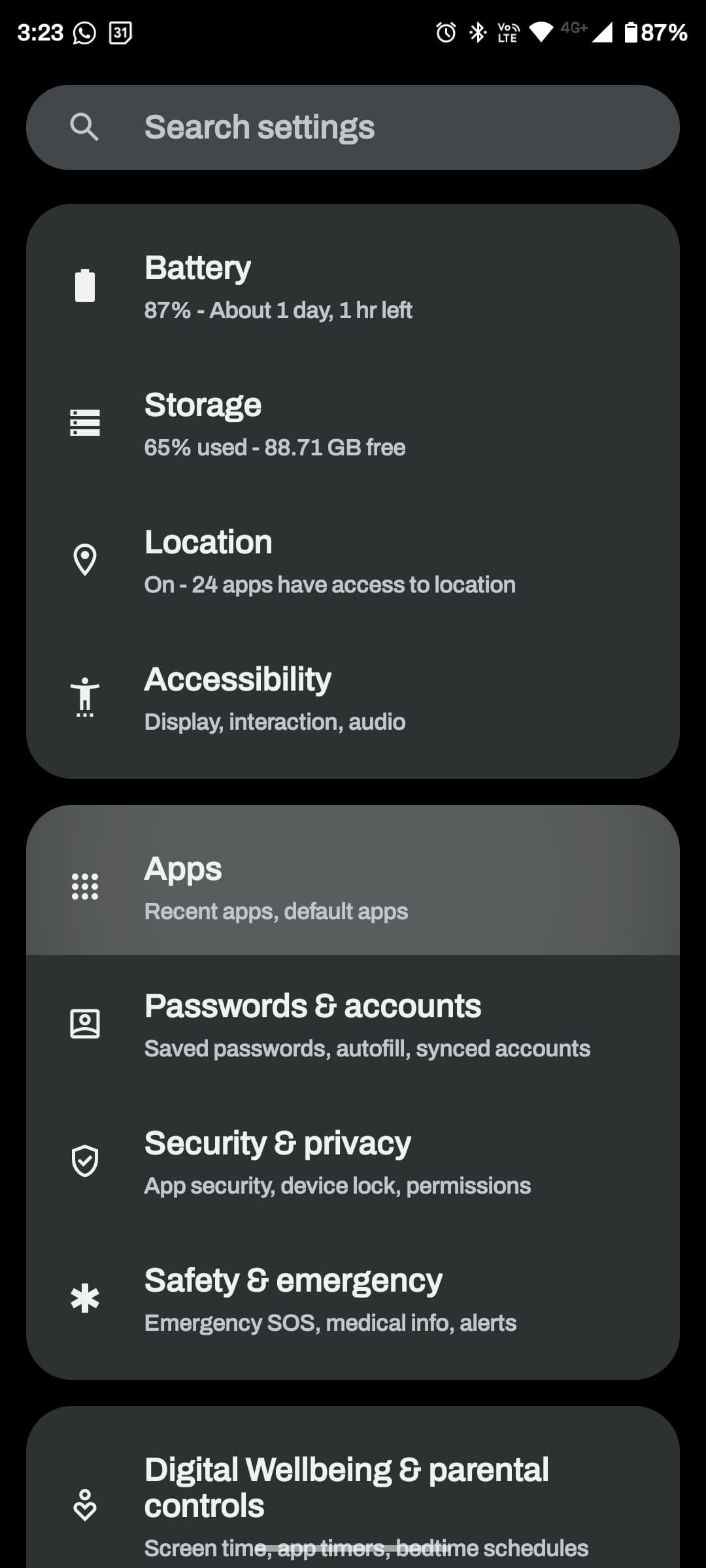
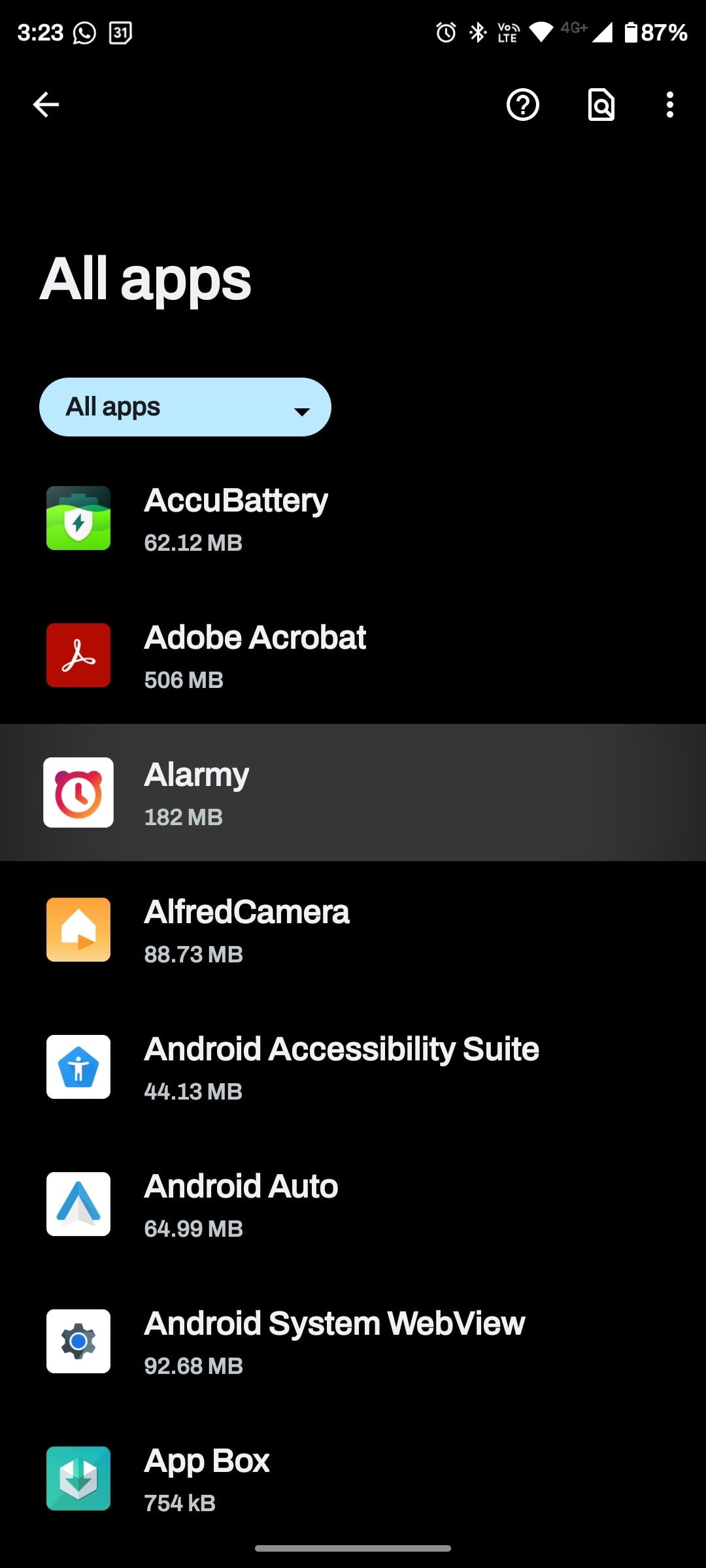
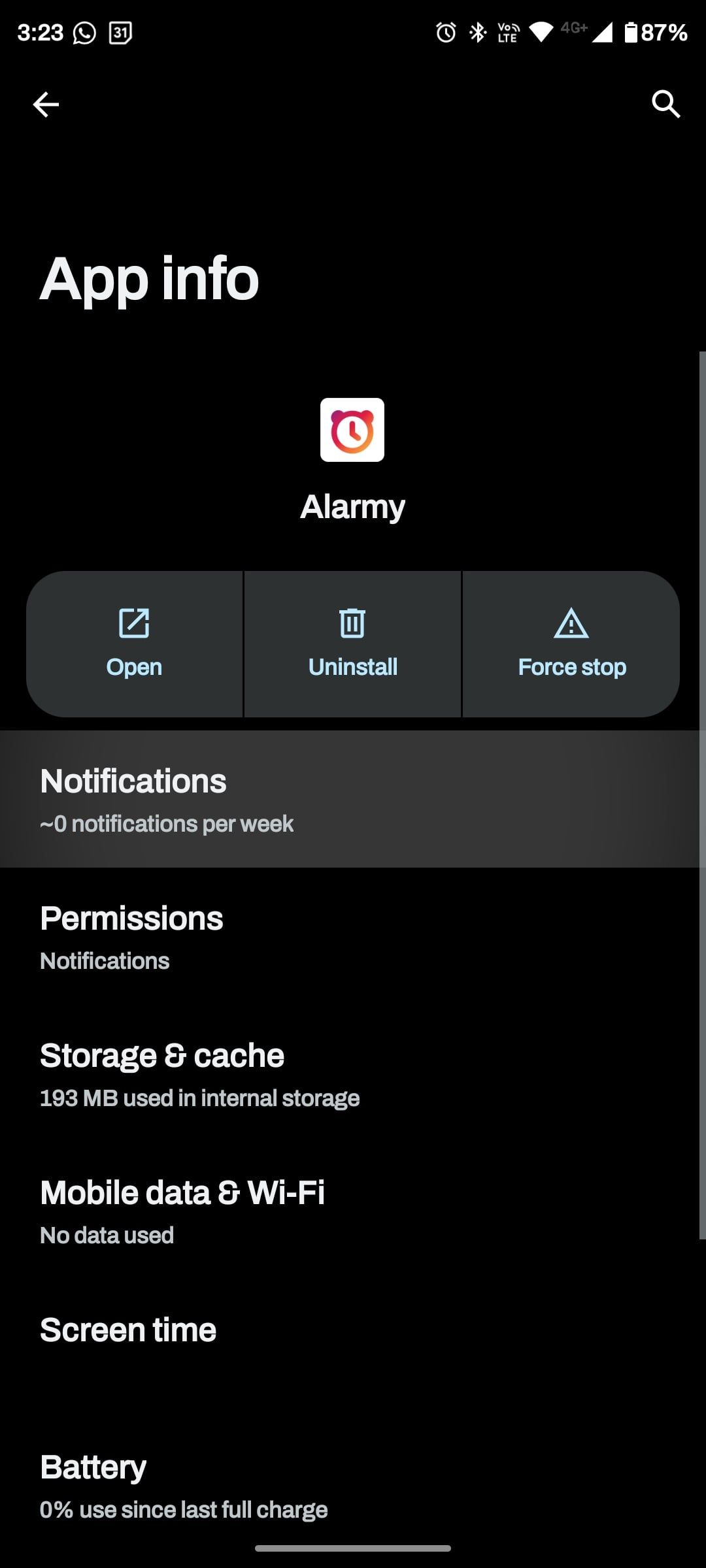
Some apps have extra notifications in their app settings. This is indicated by the Additional settings in the app button. Tap it to access additional app settings, and customize further notifications there.
You can also change an app's notification settings by tapping and holding a notification from said app. Here's how to change notification settings for an app via a notification from that app:
- When you see a notification, tap and hold the notification.
- Here, you can tap Priority, Default, Silent, or the settings cog icon at the top right.
- Tap the settings cog to open the App notifications menu for that app.
Priority shows a specific notification at the top of all other notifications and will display a profile picture instead of an app's icon in the notification bar and lock screen if it's a messaging app.
When You Can't Disable Select Notifications
Most apps support custom notifications, or the ability to partially silent or modify them. Some, though, don't offer an option to disable notifications. For these apps, you'll have to head into system settings and disable all notifications. It's an all-or-nothing approach, but it's the only way in some cases.
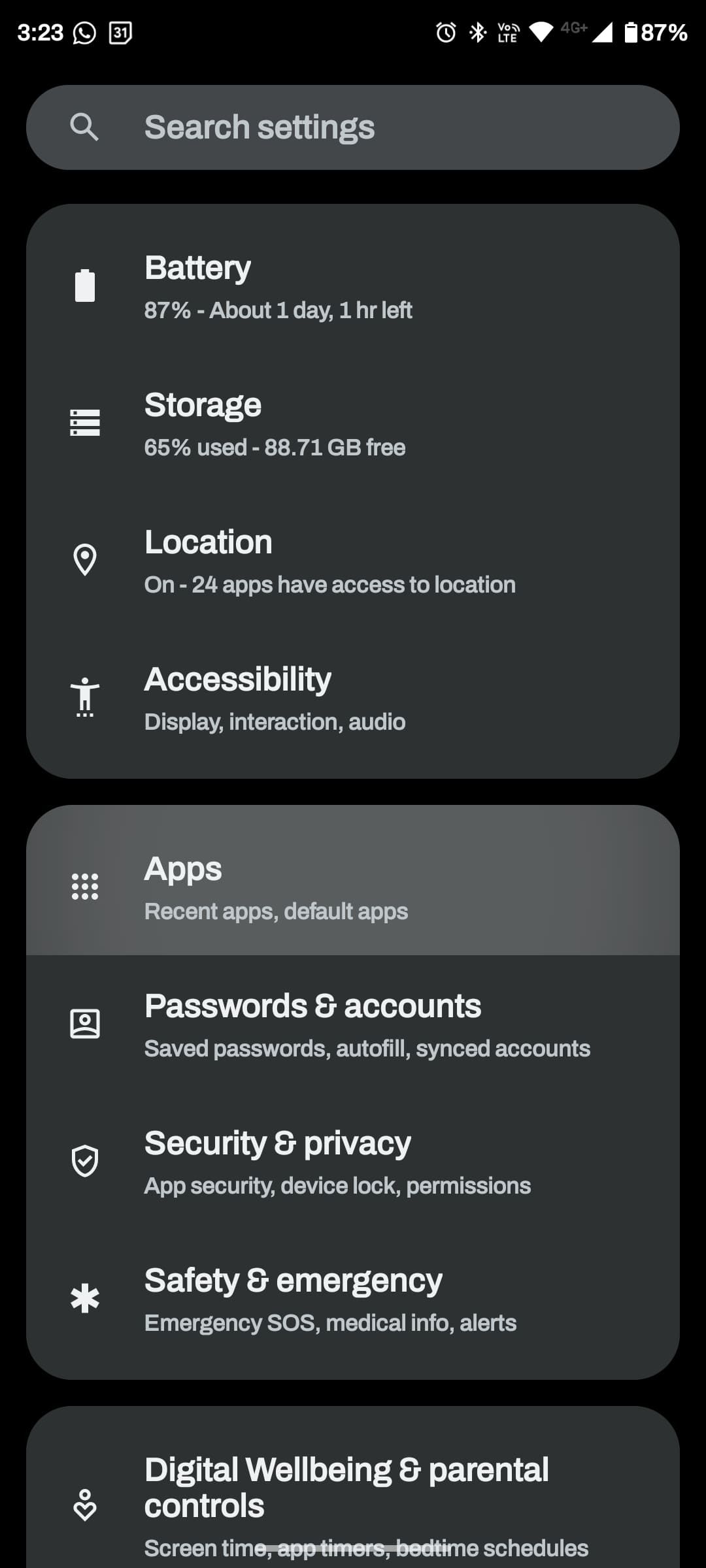
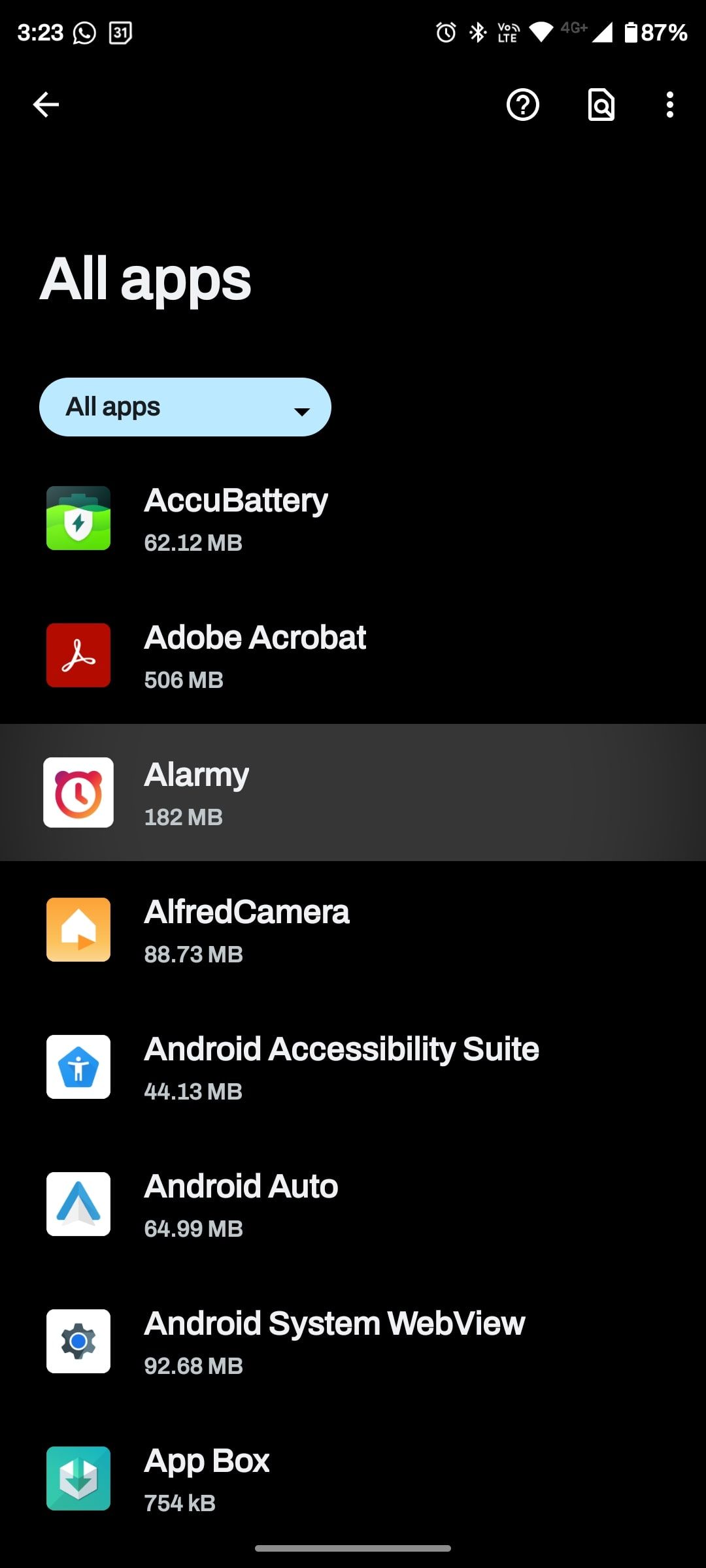
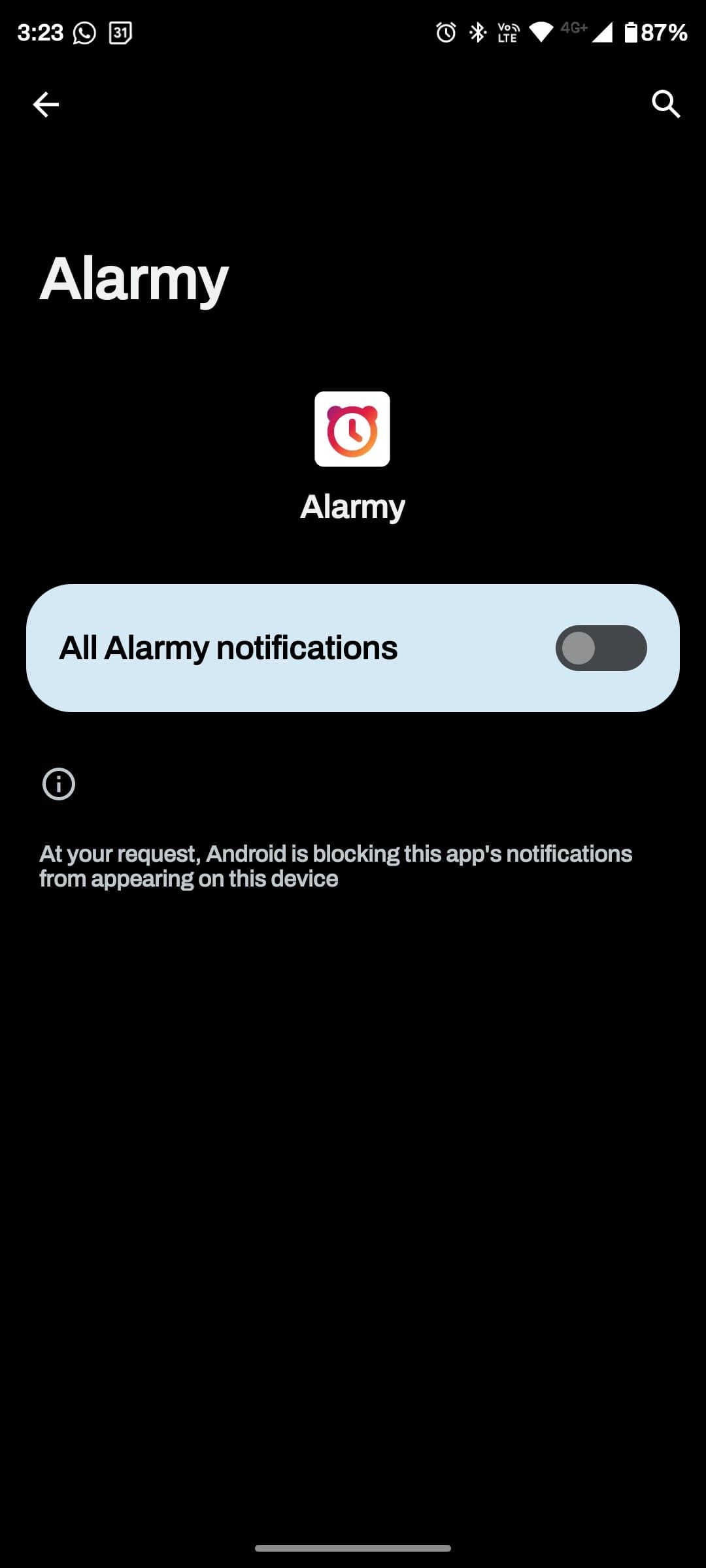
To disable all notifications for an app, go to Settings > Apps and select the app in question. Then tap Notifications and toggle off all notifications. This works for all apps, regardless of whether they support custom notification settings or not.
How to Turn Off Lock Screen Notifications on Android
To prevent Android from displaying notifications on the lock screen:
- Go to Settings > Notifications.
- Tap Notifications on lock screen and then Don't show any notifications.
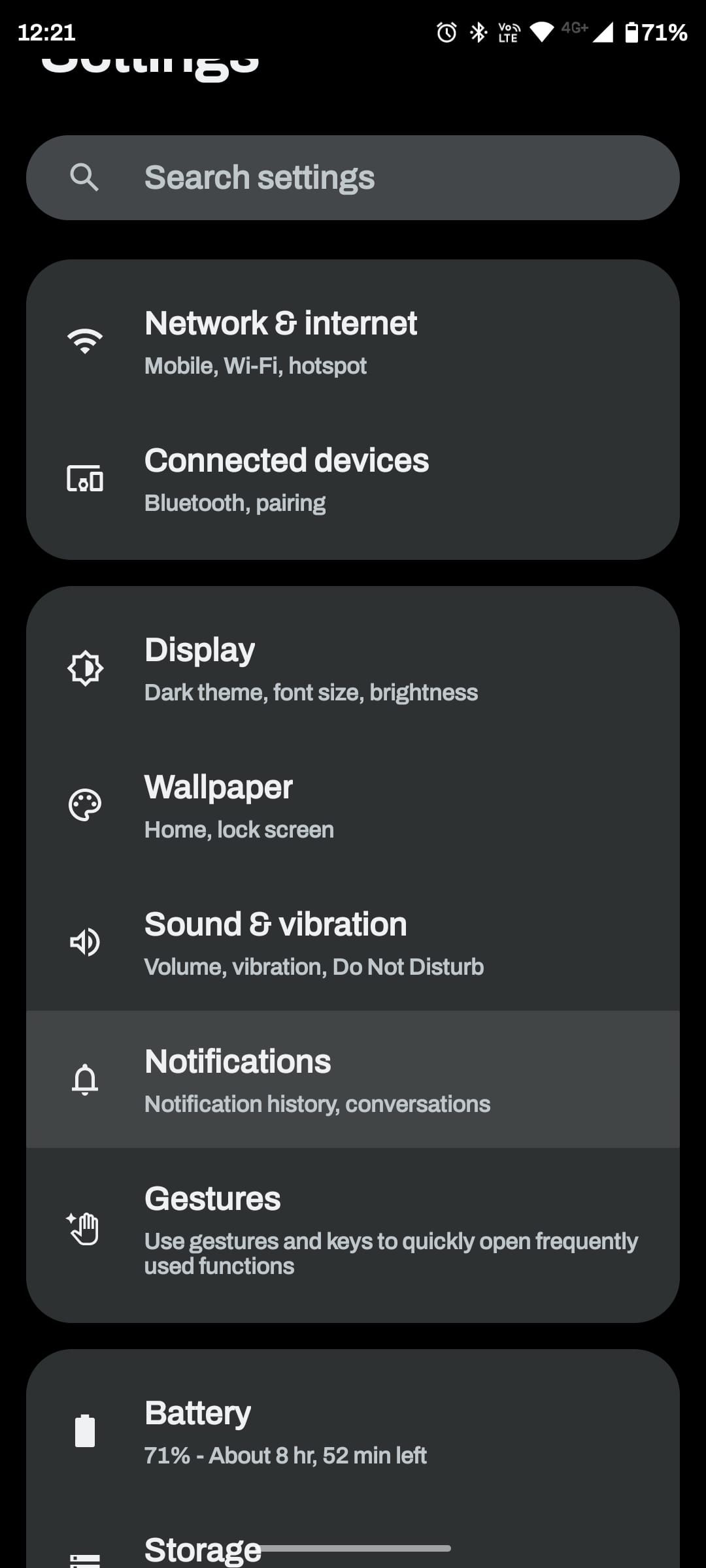
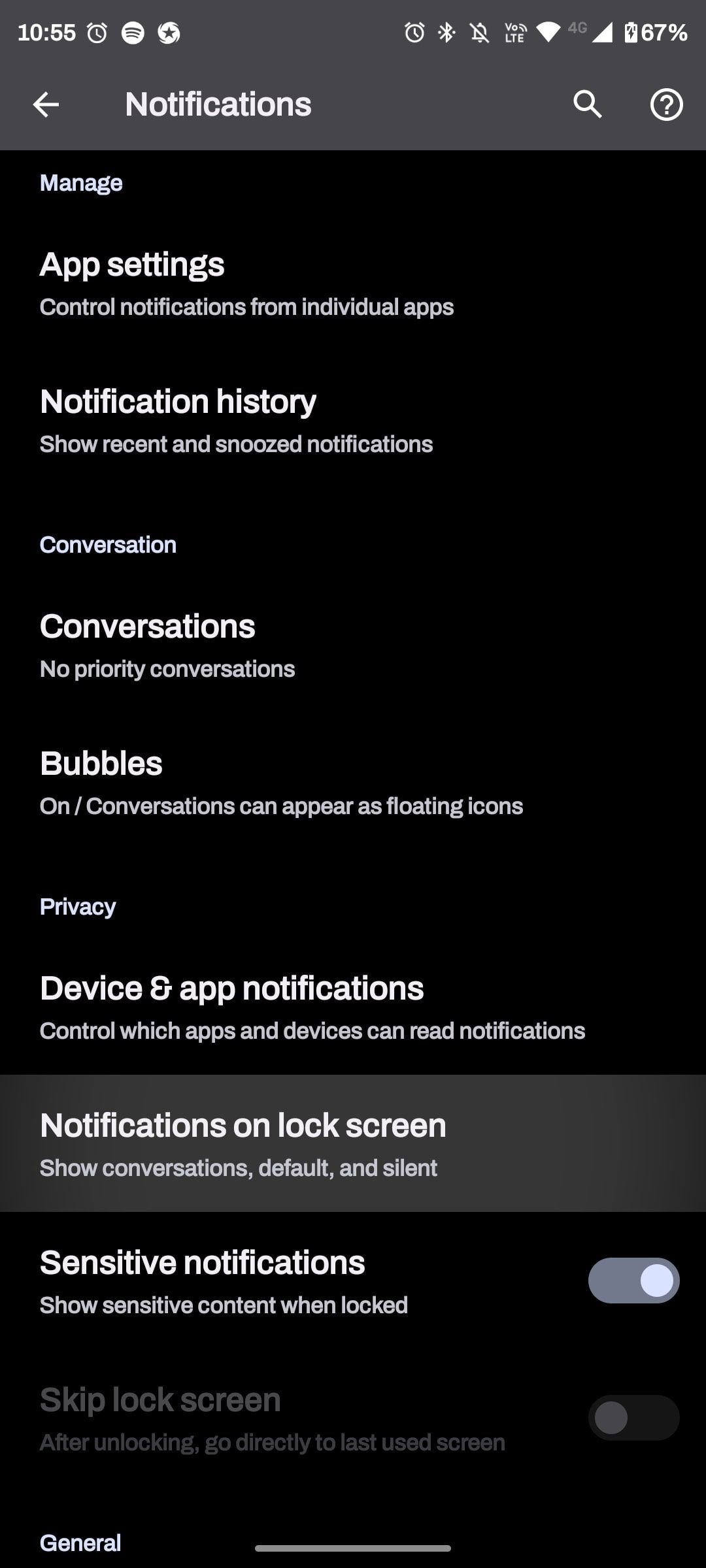
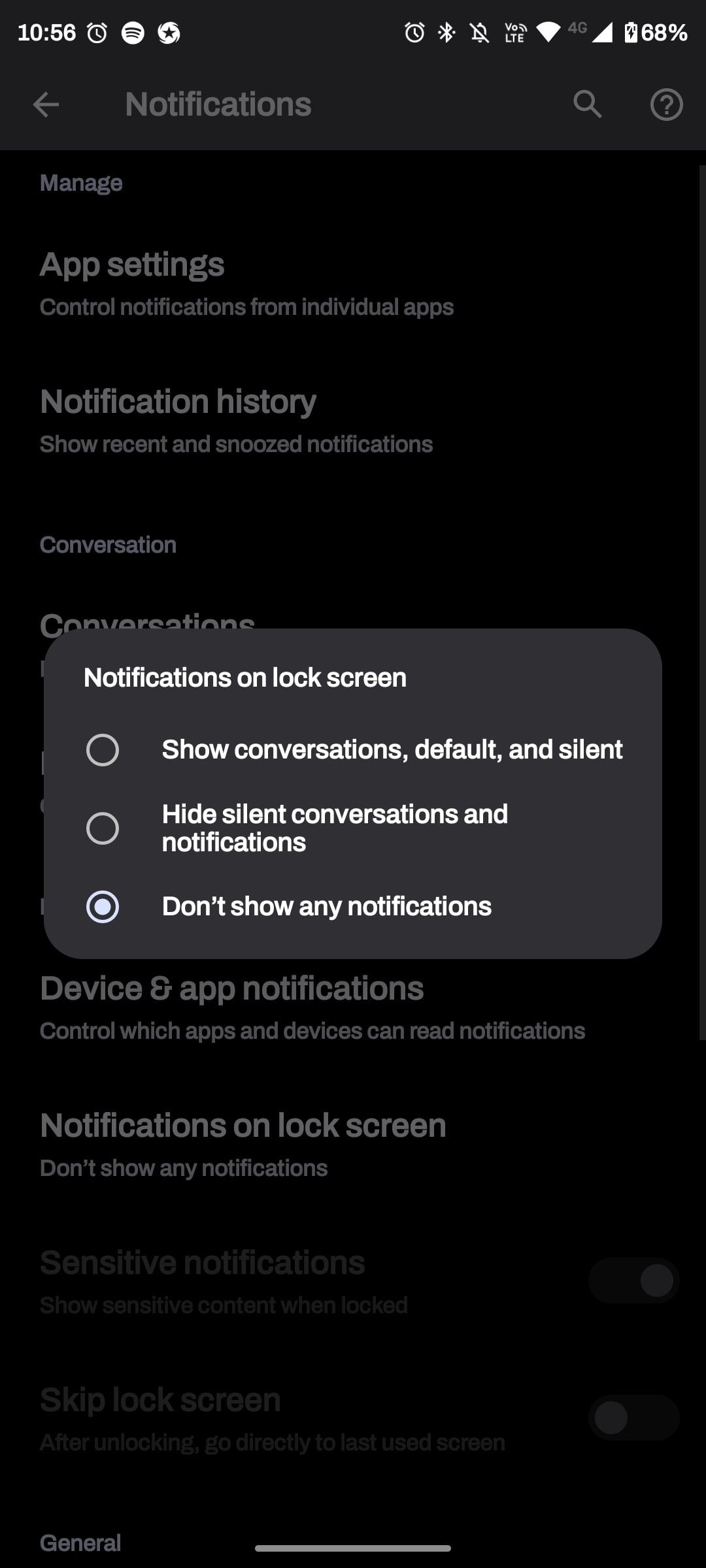
You can also select Hide silent conversations and notifications. This option will prevent any apps that are silenced from displaying a notification of any kind on the lock screen. This is different from toggling off Sensitive notifications, which will show notifications but hide their details.
How to Recover Dismissed Notifications
It's possible to recover notifications even after you've dismissed them. There are two ways to do this. The first involves navigating system settings, while the other involves setting up a widget.
To access your notification history via system settings, go to Settings > Notifications > Notification History and toggle on Use notification history. Android will start tracking all notifications, even if you dismiss them, and add them to this list.
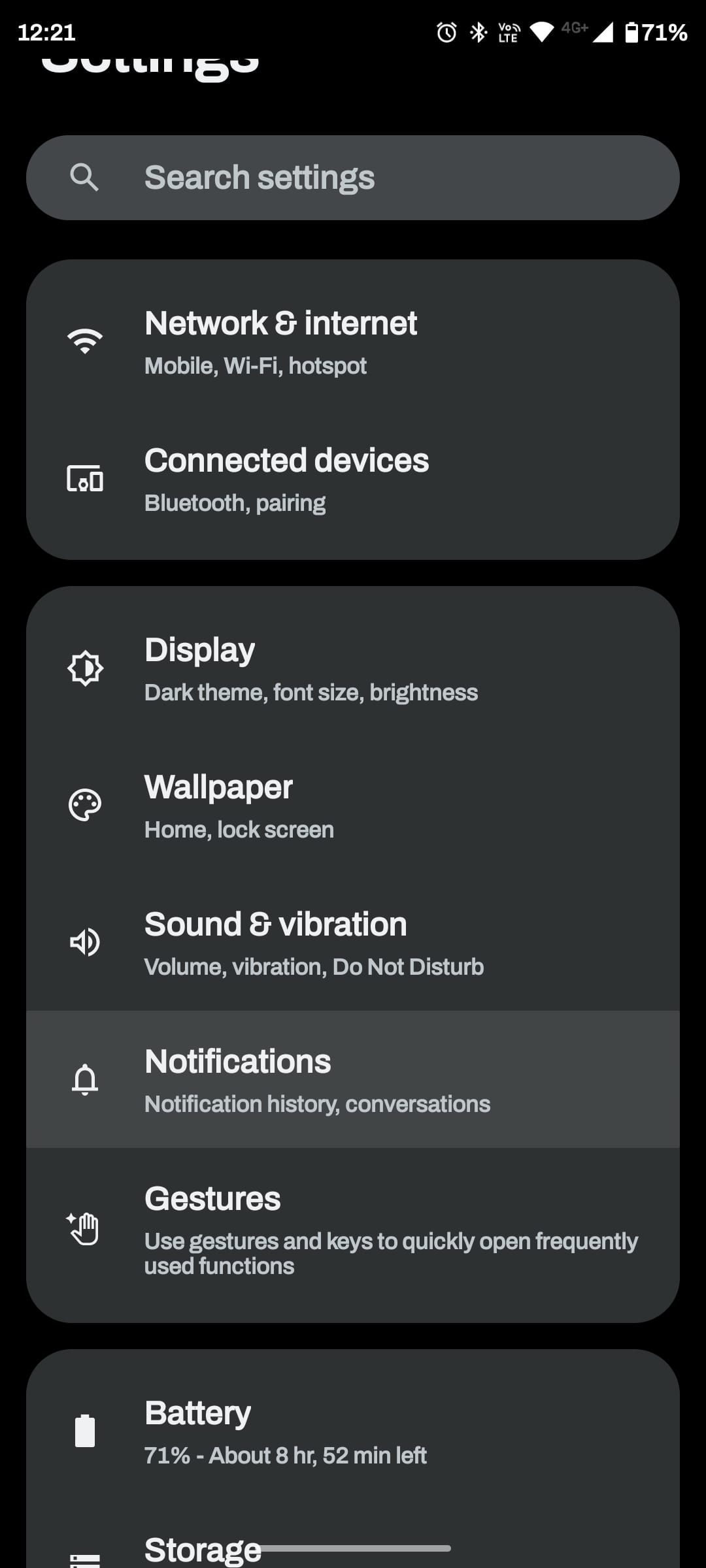
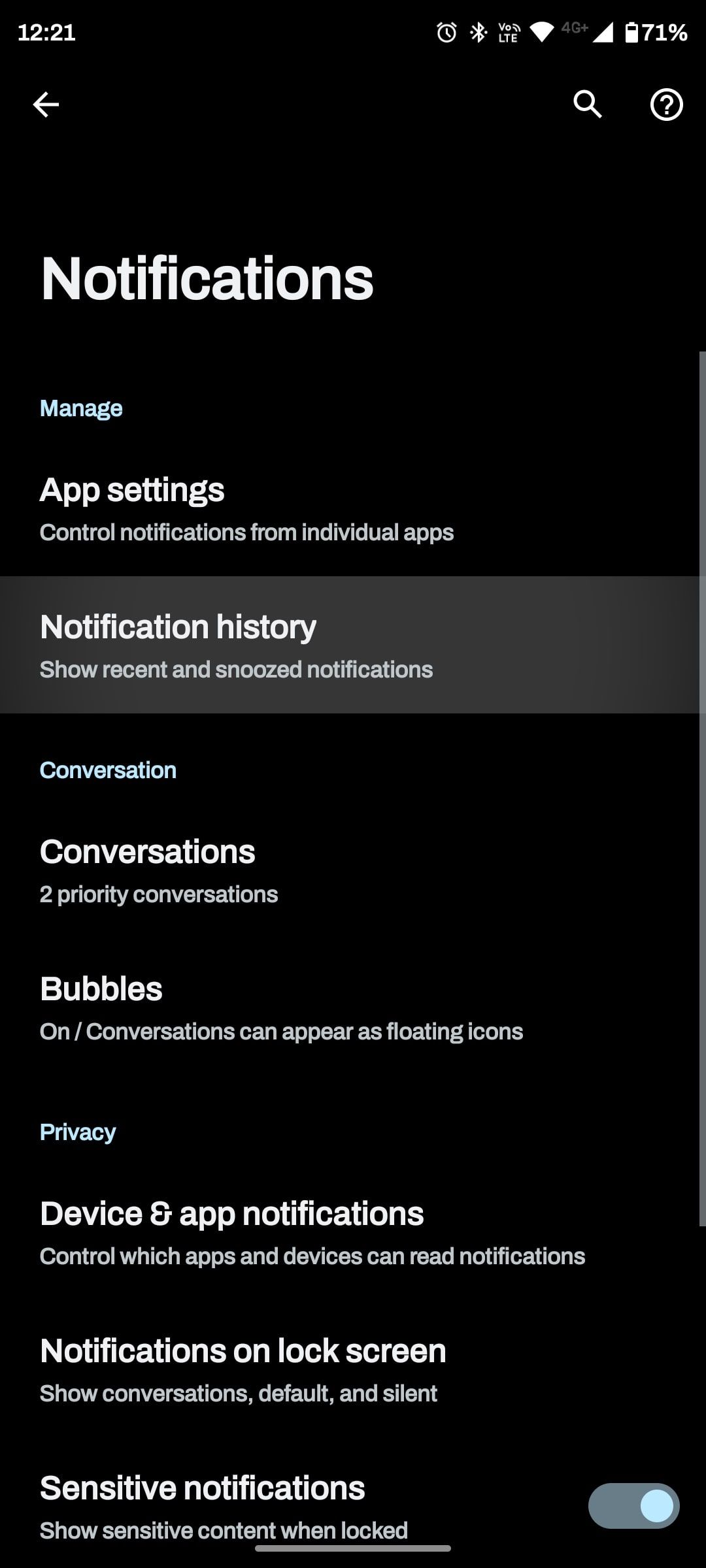
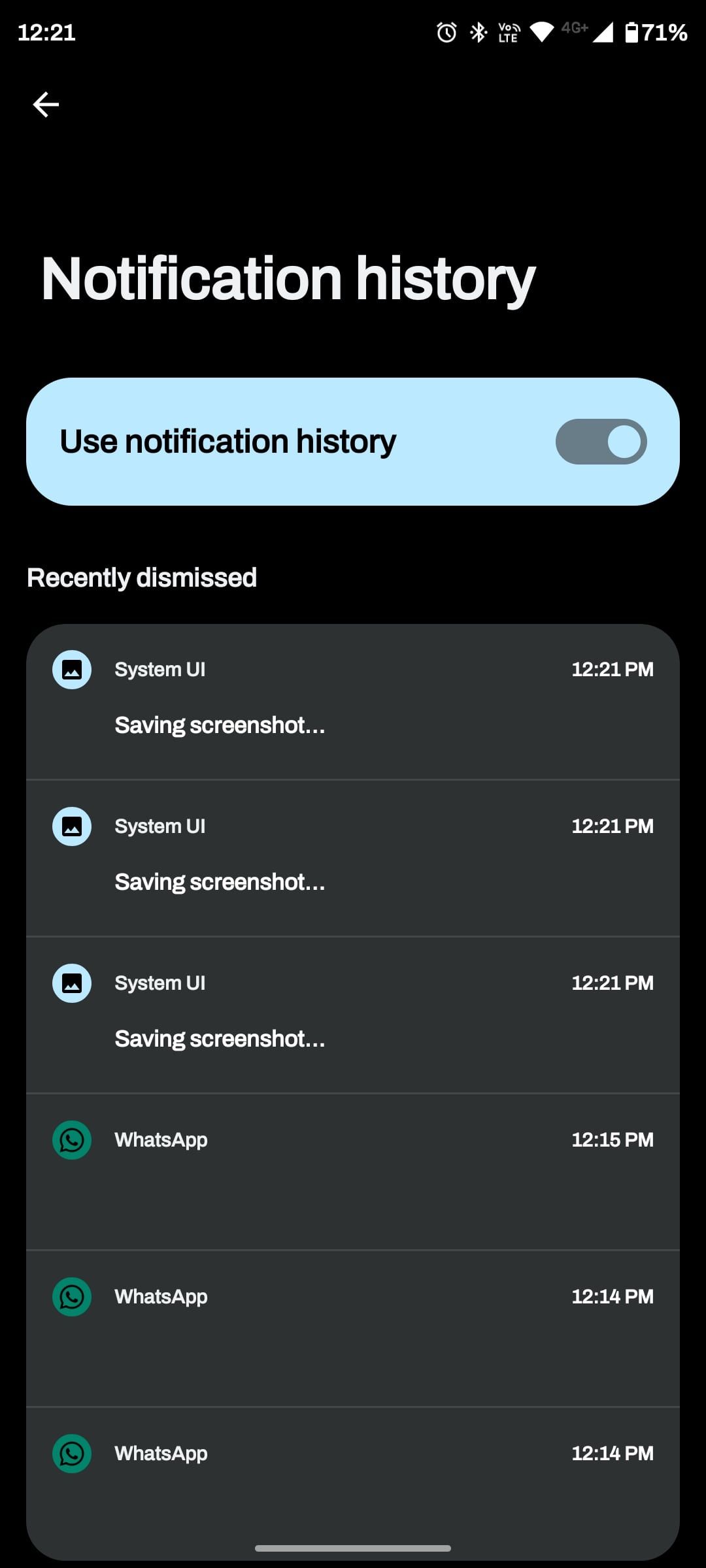
Alternatively, you can use a widget to access your entire notification history:
- Tap and hold anywhere on your Home Screen to bring up the Widgets dialog.
- Drag the Settings shortcut widget to your home screen, then select Notification log when prompted.
- You'll see a new Notification log icon on your home screen. Tap this to bring up your entire notification history.
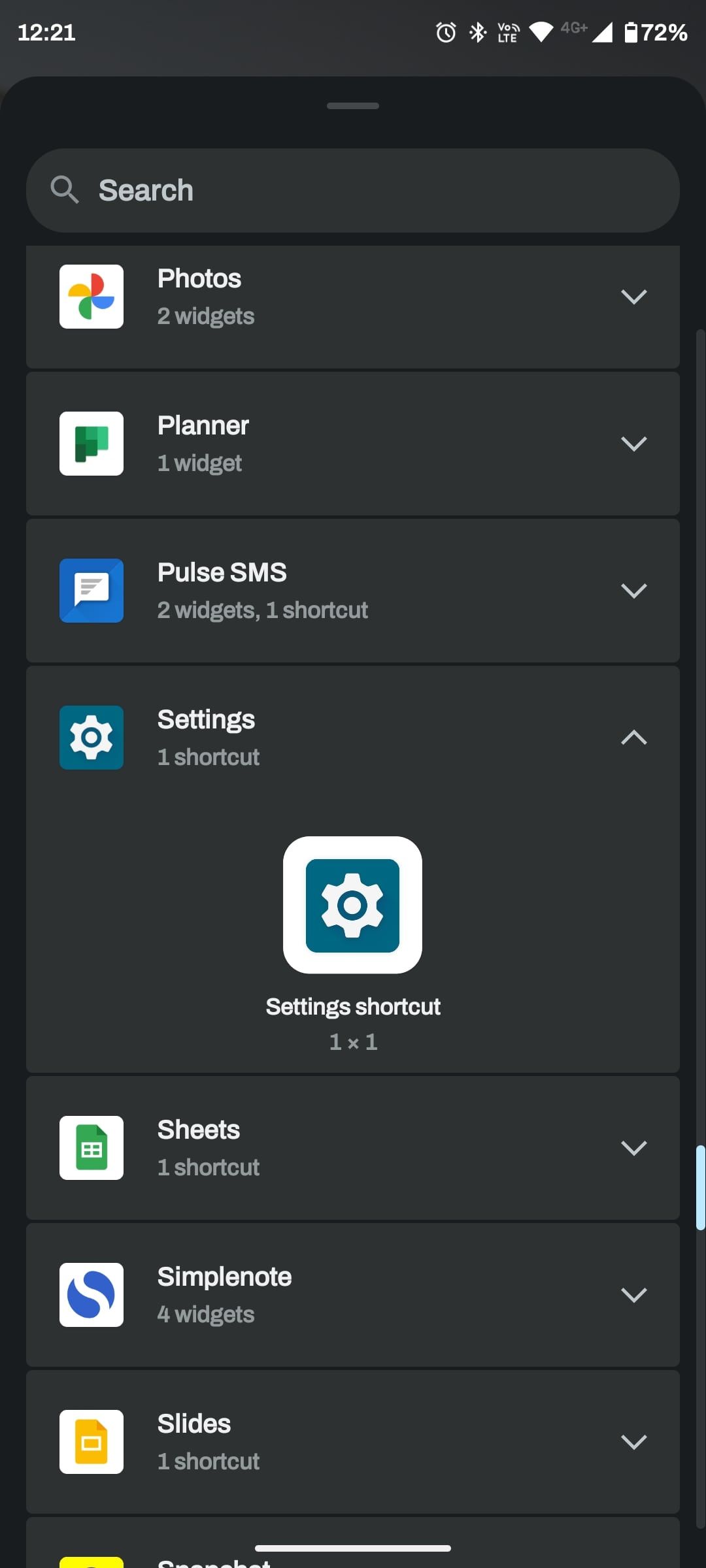
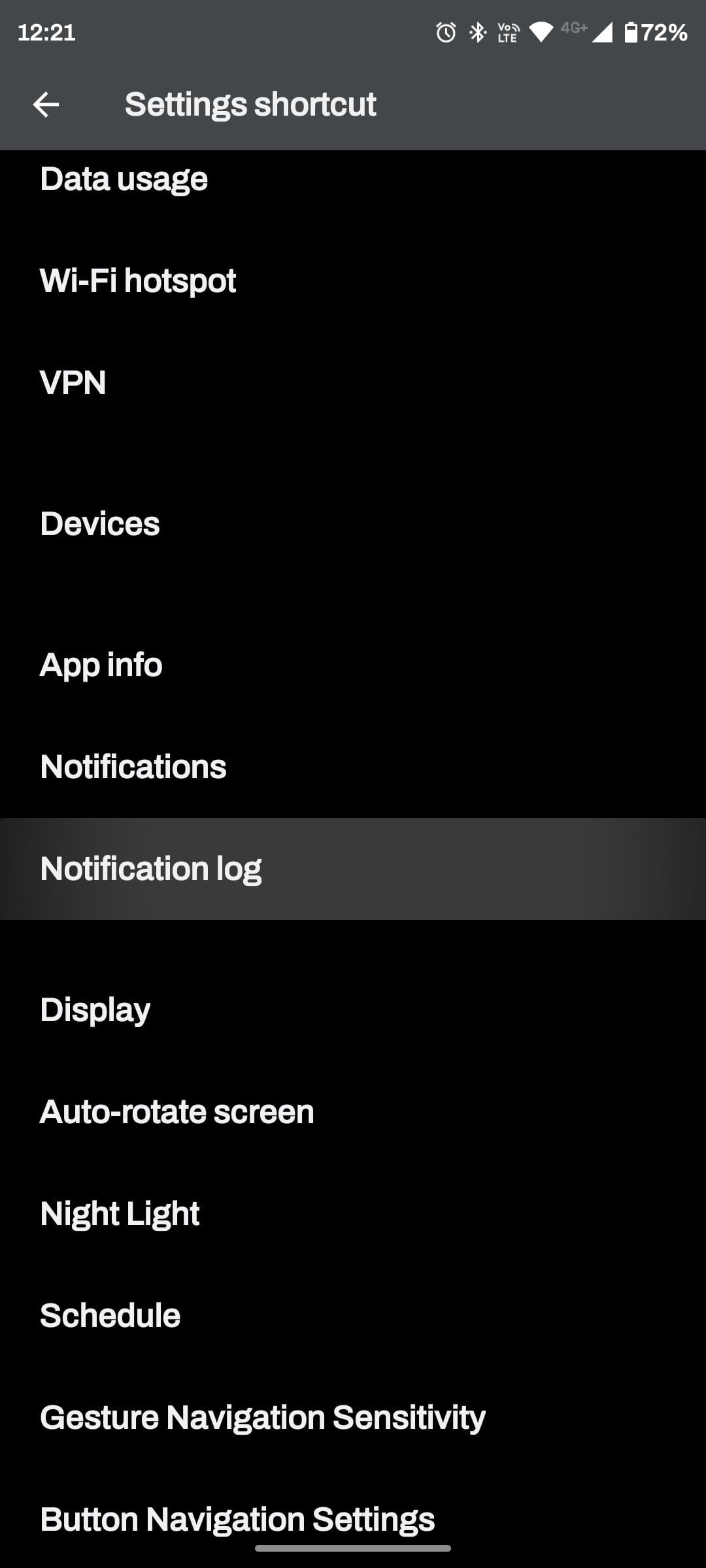
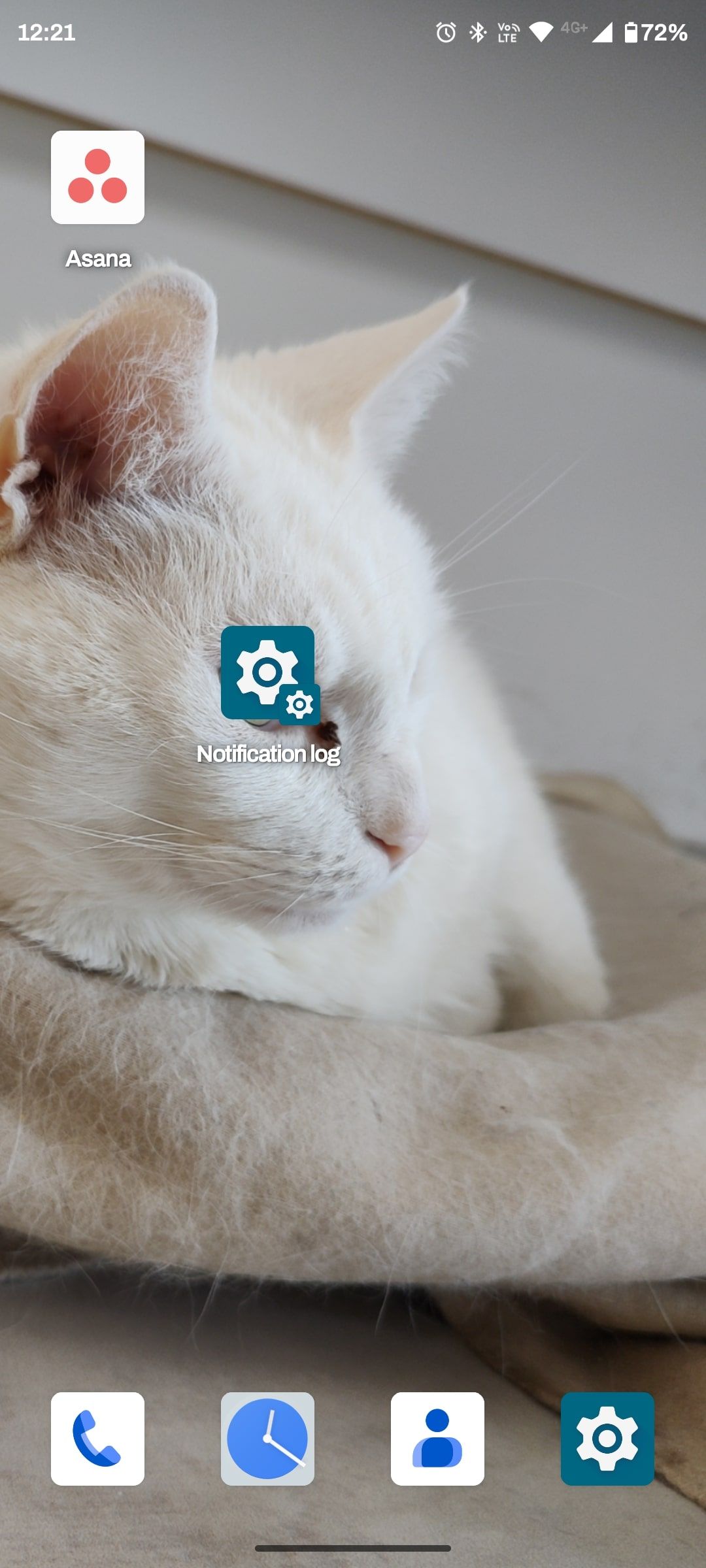
Do More With Android Notifications
Controlling which apps can send notifications helps you take back control of your time and attention throughout the day. Luckily, Android has a robust system for monitoring and disabling notifications for all your apps.
From setting up schedules to avoid disturbances for certain parts of your day, to quickly activating Do Not Disturb when you need a rest from notifications, Android has you covered.